3D Garden Plant Labels

In this Instructable I will show you how I used a low power/low cost laser engraver to cut 3-dimensional garden plant labels. These can be personalised with any label of your choice and are easily converted to 3D-structures so that they can be 3D-printed or CNC'd if you prefer.
You will need:
- Laser engraver: https://www.banggood.com/custlink/mmGREzzDvw Or https://amzn.to/2ZAZr4B
- Safety Glasses: https://www.banggood.com/custlink/mD3RYM2GyE Or https://amzn.to/3iyup5V
- 1.5mm Thick wood: https://www.banggood.com/custlink/3DGyyM2GYt OR https://amzn.to/3fy3u8q
- Clear Lacquer: https://amzn.to/2Z7HHPd
Design Your Stake

NOTE: If you prefer you can skip designing your own label and simply download the designs used here instead.
You need to create a 2-dimensional image as a template for the laser engraver. This could be done in most graphics software, i.e. Microsoft paint, Adobe Illustrator. I chose to use Autodesk's Fusion 360 as although not primarily designed for this i meant I could easily convert my template to a 3D-object. It's also free for hobby use and I am most familiar using it. You can download a copy here: https://www.autodesk.co.uk/campaigns/fusion-360-for-hobbyists
The main component of the label is a 75x75mm stake. This corresponds to approximately the maximum workable size for this particular laser engraver. If you have an alternative you may be able to go larger. Start by designing the main body of the stake, I suggest they are approximately 10mm wide and that you leave a gap of approximately 30x8mm opposite the tip as space for your text, the width will vary depending on the length of text required.
Chose a Sensible Font
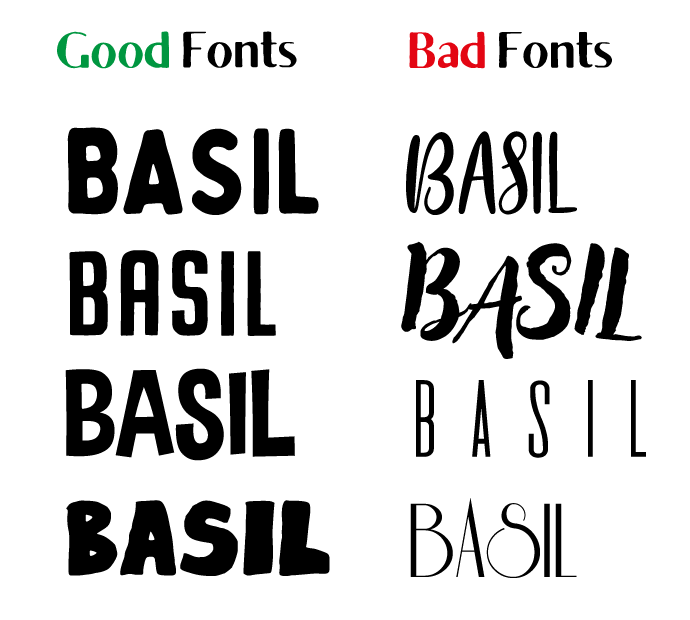
For the label, chose a font that is thick and suits the character of your garden. Thin, fiddly fonts may not cut so well and may be more prone to damage. You may wish to experiment with a few until you find one that works best.
Design Your Label

Add your chosen text to the stake template, adjusting the space at the end to accommodate. Make sure that there is sufficient overlap between the text and the stake so that the letters will be securely attached when complete.
Prepare Your Design for the Laser Engraver

You need to convert your finished design into a black & white image showing the areas to engrave (burn away) and the areas to remain (the stake and label). If using your own image editor use the examples as a guide. If using Fusion 360 the easiest thing to do is to press the PrtScn button on your keyboard and paste the image into Microsoft Paint (or similar) from here you can use the Fill tool to fill all the areas you want cut away with black. Crop the image so that it contains only the completed template and a small outlined border. Don't worry if it doesn't look perfectly neat at this stage, it shouldn't have any adverse effects on the final result.
Prepare the Laser Engraver

Note: I recommend that you do all cutting/engraving in a secure external location as lots of smoke and fumes are produced and there is always a risk of fire. Also don't forget to wear the appropriate safety glasses and never look directly towards the laser beam.
Place the basswood sheet on top of a solid (non-combustible) surface that you are prepared to get damaged, i.e. an old tile or concrete floor. Place the engraver directly on top of the basswood sheet.
Prepare the Software

Load the Laser Engraving Machine software included with the engraver. Click Open the Picture and select the your desired template file. Check that the label is in white and the area you wish to be cut away is in black. If it is inverted, click on the invert option in the toolbar.
Ensure that the picture processing option is set to Black and White. Adjust both the Laser Power and Carving Depth to 100%.Click the Preview position button and ensure that the cut falls entirely within the sample of wood you are using.
Cut Your Label

Hit Start, sit back and let the laser do all the work. The laser is fairly low power (3000mW) so once it is complete you will need to re-run the engraving process a further 1-2 times until the label is fully cut. Remember not to move anything between repeats.
Remove and Clean

Once you have run the engraver over the label 2-3 times it should be easily removed from the surrounding sheet. Blow away any excess ash and carefully sand any rough edges.
Apply a Clear Lacquer

Applying a clear lacquer will help seal any residual ash, provide an element of waterproofing and give an overall improvement in appearance.
Apply the lacquer in thin coats (2 or 3) allowing to dry fully between coats. Allow to dry fully for 24 hours before use.
Position Your Labels


Simply position your completed labels when seeding plants and you'll never forget what they are. Reuse the labels again and again and cut more as and when required.
Alternatively 3D-print

If you don't have access to a laser engraver and/or wish to 3D print some labels instead, simply extrude the design in Fusion 360 so that they are 2mm thick and print them in ABS or similar plastic. Alternatively you can download the sample files and customise them for yourself. When printing, I recommend using 80% or greater infill as this will ensure that the labels are strong and durable. Further details are available via Thingiverse.
For more projects see my website: http://www.cabuu.com and subscribe to me on YouTube. Thanks!