A Box That Pulls Itself Forwards
by 136-asalisbury in Workshop > Laser Cutting
101 Views, 2 Favorites, 0 Comments
A Box That Pulls Itself Forwards

I made a little wooden box with wheels and an inner mechanism to pull itself forwards. At the moment it doesn’t work, I think the main issues are that the elastic band releases its energy too quickly, the arm can’t get a good grip on the ground, and it might just push itself back and forth if anyone could fix those issues I would love to see it working right. I made it for a school project so I don’t really have time to fix it before it’s due, but if anyone who is more experienced or has more time and wants to innovate with it more here is how I made it. The wheels roll good and the arm dose move back and forth when you spin the handle, I guess in its current state you could use it to tap someone really quickly. At the end of this instructable I have added a short video of what it currently dose.
Supplies
I used 3.3mm thick wood, tape so I can still take it apart if it breaks, hot glue gun, elastic band, laser cutter, staples, and skewers.
Get Autodesk Fusion

If you don't already have an Autodesk account then make one and create a new project in fusion 360. You might want to watch a tutorial for fusion if you haven’t done it before, but I have tried to make this instructable mostly beginner friendly incase you haven’t used fusion before. The pictures will show what measurements I used for my project when it is important but I have tried to make it so yours can be a bit different and still work about as well as mine.
Learn to Make a Sketch
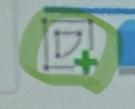
press create sketch in the top left corner.
Making a Rectangle



Use the rectangle tool to make the large side of your machine, take some time to decide how big you want it. This side is the most important to the size of the rest of it as it will decide how long and tall your box will be, mine was 60mm by 120mm.
First Side of Your Box



Press Finnish sketch and then at the top press extrude, select your sketch then pull on the arrow and type the thickness of your wood/ other material in mm into the little box that pops up. In the options make sure it says new body.
Second Side of Your Box



Right click and select move, in the options you are given click the one highlighted in the first image. Then select your rectangle, check the duplicate box and use the arrow on the flat side of the rectangle to move your copy however far you want yours to be wide, use mine as a reference for a decent size you don’t want it too skinny. You should end up with two parallel rectangles as shown above. If you are not happy with the dimensions of your box now is the easiest time to go back.
Working on Your Box


Get yourself in a position with the camera where you can see between the rectangles, it doesn’t matter if it is on the top or the side. Press create sketch and select the thin part of the rectangle. Create a new rectangle starting at the top corner and ending at the bottom corner on the other side. Finnish your sketch and extrude it towards your other rectangles. If it is in cut mode, use the drop down menu to make it a new body. Use the move tool to duplicate it to the other side. Repeat these steps till you have all six sides of your rectangular box (if you can’t see well enough use the body’s menu on the left to hide the rectangle in your way).
Starting to Make the Sides Fit



For this step it is important that all the sides of your box are going through each other. create a sketch and select any of the six sides. Make at least four spaced out rectangles with the width of your material with the long side along the edges the rectangle. These will be the notches so the all the side fit together, it will look better if they are all the same size but it is not mandatory. Finnish your sketch once you’ve done that on all the edges. Repeat that so each corner has a sketch on one side (You should have to make a sketch on four sides at least) you can use the copy/move tool while making a sketch to make this go faster.
Cutting the Notches



Pick one side with a sketch on it to do first, hide all the other body's using the menu on the left or you could use the bodies to cut menu and unselect the ones you don’t want to cut. Press extrude and select all the little rectangles move the extrude towards the side you choose, make sure it goes all the way through the side you chose, press ok when ready. Reveal the rest of the bodies, if there are chunks taken out of your box you have done it wrong. Otherwise repeat this step for all the sketches remembering to hide the body’s you aren’t cutting.
Finishing the Notches


unhide all the body’s you have probably noticed that at each edge one side has notches and one doesn’t, we will fix that in this step. Pick a corner and press the combine button at the top. Select the side with notches as the tool body and the one without at the effected one (if you want this step to be faster you can select multiple effected body’s), select keep tools and press ok. Hide the body you used at a tool to see if it translated the notches over. If they did successfully repeat for all of the edges if not press the undo button and re-read some steps to see what went wrong.
Adding Holes


This project will require holes in the main box for the mechanism to stick out. Use the photos as a reference and adjust them to whatever your measurements need. make a sketch and extrude it to cut in the approximate location.
My Mechanism




The photo above has the measurements of the mechanism I used in my machine. You can curve the edges in the sketch by putting a circle on the end of a rectangle. If yours is bigger then mine you can use the scale tool shown in the fourth Image. If it ends up not fitting you can rescale it to be bigger or smaller. You don’t have to put the mechanism in the box till later.
Wheels

Cut holes in the bottom with the width being a bit wider then the width of your material and the length being longer then the diameter of your wheels.
Making the Wheels




To make a wheel press create sketch and select the inside of one of the holes you made in the last step Make a circle with whatever diameter you want using the circle tool in the middle of the hole you made for that wheel in step 10 (refer to photo for holes labeled wheels, you might want to hide one of the big sides so that you can see inside of your box. Finnish your sketch when you are happy with your circle. Then extrude it the width of your material and right click to use the move/ copy tool to make the remaining four wheels.
The Little Thingy on Top


The thing on top exists to give you somewhere to put the end of the mechanism, that part of the mechanism will need to be tested before gluing in place based on what measurements you chose. You create it by making a sketch in the hole and using two rectangles to make the right angle. After you extrude it use the combine button and the top of your box to cut off the excess just like we did with the notches.
Handle/ Spinner



The photo shows a circle, with a rectangle cut out of it. Create a sketch on the side you added a third hole to. Make a circle with a smaller one inside and a rectangle to hold the little handle like in the photos above. Extrude it then make the handle with a new sketch in the rectangular hole you just made, the rectangle tool, Finnish sketch, extrude the handle, and use the combine tool to cut off the extra.
The Spool

The spool is made of three circles each with the width of your material. It needs to fit between the small wall you make in the next step and the wall beside it. If three circles won’t fit due to the width of your material or you need more due to the measurements, you chose you can make less of them, and it should work the same. You just make a sketch, use the circle tool, Finnish sketch, extrude, right click to use the copy move tool, make as many as will fit comfortably, I used three, having the ones in the middle smaller is not mandatory but could prevent issues when operating the machine. Mine will show the hole in the middle which you can make with a sketch in the middle of your spool. The hole on mine has a diameter of 4mm.
The Wall in the Middle of the Box


This wall is to hold up the axle that will be spun by the handle/ spinner as well as keeping the spool and other circle in place. Create a sketch inside the hole on the top shown in the Image above and make a rectangle the same height as your box. Use the top and bottom of your box with the combine tool to cut off the extra, remember to select keep tools.
Adding the Circle




The circle that only shows up in the third image is what we will make in this step, mine has a hole in it already but you can add a sketch on the wall we just made to add the holes. Create a sketch on the wall in the middle that you just made (you could hide some bodies to make this step easier). To make sure the circle is in the right place turn your camera with the cube in the top left of your screen to the other side and un-hide the part of the box shown in the last image. Click on the cube in the top left so that you will be looking straight through the hole. Use the circle tool at try and get the middle of your sketch right in the center of the hole you're looking through. It doesn’t need to be perfect. The circle should have a small enough diameter that the bottom of it is visible through the big hole in the front.
Putting the Mechanism in the Box





This is how I have assembled mine, use it as a reference for yours. If you right click for the move tool there is an option that lets you rotate objects. Important details are outlined in the photos. It might be easier if the big side without the spool in the way is hidden while you place the rest of the mechanism around the circle. If your project is a lot bigger or smaller than mine it might be useful to put them in almost the right position and then scale it so it fits. on my project the bigger holes are 4mm and the smaller ones are 1.2mm.
Laser Cutting


I’m not sure if you have a laser cutter of if it works like the one I have access to, but for the one I used you create a sketch on any of the pieces press p and select the surface, then go to the bottom of sketches on the left save it as a dxf and upload it into laser box. You should look up a tutorial for your laser cutter if you want to cut it out.
Assembling











I assembled mine with hot glue and determination here are some photos of the process. Whenever I spin the handle and let it go the arm just moves back and forth a few times very fast, if anyone has an idea on how to make it work feel free to make this project and try it out for yourself.