A Spotify Jukebox for Your Wall (No-Code)
by PatrickF29 in Circuits > Remote Control
8849 Views, 63 Favorites, 0 Comments
A Spotify Jukebox for Your Wall (No-Code)
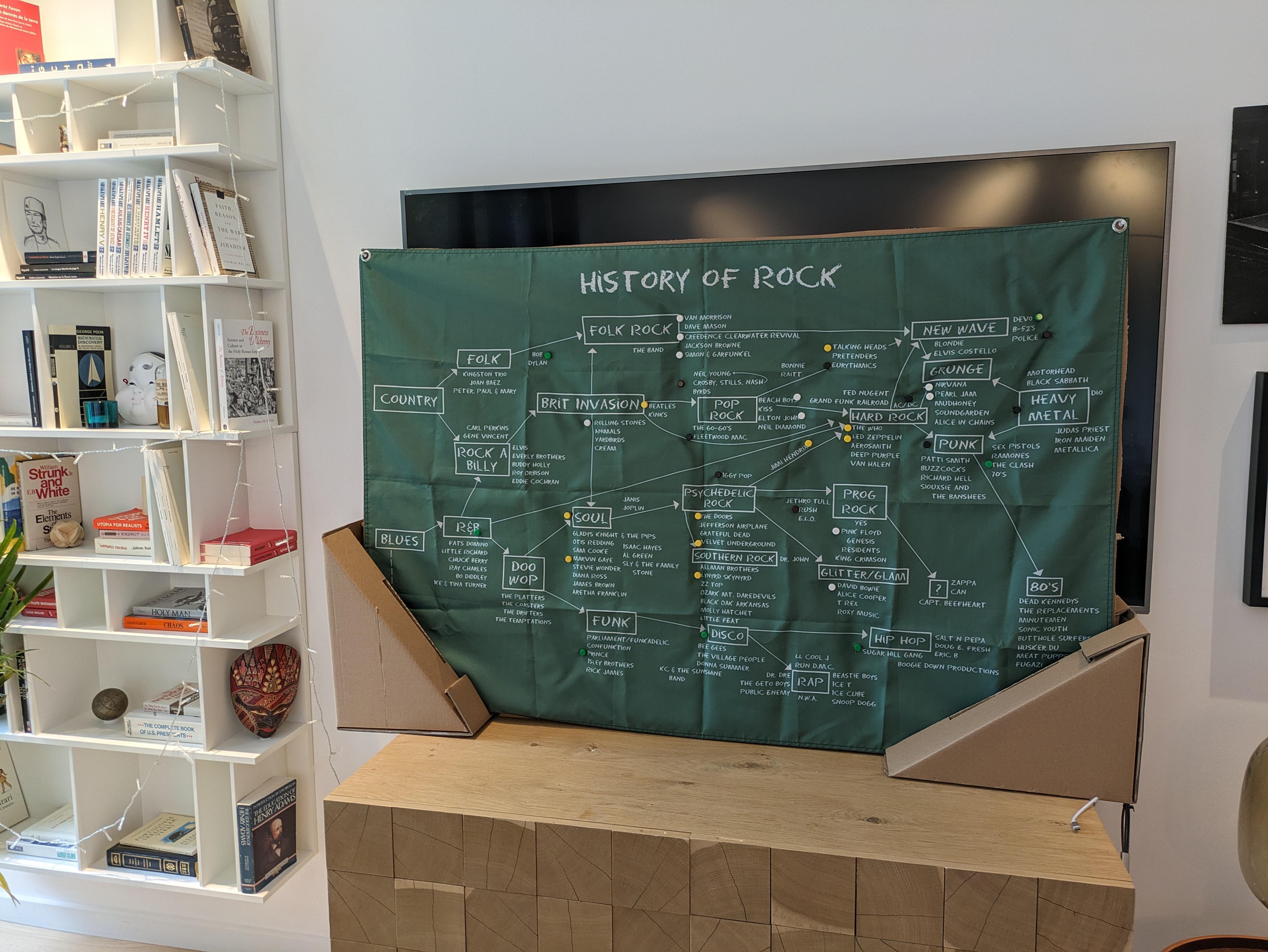


I put buttons on a wall-size poster showing a list of musicians. When you press on the "Rolling Stones" button it triggers a Rolling Stones song (or playlist) on the Spotify app on my laptop. The song then plays on my home speaker system.
Supplies









- Poster or wall flag with a bunch of names of musicians/bands. I used a wall-flag from Amazon. It is made of fabric and depics the map of rock and roll from the film "School of Rock". You can use anything really as long as it has names or pictures of musicians you like.
- 1-10 breadboards for the buttons depending on the size of your poster.
- Push buttons. I ordered a kit with assorted buttons and button-covers on Amazon.
- Makey Makey from https://makeymakey.com
- A Glue Gun
- Two large sheets of cardboard. I used a bike box and cut out the sides.
- Double-sided foam tape
- Extra wire. Ideally some of it pre-cut for breadboards and also a spool that you can cut to size with wire strippers.
Familiarize Yourself With the Makey Makey

A Makey Makey is a keyboard extender. It plugs into your laptop via USB and communicates with the keyboard. It turns any object that conducts electricity into a button. For example, you can wire a banana to a Makey Makey so that when you press the banana with your finger, the computer thinks you just pressed the letter "A" (or a key of your choice). See makeymakey.com for cool things you do with a Makey Makey.
The Spotify jukebox is really a bunch of USB buttons. When you push a button it sends a signal to the laptop via the Makey Makey and tells the Spotify app on the laptop to play a specific song or playlist. I chose Makey Makey because it is simple and can control up to 18 buttons (18 playlists).
Familiarize Yourself With Hotkey Player

This project requires no code. Instead of creating a program that would tell a Mac or an Windows to "play the artist Prince on Spotify" I used a cool website that allows you to program hotkeys for specific playlists in your spotify account. Now when I have hotkeyplayer.com open on my browser and I press "0" on my keyboard, my Mac plays the Spotify Playlist "This is Prince".
Hotkey player allows you to use all the alphanumeric keys on your keyboard so you can have up to 36 playlists. So I have 36 buttons on my jukebox. Each button is connected to Makey Makey and simulates a different keypress. This triggers one of 36 playlists when Hotkey Player is open in the browser.
Determine the Number of Buttons for Your Jukebox


Determine the number of buttons (musicians) that you want for your jukebox.
My jukebox has 36 buttons so it offers the choice of 36 musicians (or playlists). You can use as few or as many buttons as you want. Be aware, A Makey Makey can control up to 12** buttons. For anything over 12 inputs you will have to use multiple Makey Makeys.
**You can actually go up to 18 buttons on a single Makey Makey but this requires that you use aligator clips and it will significantly complicate the wiring of this project.
Position the Buttons on Your Jukebox

You will want to put your buttons at specific places on the poster or wall-flag. Ideally right next to the name of the artist.
- Place your wall-flag on a sheet of cardboard the same size as the flag.
- Identify the musicians that you want to give a clickable button to. I used white stickers visible in the image above.
- Prick through the wall-flag into the cardboard with a pin exactly where you want to position each button.
Place the Breadboards on the Jukebox

- Lay out the breadboards on the wall-flag to cover the entire area where there are pin pricks.
- Place your push-buttons into the breadboards so that they align exactly with the positions of the pin pricks. In the picture above I have positioned three jukebox buttons including one for selecting "David Bowie".
Connect a Button to the Makey Makey


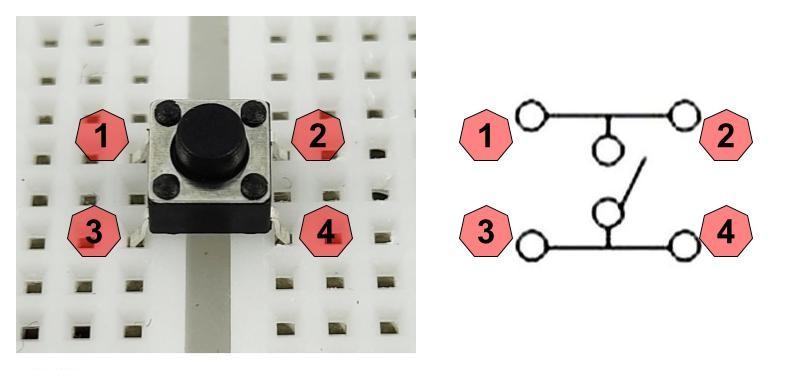
- Position the Makey Makey(s) in between the breadboards.
- Connect one of the pushbuttons to a nearby Makey Makey using the input labeled "W" on the back of the Makey Makey.
If you need help connecting a button to a Makey Makey this Instructable will help: https://www.instructables.com/Makey-Makey-Circuit-With-Breadboard/
Each button requires a connection to ground and a connection to a particular alphanumeric input on the Makey Makey (for example "W"). You can see in the close-up photo of the Makey Makey above that there is a white wire from the "W" input and another white wire from the ground input (the ground symbol is visible on the Makey Makey). One white wire needs to be connected to pins 1 or 2 on the pushbutton. While the other wire needs to be connected to pins 3 or 4. In this, pushing the button will close the circuit, simulate a "W" key press on the Makey Makey and trigger the playlist associated with the "W" key in Hotkey Player.
Connect Buttons to "A", "S", "D", "F", and "G"

- Connect five more buttons to the Arduino. The photo above show inputs "W","A","S", and "D". When you have connected 6 buttons you will realize there are no more alpha-numeric inputs.
Remap the Keys on the Makey Makey


- Go to https://makeymakey.com/pages/remap
Out of the box, Makey Makey allows you simulate only 6 different alpha-numeric keys. They are "W","A","S","D","F", and "G". It also mouse clicks and other things. But we need letters and numbers for Hotkey Player. Fortunately we can remap the inputs on the back of the Makey Makey and get 6 more alpha-numeric keys.
- Choose other letters or numbers for the six inputs on the right of the Makey Makey.
If you want more than 12 buttons on your jukebox will you have to use more than one Makey Makey. (I chose to use 6 Makey Makeys but I would not recommend it. The are expensive and cheap clones are discouraged. For a small jukebox, especially if you have long wires you only need one or at most two Makey Makeys.)
Position the Electronics on the Cardboard

- Place the circuitry directly on the cardboard. Be VERY CAREFUL to align each button with the pin pricks which should be visible on the cardboard sheet.
- Stick the breadboards onto the cardboard. If they don't have an adhesive backing then use double-sided tape.
- Stick
- Connect the Makey Makey USB connectors to the Makey Makey(s). If you are using multiple Makey Makeys than you may have to use a USB multi-port adapter. Avoid linking two adapters together. Makey Makeys need a good ground connection and you may lose by chaining too many multiports or extenders together.
- Guide the USB connectors out to the bottom right corner of the cardboard sheet.
- Use double-sided tape to secure the USB cables.
Cover the Electronics With a Second Layer of Cardboard


We will use a second cardboard sheet to protect the wires and the Makey Makey connections.
- Cut a second sheet of cardboard to the same size as the first one.
- Lay this second sheet on top of the circuitry. Align the corners with the first sheet of cardboard.
- Use a box cutter to cut openings in the cardboard cover so that the breadboards are visible. Our jukebox buttons need to be exposed, visible, and pressable.
- Attach the two cardboard sheets together using glue or double sided tape along the left edge of the two sheets. It is important to glue or tape the left side ONLY. This will allow us to flip up the right side when we need to have access to the electronics when we need to make repairs or adjustments.
Test All the Buttons and Glue Them Down
- Plug the Makey Makeys into your laptop and test each button. Open a browser window or a notepad application and make sure every button makes a letter or number appear on the screen. And each one a different letter/number.
If there is a problem then fix the wiring or remap the Makey Makey inputs
- When you have finished testing, use hot glue to secure all of the buttons to the breadboards so they don't fall out when they are pressed.
Cut Holes in the Wall-Flag for the Buttons

- Use scissors to cut small holes in the places where buttons will go on the wall-flag. Your pin pricks should still be visible.
Lay the Wall-Flag on Top of the Buttons
- Lay the wall-flag on top of the jukebox. Align all the holes in the flag with all the buttons. They don't need to align 100% perfectly. The button covers will hid any misalignments.
- Attach the corners of the wall-flag to the carboard with pins.
- Add a button cover to every button. If you don't have button covers, make sure the buttons are visible through the holes in the wall-flag.
Display Your Jukebox and Plug It In

- Pull the USB wires out to the right side of the jukebox.
- Stand the jukebox up vertically. You can lean it against the wall on a table or shelf. You can also attach it the wall. I used triangular wedges that I found in a bike box to prop my jukebox up.
- Connect the wires to your laptop
- Open Spotify
- Open hotkeyplayer.com