Arcade Cabinet Build: 1/6 - Installing LaunchBox OS
by JXRules01 in Design > Game Design
352 Views, 3 Favorites, 0 Comments
Arcade Cabinet Build: 1/6 - Installing LaunchBox OS
.png)
This is part 1/6 of My How to build an Arcade Cabinet series.
In this series I will show you how to make a full-size Arcade Cabinet.
The full series will look like this:
- Part 1: Installing LaunchBox,
- Part 2: Installing games into LaunchBox,
- Part 3: Designing the cabinet.
- Part 4: Assembling the cabinet.
- Part 5: Decorating the cabinet.
- Part 6: Optional upgrades
I will try to complete this series in the next 2 months.
Supplies
- A Dedicated PC (see Step 1)
- A Computer Monitor
- A Keyboard
- A Mouse
- An Internet Connection
Choosing Your Hardware
This step will determine how powerful your arcade cabinet will be and what games it will be able to play. If you are looking for a cheap (or free) way to experience your favorite retro games. I recommend hunting through your local classifieds (Facebook marketplace and Gumtree are my personal favorites) for older-generation PC's in as small a form factor as possible. I was lucky enough to have sourced a Dell OptiPlex 4070 unit for nothing as a local school was getting rid of their old PC's to make room for new ones. Smaller Monitors (22-24 inch) are often being given away but may cost up to 20 dollary-doos in your local currency. Make sure to source a monitor with a compatible connection with your PC (HDMI and DVI are cross-compatible, and the interconnection cables are easy to come by online or in stores for not much money). Do some searching and you should be able to come up with a budget-friendly solution for your build.
Further Suggestions:
- Ask friends or family if they have any old hardware.
- Your local thrift store may help.
- Local electronics recyclers or your local dump may also be able to help you.
- Schools and universities are gold mines and will often be tossing out this stuff.
Plug It In, Power and Login
Plug the PC into the monitor and connect both to a power source, then plug in the Keyboard and Mouse. (I recommend using USB accessories). Check that all connecting cables are compatible and functional, and turn on your PC and Monitor. Then, using your login details, login to your PC. Should you find yourself unable to log in you can always install a clean version of Windows.
Internet
Now to connect to the internet,
Connect to your Wi-Fi router or mobile hotspot by either:
- Using your PCs inbuilt Wi-Fi card or USB dongle.
- Plugging your Phone into your PC using a cable with your mobile hotspot turned on.
- If you have a mobile router, plugging that into your PC.
- using an ethernet cord to connect your PC and Wi-Fi router directly.
Your login details will be unique to your situation but look for details on a sticker somewhere on or in your router. They should be easy to access but you may need to remove a battery cover.
Once you have connected to the Internet open your web browser of choice.
Downloading LaunchBox
.png)
.png)
.png)
.png)
.png)
.png)
.png)
first, go to LaunchBox Frontend for Emulation, DOSBox, and Arcade Cabinets, Portable Games Launcher and Database (launchbox-app.com) Then press download now. this should then prompt you to enter your email, once you have entered your email press "download", then go to your email and use "the download here" button to download LaunchBox
Setup
.png)
.png)
.png)
.png)
.png)
.png)
.png)
.png)
.png)
.png)
.png)
.png)
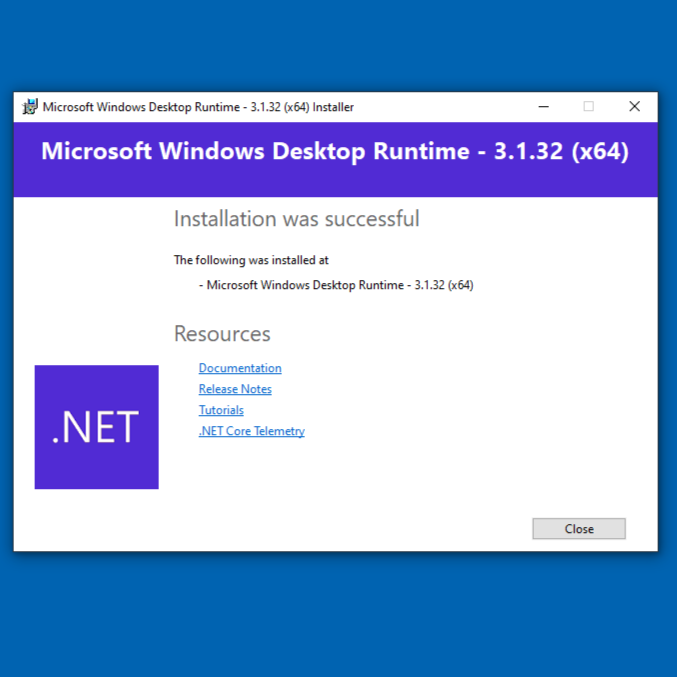.png)
.png)
Now, go to your file browser click on the LaunchBox Setup file, and follow the prompts. Windows SmartScreen blocked my first attempt at opening this file, to fix that press "more info" and then a "run anyway" button should appear at the bottom, click that then follow the prompts. At one point it came up with an error message saying I didn't have .NET core installed, so I pressed "yes" to would you like to install it now and it took me to a webpage to download it. Once I did that, I opened the setup file for it and followed the prompts. Then LaunchBox opened ready for me to add my Roms.
So Long and Thanks for All the Fish
For info on downloading games into LaunchBox please keep an eye out for my next Instructable.
Thanks to My Dad for his help Proofreading and with the Technical Jargon.
I hope this helped you with your Arcade Cabinet-making ventures! Thanks for reading!