Arcade Stick for RetroPie / Steam Deck
by pyro-se in Workshop > Woodworking
1189 Views, 24 Favorites, 0 Comments
Arcade Stick for RetroPie / Steam Deck





Since I once designed something like a Tabletop Arcade Cabinet, which I never built (here is link), I have now decided to design and build something simpler that will be both easy to store (in my small apartment) and inexpensive to make. The aim of this project was to create a universal Arcade Stick that can be used for:
- Raspberry Pi (or lookalikes) with RetroPie system,
- Steam Deck as an external controller for playing Steam games or those emulated on EmuDeck,
- PC as an external controller.
I aimed to create an ergonomic and easy-to-construct arcade stick with a relatively simple design, aiming to revive the spirit of old arcade machines while also enabling gameplay for indie games.
Supplies



Below, I present the list of items and tools used in the project:
- Construction materials:
- Wood, plywood or laminated board for making the casing (i used leftovers with 1cm thickness);
- 2 times -> Plywood 26cm x 21cm x 1cm;
- 2 times -> Plywood 19cm x 6cm x 1cm;
- 2 times -> Plywood 26cm x 6cm x 1cm;
- Screws, nuts, and bolts for assembling components. (i used random ones that fits).
- Electonic components:
- Some kind of computer ( Raspberry Pi / Steam Deck / PC / etc);
- Joystick;
- 8 or 10 Arcade buttons;
- USB Arcade Controller circuit with cables.
- I won't include product links as they quickly expire. Instead, I recommend searching for products on AliExpress, preferably using keywords like "Arcade Kit," "Arcade buttons," "Arcade Controller," etc.
- Quick note: It's worth adding to search for a controller with an additional output for connecting LEDs in the buttons. Unfortunately, my controller does not have this feature.
- Tools:
- Drill;
- Hole saw or wood drill bit with a diameter of 24mm;
- Measuring tape;
- Wood saw;
- Hot glue gun.
- Optional:
- Felt pads;
- Velcro;
- Stickers.
Designing

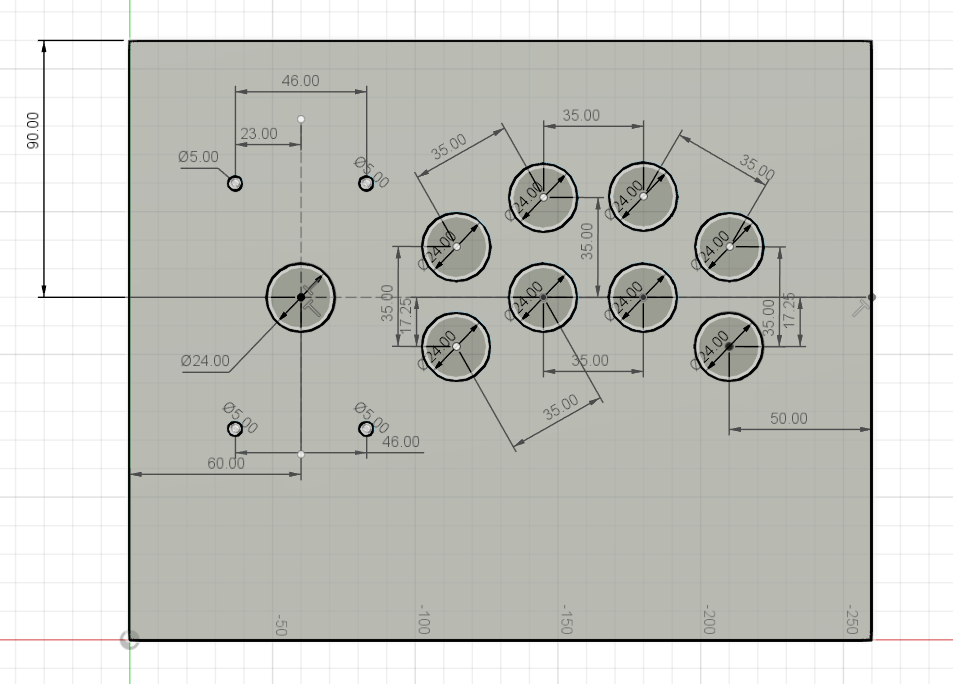
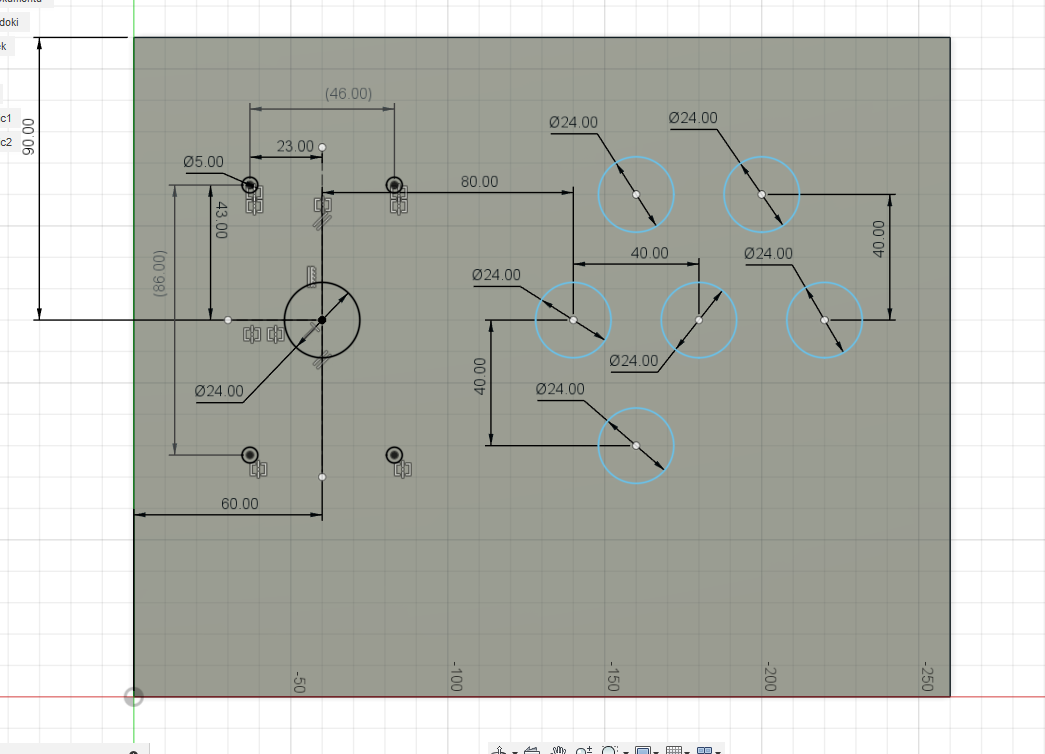
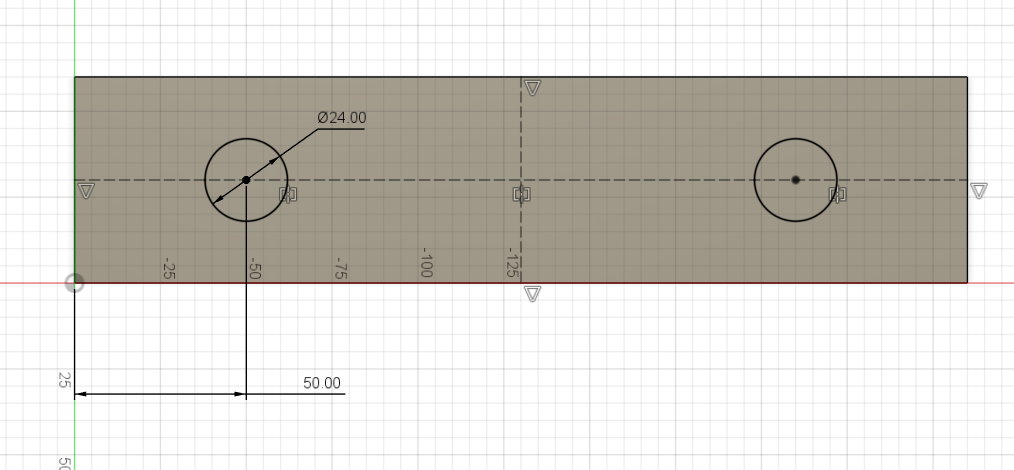

Since I designed the arcade stick using scraps of plywood, the creation process itself was based on these parts. As a result, the arcade stick itself will be somewhat thick. I designed two types of button layouts: the first one in the shape of a flower, and the second resembling a classic layout.
The entire construction consists of 6 elements:
- Base serving as the bottom layer;
- Front piece with two spots for buttons (start + select, alternatively simulating coin insertion);
- Back piece with a hole for routing necessary cables;
- Two side panels;
- Top panel with the button layout (Flower-layout or Classic-layout).
All elements, some with dimensioning, are visible in the screenshots. Additionally, the Fusion 360 files containing the design details are included as attachments.
Visualisation and Assembly




In my projects, I always create visualizations and assemblies to have an insight into how the item I'm designing will roughly look like. The screenshots include renders and an assembly view of the Arcade Stick.
The joystick and button models, created by me, were taken from my previous project (link) done in SolidWorks. These models easily export to Fusion 360 and seamlessly integrate with the program. If you wish to modify the design, feel free to download them.
Downloads
Construction of Prototype








I don't have photos of cutting the plywood pieces as I commissioned that task to a friend. To assemble the structure, I drilled holes in the plywood and then screwed screws (M3-M5 x 20-30) into them. I used some hot glue as reinforcement in the corners.
In the prototype, I temporarily attached the panel with the layout to the casing using Velcro. This solution allows for quick access to the interior but prevents opening of the construction by accident. The only drawback is the appearance and the gap left by this solution. At the bottom of the arcade stick, I glued on four felt pads.
Software





Depending end device you're using the arcade stick with, below is a brief instruction on how to set it up:
Raspberry Pi:
- Download RetroPie from the website;
- Use disk image writing tool (e.g., Balena Etcher or RPI Imager) to write the image to a microSD card;
- Insert the microSD card into the Raspberry Pi;
- Connect a Arcade Stick, keyboard and monitor to the Raspberry Pi;
- Power on the Raspberry Pi;
- Upon first booting up, the RetroPie configuration screen should appear;
- Navigate through the configuration and customize the Arcade Stick buttons according to your preferences;
- RetroPie and Arcade Stick are ready to use.
Steam Deck:
- Connecting the Arcade Stick will require the use of a USB Hub or Dock (I use a dock);
- Connect the arcade stick to the Steam Deck via USB;
- On the Steam Deck, go to Settings > Controller;
- The connected controller should appear as, for example, "Generic USB Joystick";
- Clicking on it will enable the button mapping option;
- Configure Arcade Stick according to your preferences;
- Launch your Steam game and start playing with the arcade stick;
- Additionally, you can install EmuDeck and enjoy retro games.
Conclusion

Here is a video of testing Arcade Stick with RetroPie
Further development of the project could involve improving ergonomics, changing usb controller changing the USB controller to one with an output for powering LED lights. The overall appearance could be enhanced by using thinner pieces of plywood or alternative materials such as plastic sheets from the Precious Plastics initiative.