Arduino Countdown Timer With Setup Buttons
by Ardumotive_com in Circuits > Arduino
39708 Views, 136 Favorites, 0 Comments
Arduino Countdown Timer With Setup Buttons
![CameraZOOM-20160519121506811[1].jpg](/proxy/?url=https://content.instructables.com/FP6/CQL1/IOEBCLE1/FP6CQL1IOEBCLE1.jpg&filename=CameraZOOM-20160519121506811[1].jpg)
![CameraZOOM-20160519121542080[1].jpg](/proxy/?url=https://content.instructables.com/FG7/NPLG/IOEBCLF6/FG7NPLGIOEBCLF6.jpg&filename=CameraZOOM-20160519121542080[1].jpg)
![CameraZOOM-20160519121601349[1].jpg](/proxy/?url=https://content.instructables.com/FNO/UFSJ/IOEBCLH8/FNOUFSJIOEBCLH8.jpg&filename=CameraZOOM-20160519121601349[1].jpg)
In this Instructables guide I will show you how to make your own Arduino two digit countdown timer. I made my own circuit by using the ATmega328 micro controller but this is an optional step. In this guide I will help you to make it easily on breadboard by using the Arduino uno board!
We will be able to set the timer by pressing the setup buttons. We will use two digits seven segment display, so the maximum countdown time will be 99 seconds.
Operation video:
So, let's get started!
About 7 Segment Displays
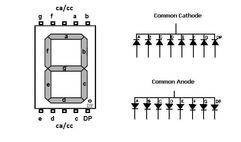
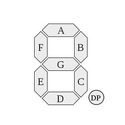
A Seven Segment Display, is a form of electronic display device for displaying decimal numerals that is an alternative to the more complex dot matrix displays. Seven segment displays are widely used in digital clocks, electronic meters, basic calculators, and other electronic devices that display numerical information.
The 7 segment display consists of seven LEDs (hence its name) arranged in a rectangular fashion as shown (see first image above). Each of the seven LEDs is called a segment because when illuminated the segment forms part of a numerical digit (decimal numbers and some letters) to be displayed. An additional 8th LED (right corner) is sometimes used within the same package thus allowing the indication of a decimal point, (DP) when two or more 7-segment displays are connected together to display numbers greater than ten.Each one of the seven LEDs in the display is given a positional segment with one of its connection pins being brought straight out of the rectangular plastic package. These individually LED pins are labelled from 'A' through to 'G' (see second image above) representing each individual LED. The other LED pins are connected together and wired to form a common pin.The displays common pin is generally used to identify which type of 7-segment display it is. As each LED has two connecting pins, one called the “Anode” and the other called the “Cathode”, there are therefore two types of 7 segment display called "common cathode - cc" and "common anode - ca" (see third image above).In this tutorial we will use a common cathode 7 segment display.
What We Will Need

For this project we will need:
- Arduino uno
- breadboard
- 2 digits 7 segment displays*
- 3x button sw
- some breadboard cables
(*you can use common cathode or common anode type)
You can buy them from gearbest.com, low prices and free shipping.
The Circuit
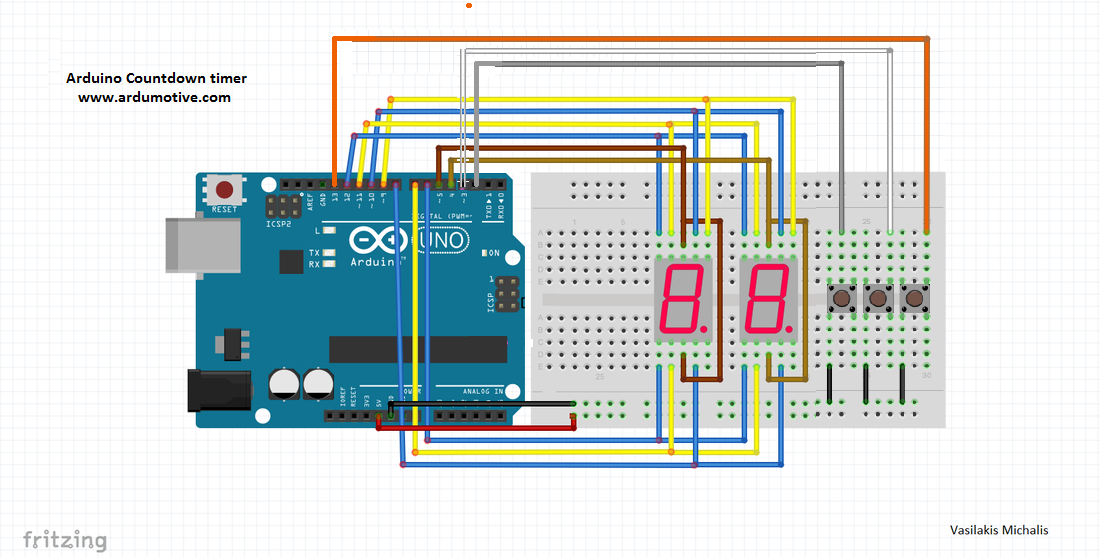
The connections are pretty easy, see the image above with the breadboard circuit schematic.
(if you want you can connect one 220 Ohm resistor to each pin - except "CC" or "CA")
Notes:
- The segments A-G: A, B, C, D, E, F, G -->10,9,8,7,6,11,12
- CC or CA pins of them connected to Arduino pin 4 & 5
- Start/stop button pin 2
- Change button pin 3
- Set button pin13
~UPDATE~
- dot pin of right digit at pin A0
- dot pin of left digit at pin A1
The Code
Here's the code, embedded using Codebender!
- SevenSeg disp (10,9,8,7,6,11,12); //Defines the segments A-G: SevenSeg(A, B, C, D, E, F, G);
- numOfDigits = 2 We have two digits 7 segment
- display.digitPins [numOfDigits] = {4,5} CC or CA pins of them connected to Arduino pin 4 and 5.
- disp.setDutyCycle(60) Control brightness of the display - "60" is 60% of led
Try downloading the codebender plugin and clicking on the Run on Arduino button to program your Arduino with this sketch. And that's it, you've programmed your Arduino board! If you want to make any changes in the code below just click the "Edit" button.
(if you have common anode 7 seg display type just delete the line 24 "disp.setCommonCathode();")
Note: If you will not use the Codebender IDE for programming your Arduino board you will need to manual install the SevenSeg library in your Arduino IDE. Where to find it? Search the web, don't ask me... Or just use the easy and simple way of Codebender.
Well Done
That's it! You have successfully completed this guide and now you have your own Arduino countdown timer. If you want to restart the timer, just press the reset button.
You can find more Arduino tutorials and cool projects here.
I hope you liked this, let me know in the comments!