Arduino Fridge Magnet



Do you have a habit of leaving notes on the fridge, now take it digital and add an Arduino to it.
In this instructable I'm going to show you how to do just that. All you need is an Arduino, an LCD screen and a Bluetooth module to make this and a Android mobile to upload your note wireless. I tried to keep it as small as possible and it is powered by a 9V battery.
Check out my Facebook page and like it to support me.
So enjoy building your own project.
So lets start with getting all the parts.
Parts List:
- LCD Module 16x2
- Arduino (I built my own)
- Bluetooth Module
- L805 Voltage Regulator
- 9V Battery
- Serial programmer
Tools:
- Soldering iron
Arduino

As for the Arduino you can use a UNO or a mini, I did not have any spare Arduino mini so I built my own to save space and money. I have a nice in detail instructable on how to do that, so I will leave a link to that. So you can see how my Arduino turned out to be in the above picture, again I tried to keep it as small as I could. I did not add the programmer's part to it as I used my UNO to upload the code to it. You can get a external serial programmer to upload code to it, ill leave a link to that as well.
Links
LCD


Solder connector pins to the LCD and the same type connectors on the Arduino, so that you can easily plug them together. If you noticed that I had to change from the connectors in the previous step to this step a silly mistake that I made. You don't have to connect all of the 16 pins just the ones in the circuit will do.
Circuit
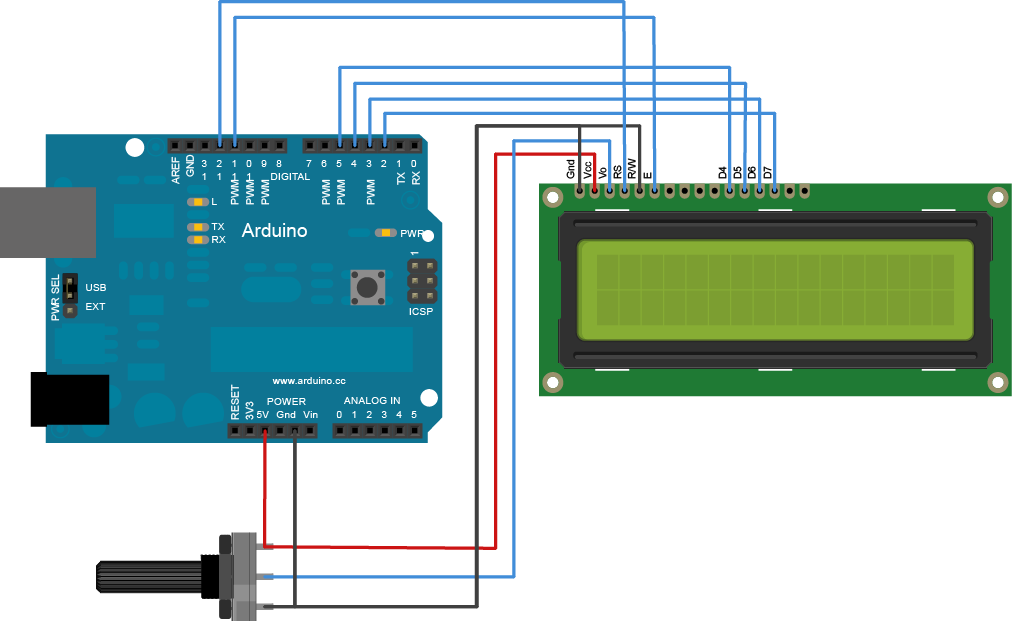

Once you have done soldered the pins follow the circuit and connect the LCD to your Arduino. If you used a UNO I recommend soldering it on a prototype shield. I had the rheostat substituted with a resistance, the rheostat is used to adjust the contrast. You can find the proper level, in the following steps.
1)Complete the circuit connections
2)Upload "Hello World" code as in the IDE examples
3)Power the circuit and adjust the rheostat till you get a proper contrast.
4)Once you have the proper level, remove the rheostat and measure the value of resistance with respect to ground and LCD pin 3.
5)Replace the rheostat with the measured value of resistance.
Bluetooth



Once you have the "Hello World" successfully working on your board. Now its time to connect it to your Android phone. To connect it you need to attach a Bluetooth module I got mine from eBay, but I had to make certain connections to the board to get it function as required, I'll set up an instructable on how to do that soon. You can go for Bluesmirf if you don't want to make any changes.
Code

The code for the project can be found in the IDE examples named "Serial LCD", if you can't find it just copy and paste the code as below:
#include
// initialize the library with the numbers of the interface pins
LiquidCrystal lcd(12, 11, 5, 4, 3, 2);
void setup() {
// set up the LCD's number of columns and rows:
lcd.begin(16, 2);
// initialize the serial communications:
Serial.begin(9600);
}
void loop()
{
// when characters arrive over the serial port...
if (Serial.available()) {
// wait a bit for the entire message to arrive
delay(100);
// clear the screen
lcd.clear();
// read all the available characters
while (Serial.available() > 0) {
// display each character to the LCD
lcd.write(Serial.read());
}
}
}
Voltage Divider

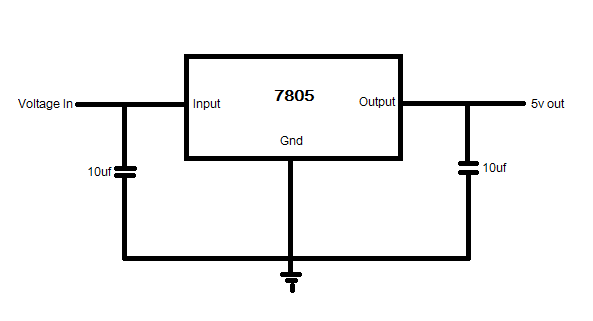
This is an optional step and not required if you use an Arduino UNO. It is a 5V regulator that I had to setup since the atmega 328 IC requires 5V input voltage. A UNO has a built in voltage regulator.
To create it just follow the circuit and try to keep it as small as possible.
Wood


Once you have completed setting up everything now you need a wood to which you need to glue it on. I did not use wood but some kind of a cardboard, I have no idea what they call it if you know leave a comment. The material I used is lighter and slimmer than wood.
Glue



Time to get the circuits on the wood, If you notice I used double-sided tape to get it stuck. I don't recommend using double-sided tape but recommend using hot glue. The magnets are also stuck the same way, get strong magnets because you don't want the device to keep falling off when you slam the door. I used three magnets which gives it a stronghold.
Android App
I have created and Android app to go with the project, the app can be found in the attachments. Make sure you have "Install from unknown sources" ticked on your android phone settings. This app was created in MIT App Inventor so it can be edited by everyone, If you want the up to date blocks leave a comment.
Downloads
Finishing



After you have completed everything you should be able to run your project easily and leave easy reminders and notes. If you have any problems try to check back the steps, and leave comments if you still can't get it. IF you make your own don't forget to share it and click "I Made It".