Arte Generativa Con Scratch!
by SFIDE - Generazioni in crescita in Design > Art
79 Views, 1 Favorites, 0 Comments
Arte Generativa Con Scratch!


Coinvolti da un'escursione svolta nella nostra città, Mazara del Vallo, abbiamo preso spunto dall’arte ceramica del mondo arabo presente nei muri del centro storico e dagli esempi visivi di un set di immagini prestampate di motivi provenienti dalla stessa, per decorare le pareti dell’atelier F@berlab in cui ci troviamo ad operare le azioni del nostro progetto.
Abbiamo inventato un semplice segno all’interno di un primo quadrato, e lo abbiamo ripetuto sugli altri quadrati della griglia. Dopo aver colorato e ritagliato poi ogni quadrato contrassegnato dallo stesso segno abbiamo giocato ad esplorare il maggior numero di variazioni compositive mediante l’articolazione della stessa tessera/pattern, sperimentando riflessioni iterative verticali, orizzontali, a scorrimento, con rotazione, o random.
Possiamo sperimentare lo stesso gioco dei pattern attraverso il linguaggio digitale? Questa è la domanda che ci è stata posta. Per farlo abbiamo utilizzato l'app Scratch e giocato digitalmente con l'arte generativa!
Supplies
Per la parte digitale serve uno di questi strumenti digitali:
- Computer
- Tablet
- Smartphone
Installazione App Scratch
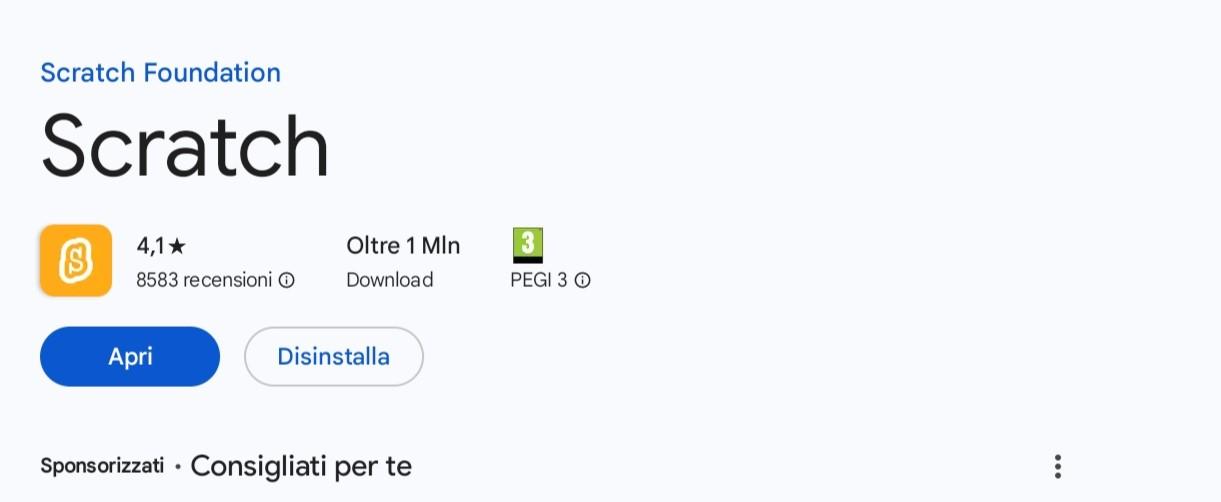
Cerca su play store o apple store l'app "Scratch" e installala sul tuo dispositivo.
Inizia Un Nuovo Progetto
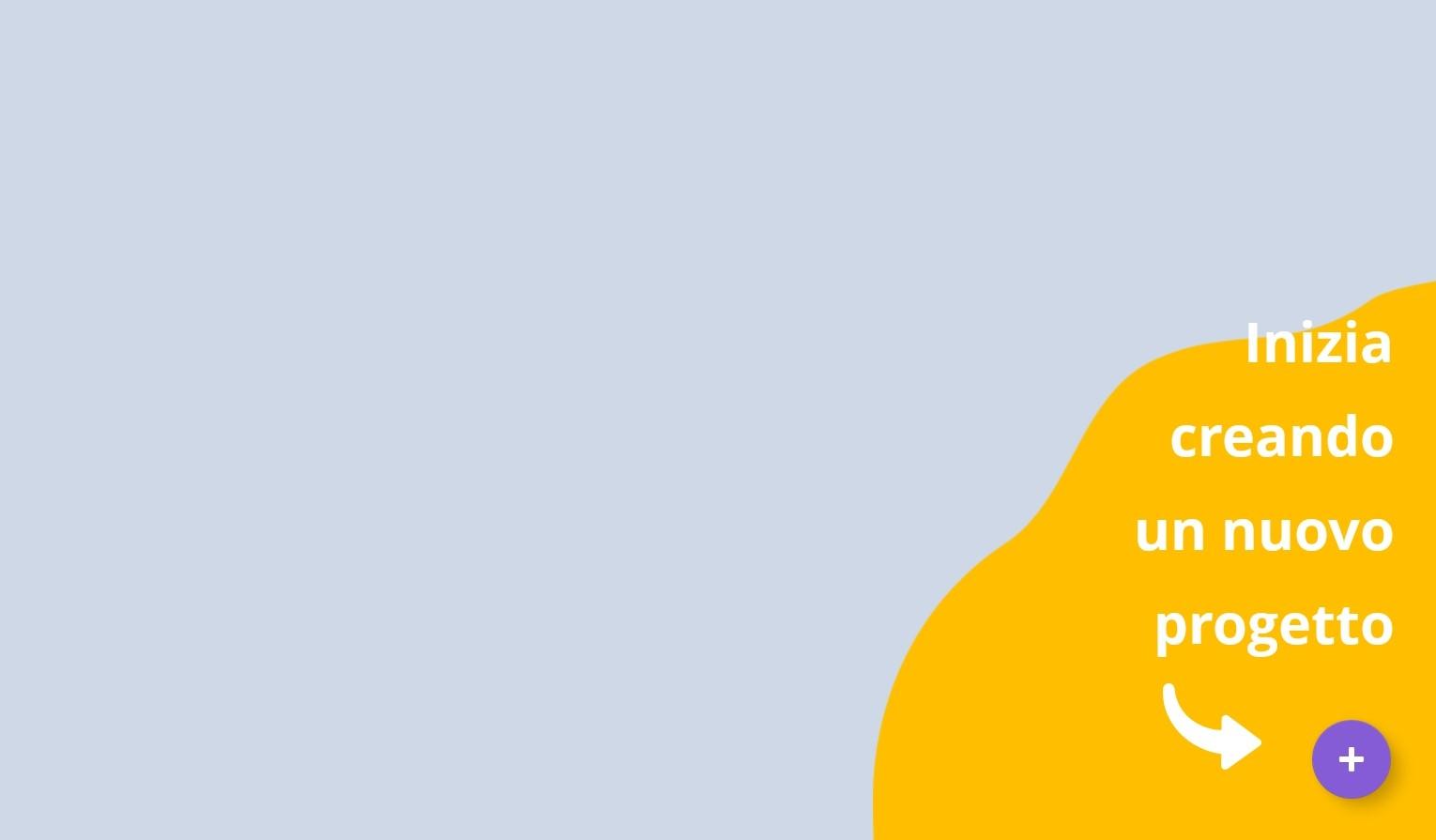
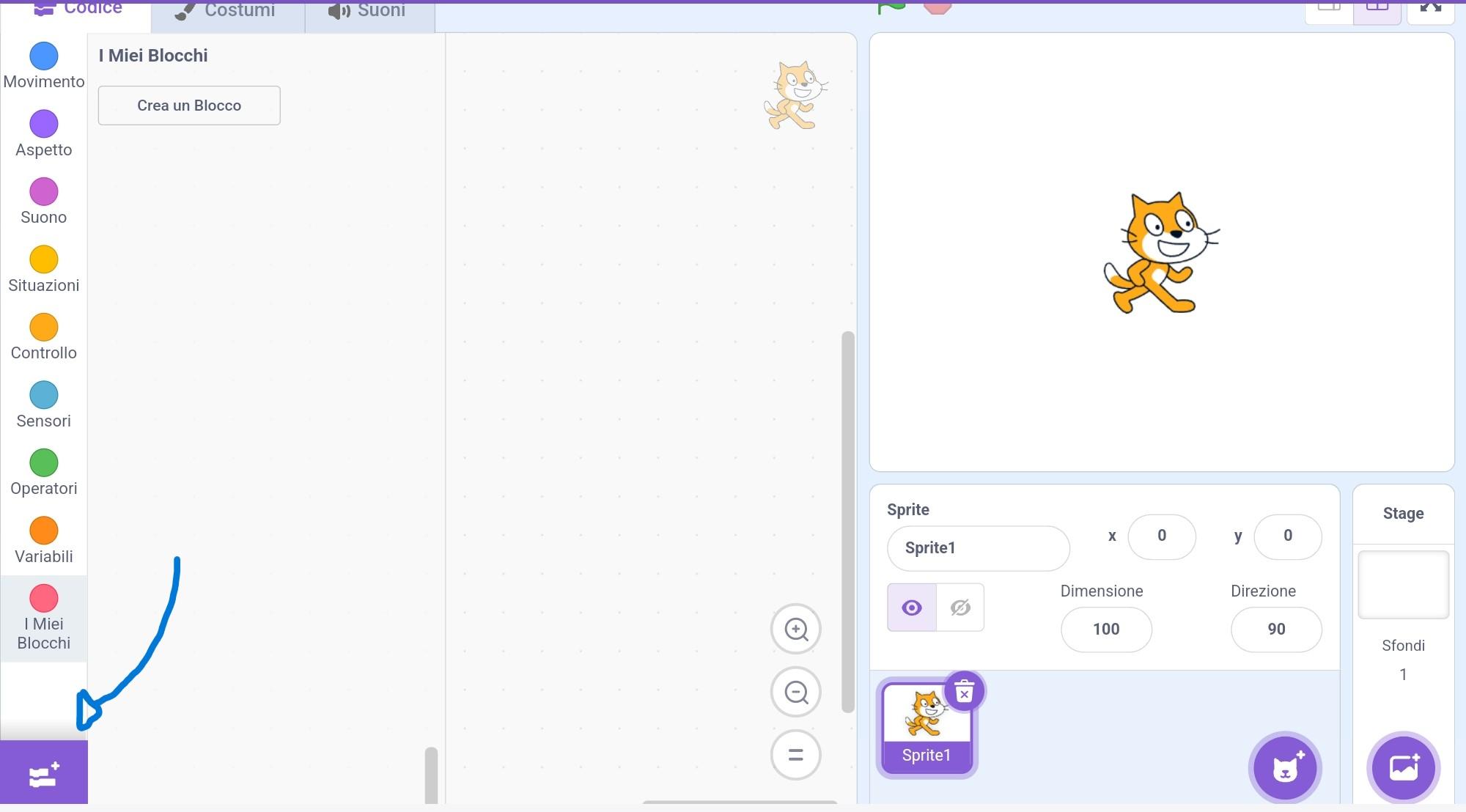
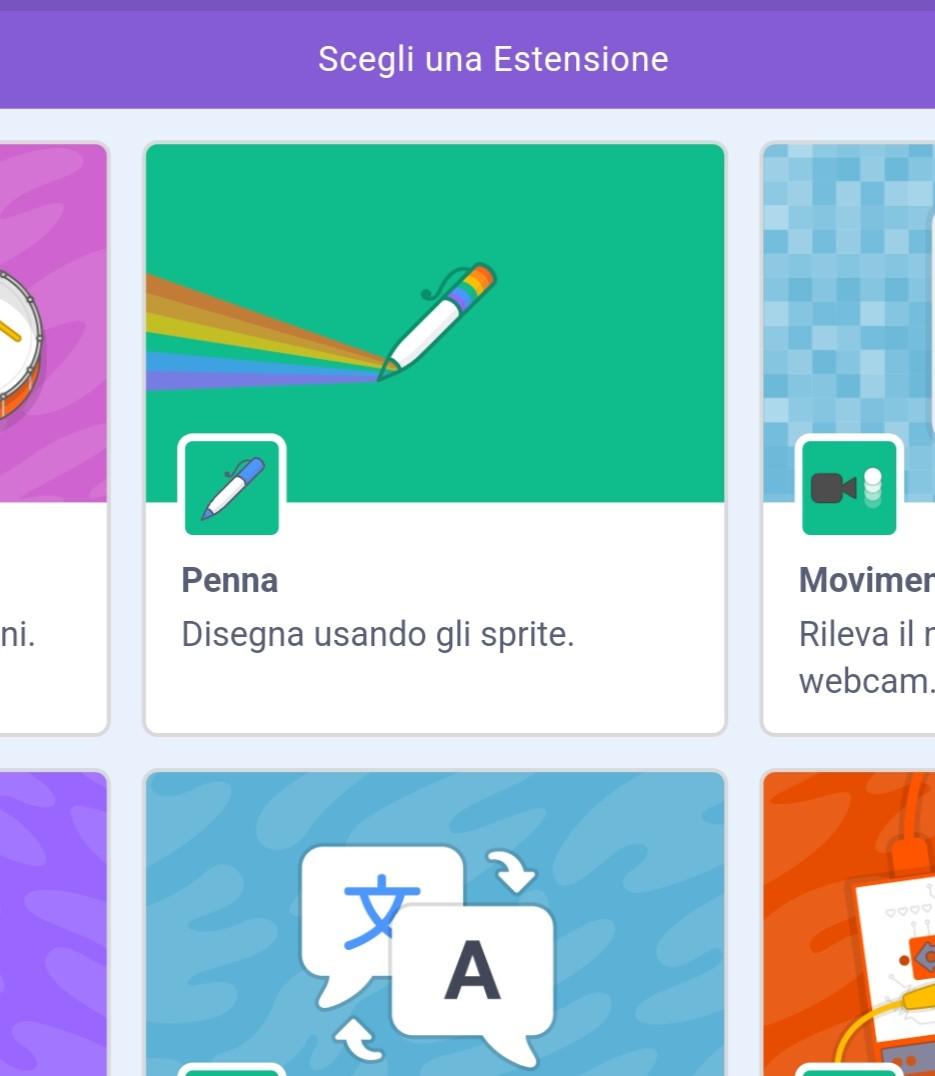
Adesso clicca su + per iniziare un nuovo progetto.
Si aprirà una schermata come la seconda immagine. Vedete che sulla sinistra ci sono i vari codici:
- Movimento
- Aspetto
- Suono
- Situazioni
- Controllo
- Sensori
- Operatori
- Variabili
- I miei blocchi
Per finire, ciò che ti servirà per realizzare le forme geometriche è la penna. Per scrivere sulla scena clicca il simbolo viola e clicca l'estensione penna.
Scegli Il Personaggio
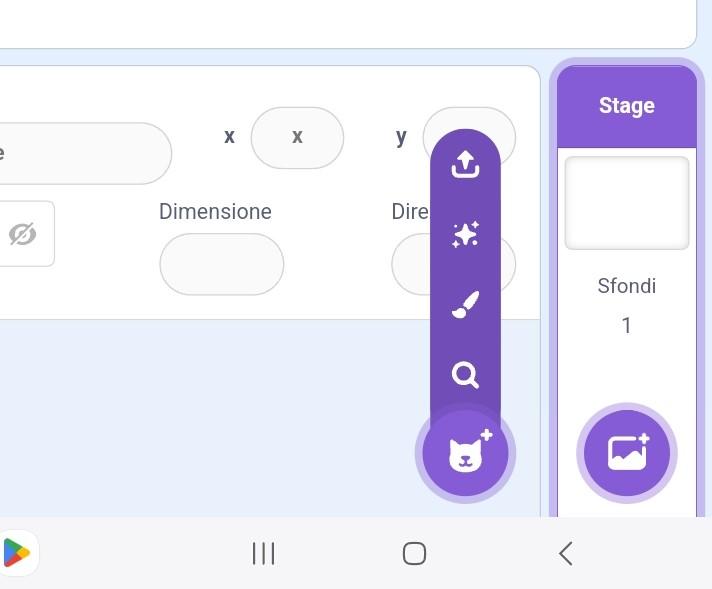
Puoi scegliere il personaggio che compirà il movimento. Per farlo clicca sul simbolo della foto. Puoi cercarlo nella libreria dell'app, disegnarlo o caricarlo.
Vai su cerca e scegli ad esempio l'arcobaleno.
Cambia Lo Sfondo
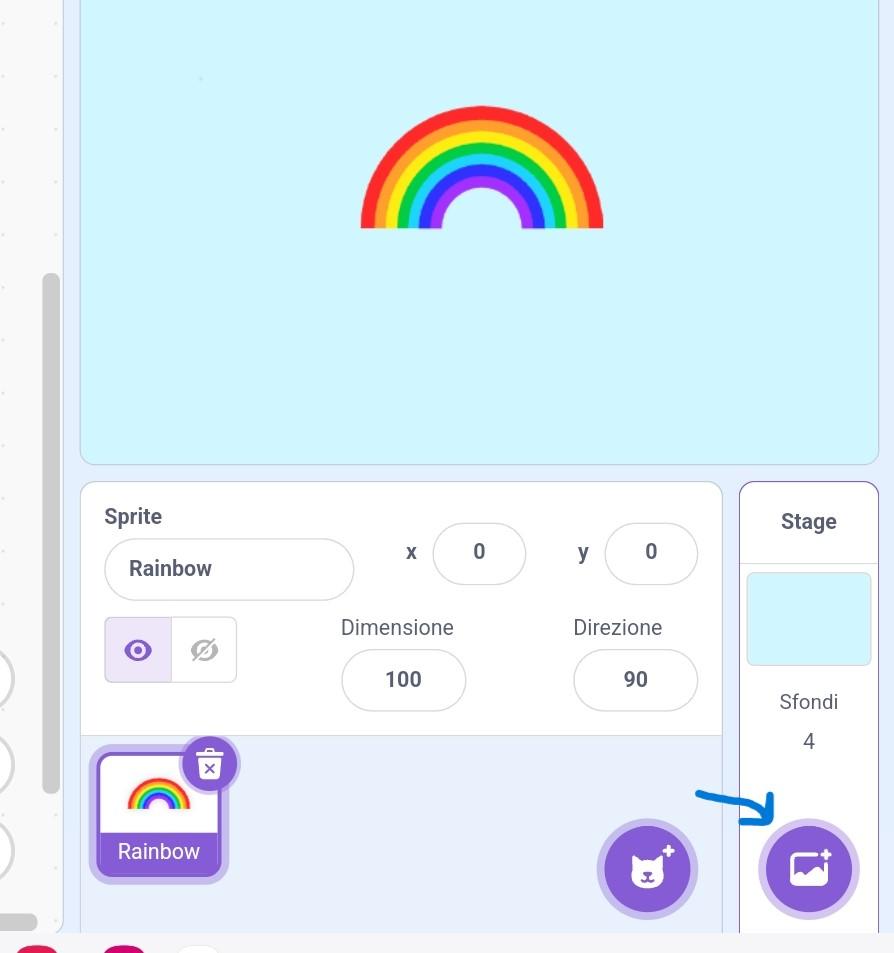
A questo punto puoi cambiare anche lo sfondo. Per farlo clicca sul simbolo della foto e avrai le stesse possibilità del personaggio: cerca, disegna o carica.
Vai su cerca e scegli ad esempio il cielo blu.
Animiamo L'arcobaleno
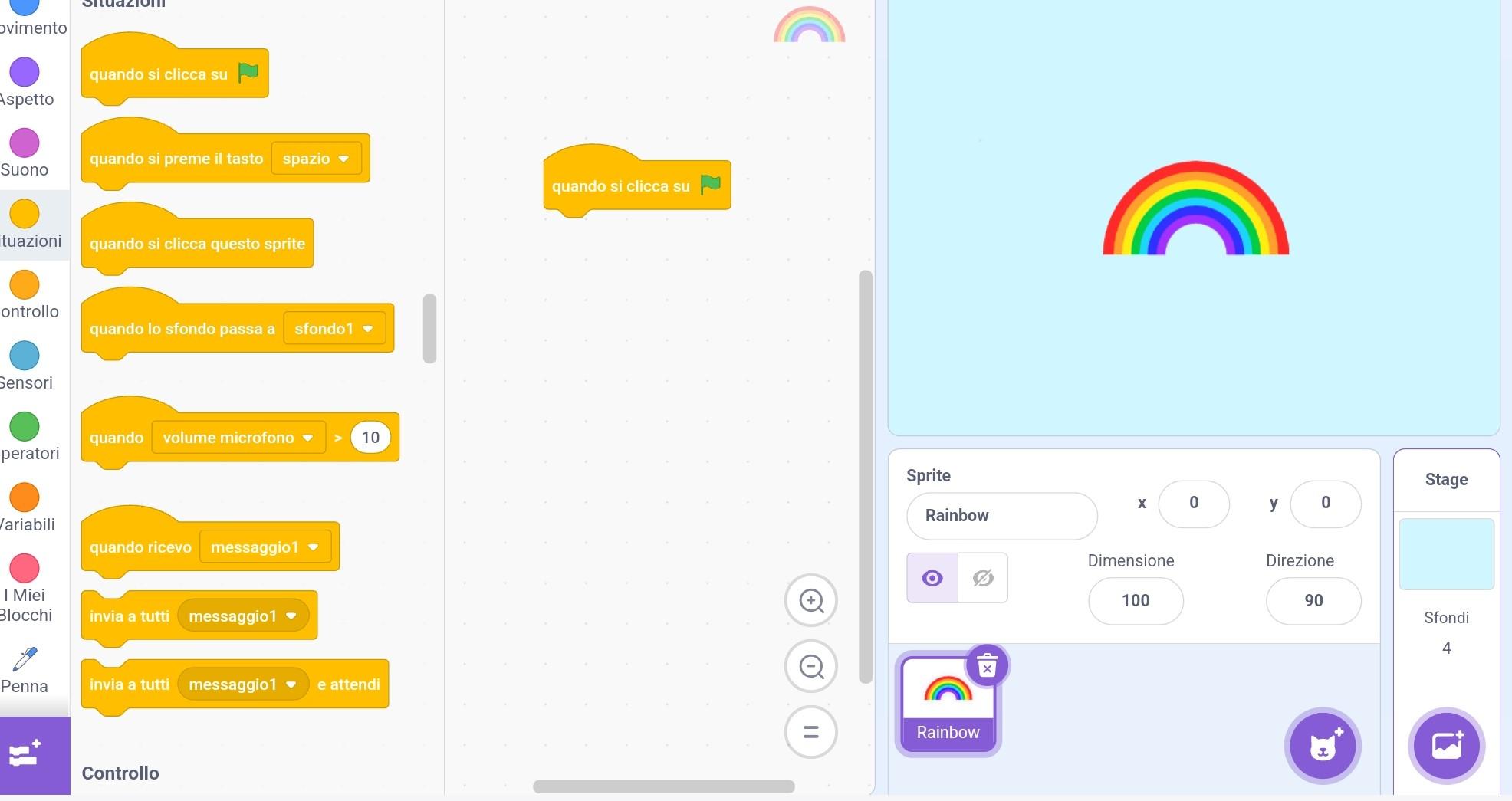

Per animare l'arcobaleno e fargli scrivere una forma, bisogna prima dare il comando che quando clicco la bandiera verde, succede qualcosa.
Quindi vai su "situazioni" e scegli "quando si clicca su bandiera verde".
Poi vai su "penna" e collega al primo codice il comando "pulisci", poi "penna giù", poi "usa penna di colore (scegli un colore)"
Disegniamo L'esagono
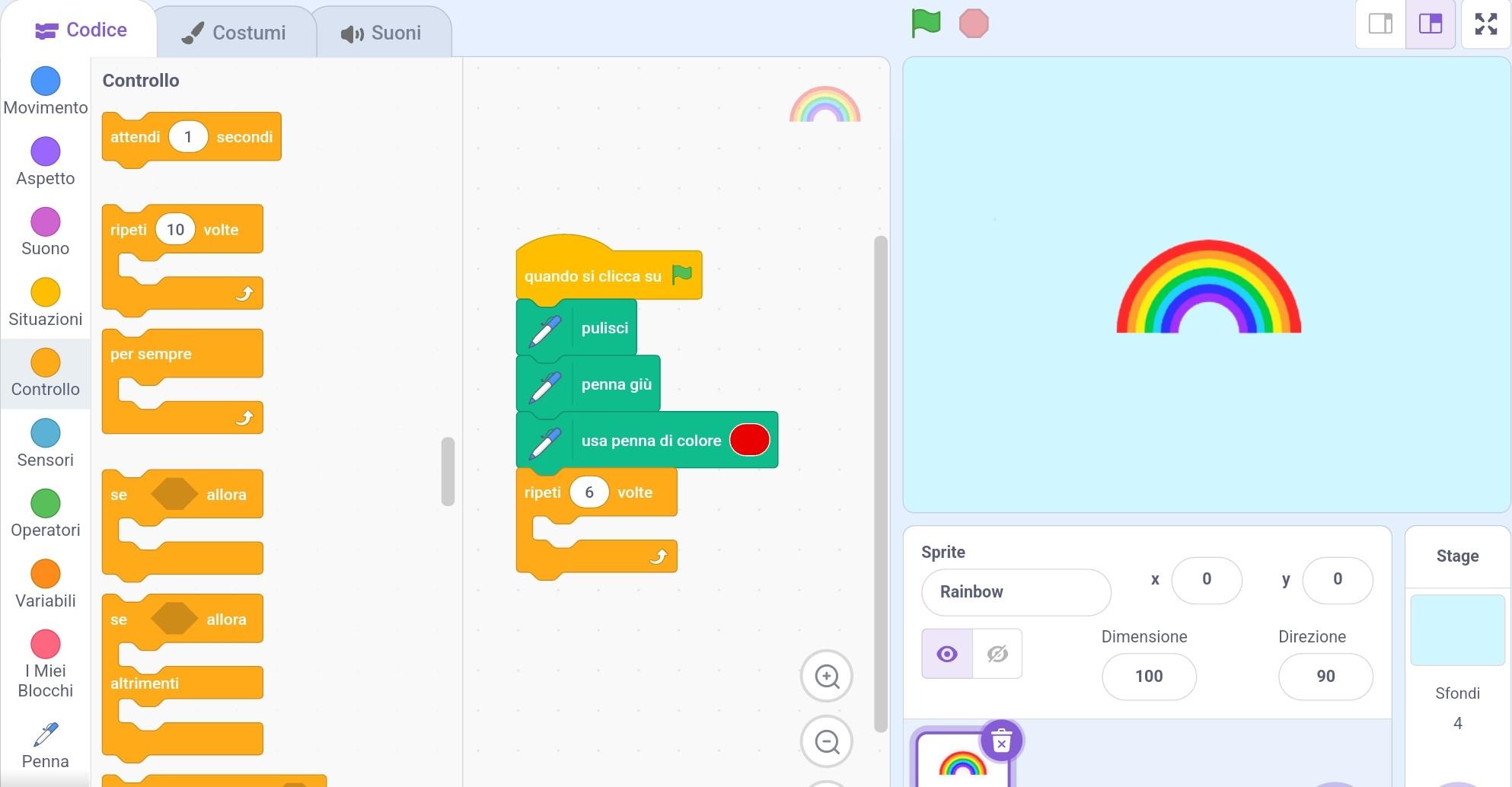
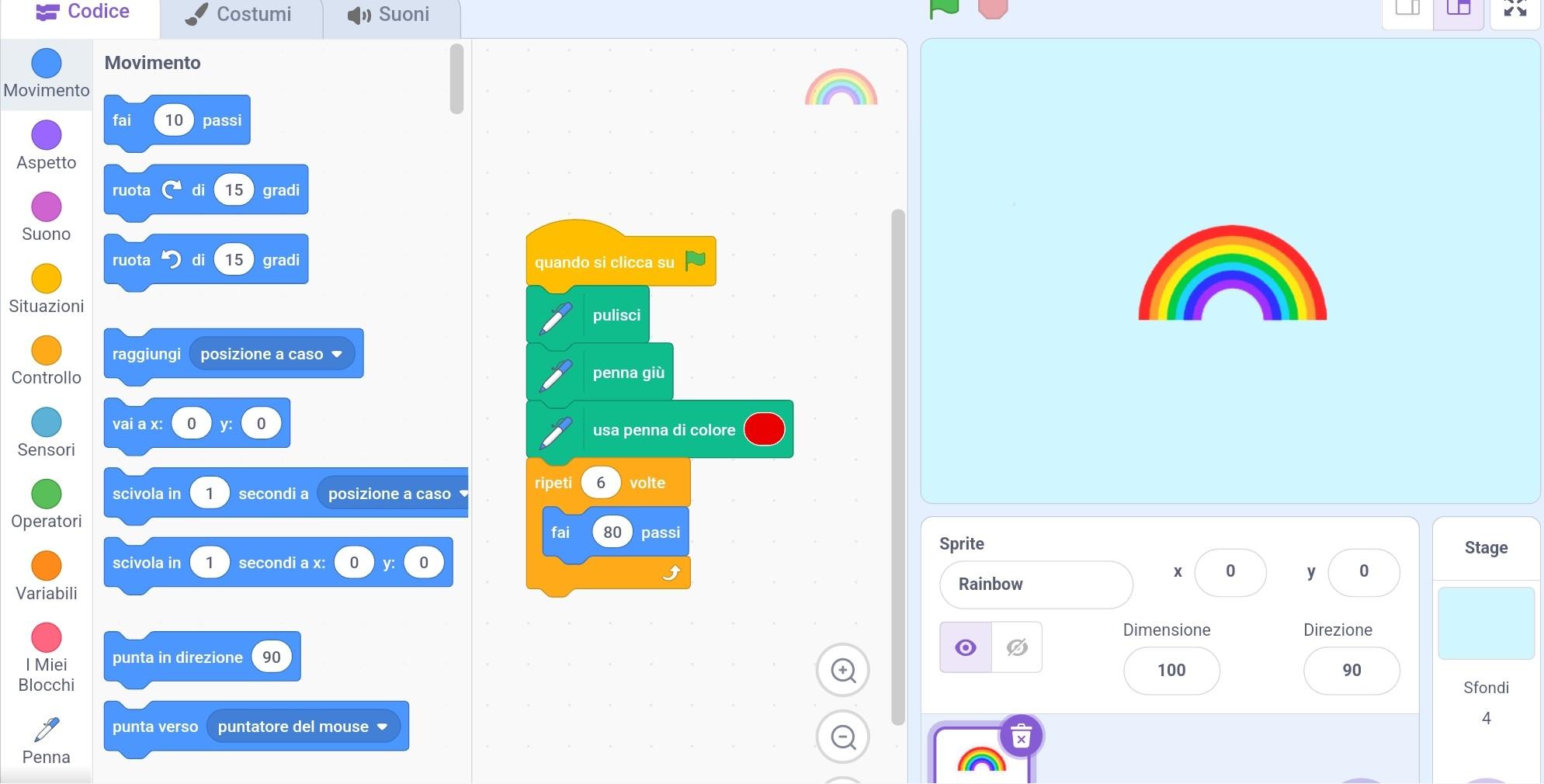
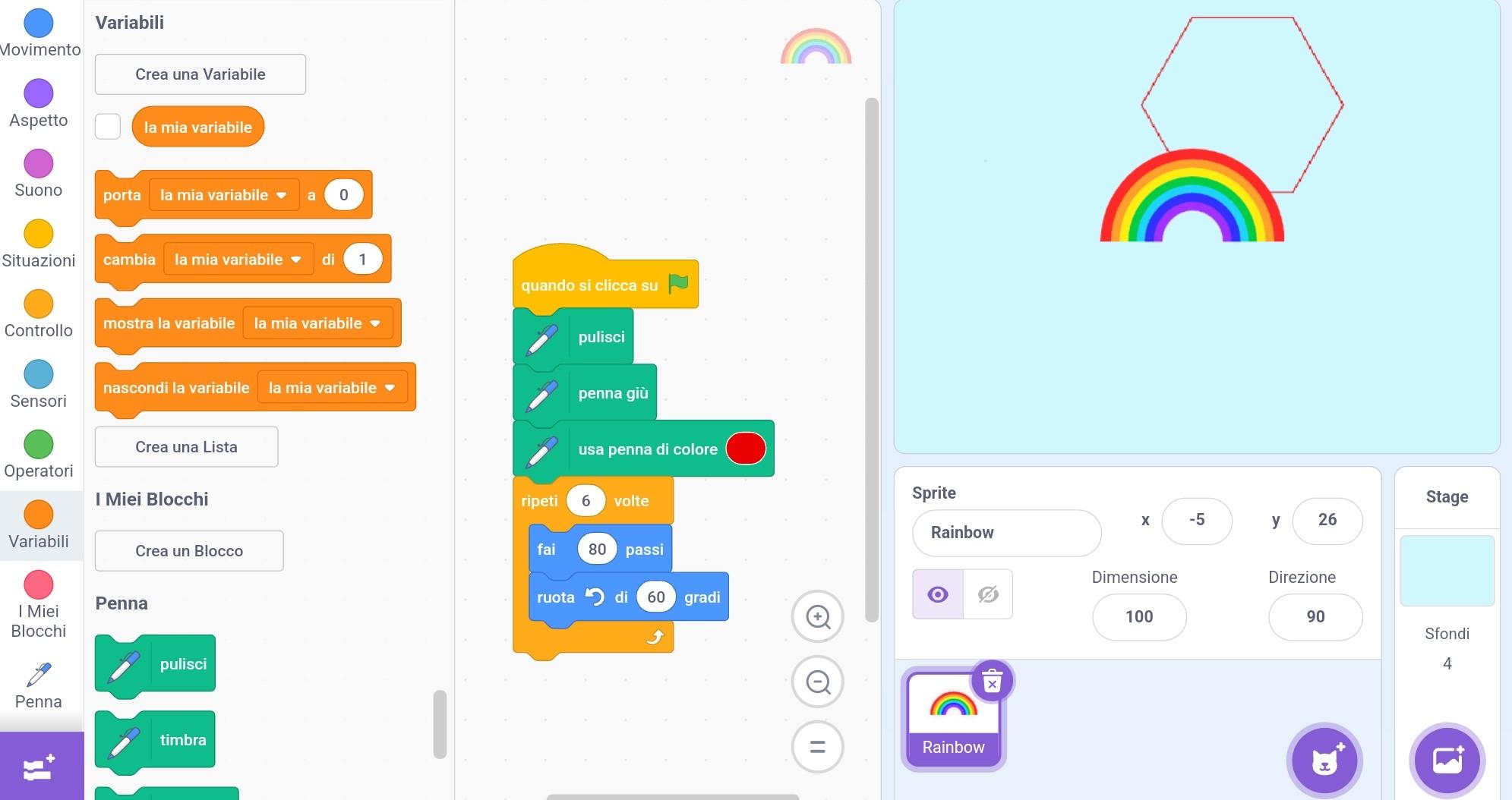

Diamo il comando al nostro arcobaleno di disegnare un esagono.
Questa figura ha 6 lati, quindi dobbiamo dare il comando "ripeti 6 volte" che si trova nel codice "controllo".
Vai su movimento e scegli "fai 80 passi"
Adesso scegli "ruota di 60 gradi".
Clicca su bandiera verde e l'arcobaleno disegnerà un esagono.
Al variare dei passi e della rotazione, cambierà la forma geometrica.
Diciamo all'arcobaleno di iniziare sempre da un punto specifico e di avere una direzione. Per fare questo vai a "movimento" e scegli "va a x:0 ; y:0" e "punta in direzione 90"
Generiamo Arte
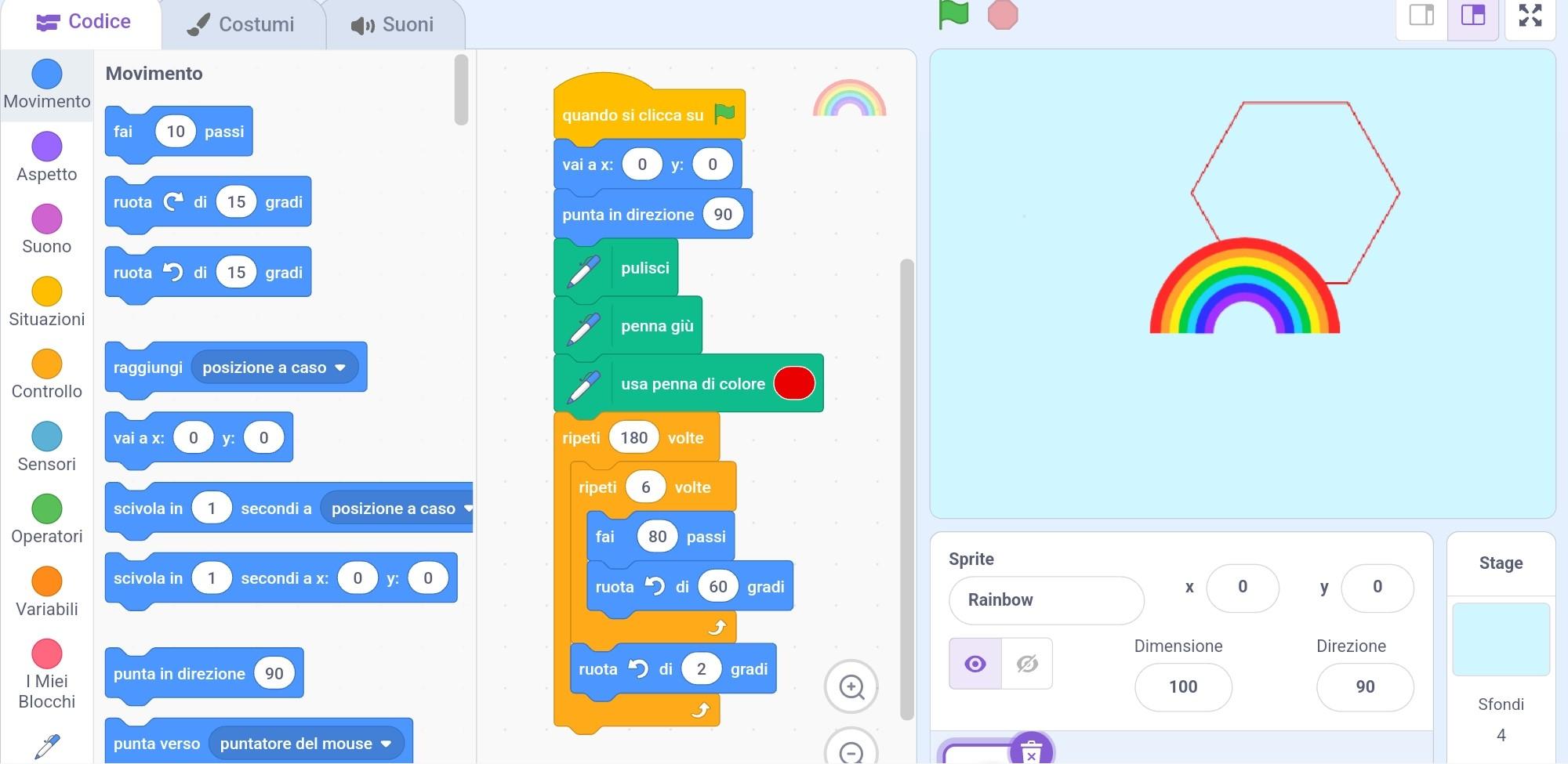
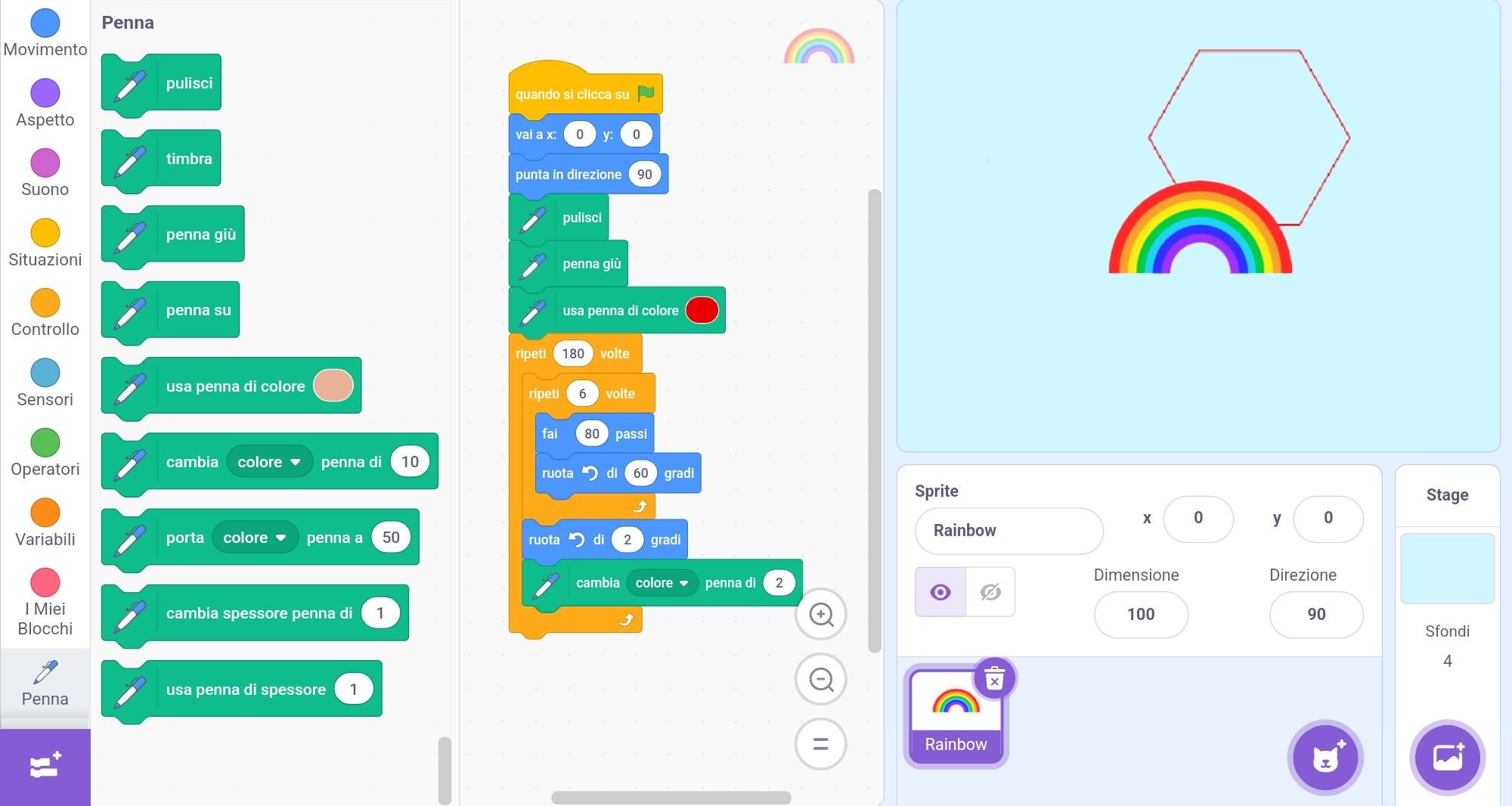
Per far diventare l'esagono una forma di arte generativa, bisogna che questo venga disegnato tante volte, spostandosi man mano dalla posizione originale.
Per fare questo vai su "controllo" e scegli "ripeti 180 volte" e per spostarsi vai su "movimento" e scegli "ruota di 2 gradi".
Puoi cambiare man mano anche il colore. Per farlo vai su "penna" e scegli "cambia colore penna di 2".