Build Your Own Linux USB Stick
by sawankumar67 in Circuits > USB
14499 Views, 35 Favorites, 0 Comments
Build Your Own Linux USB Stick







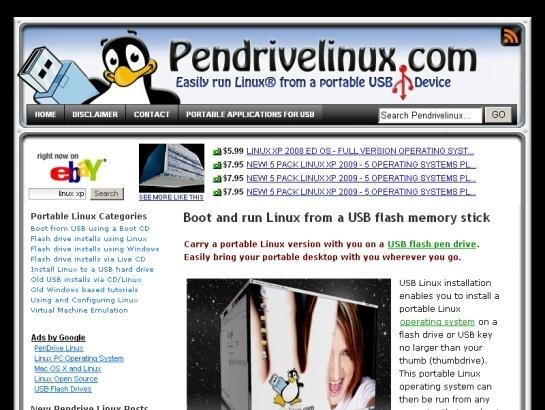
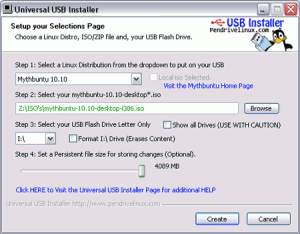

we talk mostly about Windows tips and tweaks, but it’s time we give some smaller operating systems some love, too. This time, let’s see how to bring a full working and portable copy of Linux into your USB memory stick with only a few clicks. Linux on USB came a long way, only a few years ago, putting it on a USB drive was a complex and lengthy process, but it is no longer the case.
Having portable a operating system on a stick can be very convenient, as you’ll always have your programs and files with you on the go and on pretty much any computer. Hardware support on Linux is pretty good, if you have a relatively recent computer, chances are that everything will be supported with no problem! And you get to surf the Internet faster by skipping the long Windows boot time.
Having portable a operating system on a stick can be very convenient, as you’ll always have your programs and files with you on the go and on pretty much any computer. Hardware support on Linux is pretty good, if you have a relatively recent computer, chances are that everything will be supported with no problem! And you get to surf the Internet faster by skipping the long Windows boot time.
Before we start, here’s what you need:
1.) A computer that supports booting to USB – you might have to configure your BIOS
2.) A USB stick(Pendrive) with at least 2GB storage space
3.) Any Windows version
4.) The Linux distro’s ISO file (Don’t worry, it’s free)
1.) A computer that supports booting to USB – you might have to configure your BIOS
2.) A USB stick(Pendrive) with at least 2GB storage space
3.) Any Windows version
4.) The Linux distro’s ISO file (Don’t worry, it’s free)






What’s a distro(distribution)? Linux is a decentralized system, meaning there is not just one Linux version, but thousands, each maintained by different people and aimed at a different crowd. Here’s some of the most popular ones:
Ubuntu
Ubuntu is currently the most used Linux distribution. With 12 million users, about 50% of all desktop Linux users are using it. Aimed at desktop users, it is easy to use, even for people with little technical knowledge. Most softwares you need, such as IM, Firefox, Video player, Music player, and even games are included by default. No additional programs have to be installed to do your day-to-day activities and tasks.
Fedora
Fedora is another desktop Linux distribution aimed at mainstream users. While it could be less friendly to new users than Ubuntu(less support available), it tries to be on the cutting edge by including the newest softwares and technologies.
openSUSE
openSUSE ships with KDE by default. That is, the interface looks more similar to Windows than the other two distributions above. It is also a general purpose distribution that can be used by most people without a problem.
CrunchBang
#! is a lightweight distribution that is designed to be minimalist. While it isn’t as beginner-friendly and feature-fledged than the mainstream distributions, it designed to be fast even on low-end computers.
Puppy
PuppyLinux is another lightweight Linux designed for older computers. It doesn’t have as much eye-candy as Ubuntu, but trades it for better performance and a smaller size(~100mb!)
Backtrack
Backtrack is a advanced and specialized distribution designed for the tech savvy. It lacks many entertainment features such as games, but comes pre-packaged with many computer tools such as WiFi sniffing, digital forensics, etc.
Enough introduction!
Let’s get started.
First of all, choose the distro that fits your needs and download its .ISO file from their site. Remember to download the version marked Live CD/DVD and not the installation only version. Depending on your Internet speed and the distro, the download time may take a while.
Ubuntu
Ubuntu is currently the most used Linux distribution. With 12 million users, about 50% of all desktop Linux users are using it. Aimed at desktop users, it is easy to use, even for people with little technical knowledge. Most softwares you need, such as IM, Firefox, Video player, Music player, and even games are included by default. No additional programs have to be installed to do your day-to-day activities and tasks.
Fedora
Fedora is another desktop Linux distribution aimed at mainstream users. While it could be less friendly to new users than Ubuntu(less support available), it tries to be on the cutting edge by including the newest softwares and technologies.
openSUSE
openSUSE ships with KDE by default. That is, the interface looks more similar to Windows than the other two distributions above. It is also a general purpose distribution that can be used by most people without a problem.
CrunchBang
#! is a lightweight distribution that is designed to be minimalist. While it isn’t as beginner-friendly and feature-fledged than the mainstream distributions, it designed to be fast even on low-end computers.
Puppy
PuppyLinux is another lightweight Linux designed for older computers. It doesn’t have as much eye-candy as Ubuntu, but trades it for better performance and a smaller size(~100mb!)
Backtrack
Backtrack is a advanced and specialized distribution designed for the tech savvy. It lacks many entertainment features such as games, but comes pre-packaged with many computer tools such as WiFi sniffing, digital forensics, etc.
Enough introduction!
Let’s get started.
First of all, choose the distro that fits your needs and download its .ISO file from their site. Remember to download the version marked Live CD/DVD and not the installation only version. Depending on your Internet speed and the distro, the download time may take a while.
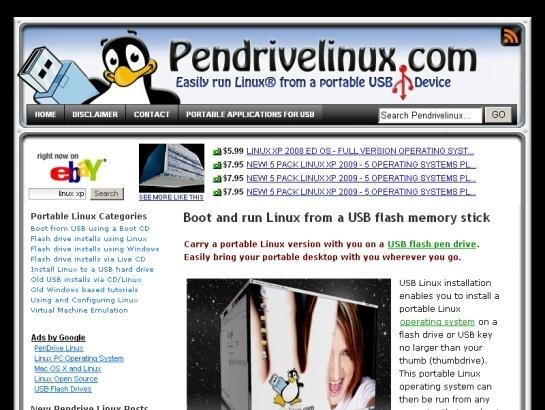
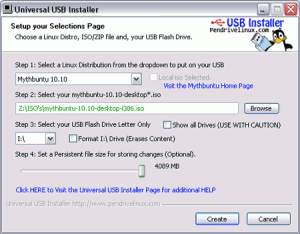
After that’s done, download the Universal USB Installer and run it.
The setup process is pretty straightforward, and extremely easy. In the USB creator:
Select the distribution you have in the first dropbox. Remember to choose the right version, too.
Then, find the location of your .ISO file by clicking the Browse button and navigating to the right folder.
After that, choose the right drive letter for the flash drive, it should be selected already.
Select the persistent file size. That is the maximum size for the “virtual” hard drive the Linux operating system sees and uses to install additional programs and store files.
Now click “Create”, sit back and wait!
The setup process is pretty straightforward, and extremely easy. In the USB creator:
Select the distribution you have in the first dropbox. Remember to choose the right version, too.
Then, find the location of your .ISO file by clicking the Browse button and navigating to the right folder.
After that, choose the right drive letter for the flash drive, it should be selected already.
Select the persistent file size. That is the maximum size for the “virtual” hard drive the Linux operating system sees and uses to install additional programs and store files.
Now click “Create”, sit back and wait!

Creating the disk itself could take some time. Mine took 10 minutes to complete, but your mileage may vary.
Once it’s done, simply restart your computer while letting the USB drive inserted. If everything is right, the computer should boot into Linux rather than Windows.
One limitation with this installer is that only one distribution can be created per USB drive, but you can use YUMI to do that.
Enjoy your new Linux installation!
Once it’s done, simply restart your computer while letting the USB drive inserted. If everything is right, the computer should boot into Linux rather than Windows.
One limitation with this installer is that only one distribution can be created per USB drive, but you can use YUMI to do that.
Enjoy your new Linux installation!