CAJA DE ACCESORIOS

Hol@ a todos.
En esta oportunidad les presentare un caja de accesorios para poder llevar nuestras cosas , cuando nos vamos de viaje.
Supplies
- El programa Fusión 360
- Laptop o Computadora
- Internet
- Conocimiento Básico de Fusion360
Base Inferior

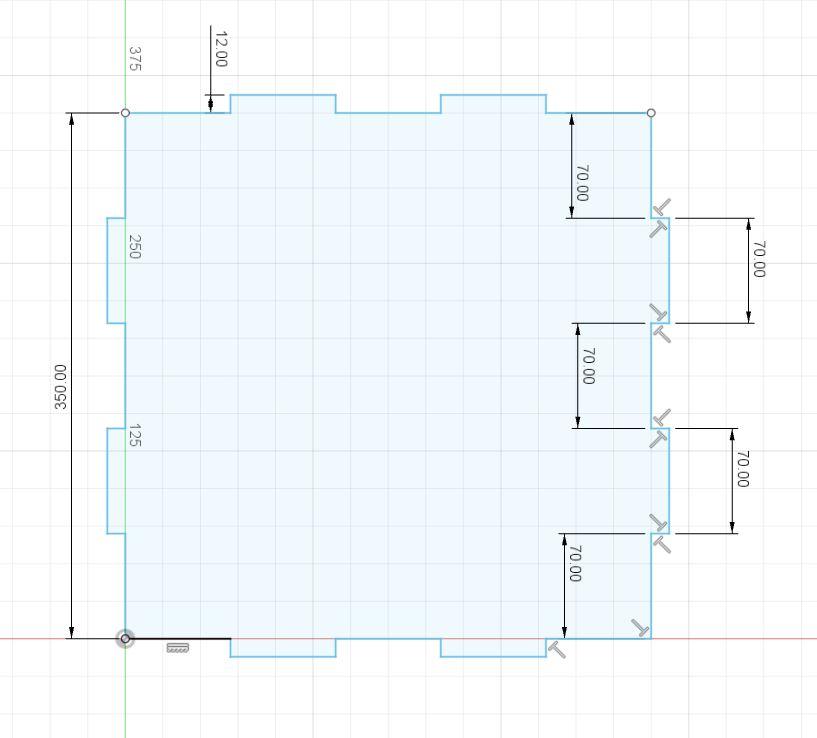
Comenzamos dando la opción en "Create Skecth", luego elegimos una cara del plano, en este caso utilizaremos los ejes "Y" "Z". Una vez hecho todo eso, le damos en la opción "Line" y empezamos a trazar nuestra linea , para el lado derecho de 70 mm, luego abajo unos 12mm, siguiendo el modelo de medidas de la imagen, para mejorar la productividad podemos usar la herramienta "Espejo".
Una vez terminado de dibujar la imagen le damos en "Finish Sketch", luego seleccionamos nuestro dibujo que queremos que tenga un grosor y buscamos la opción "Create" y le damos clic en "Extrude" nos abre una ventana, buscamos la opción que diga Distancia y le escribimos el numero "12". Acabado todo esto procederemos darle el color , que es el color "Roble", una vez terminado eso le damos en "Guardar" y lo guardamos con el nombre "Base inferior"
Lateral 1
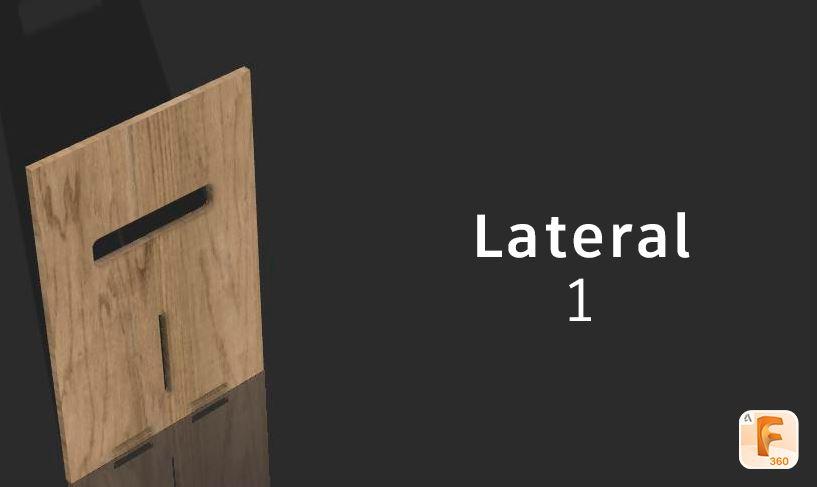

Comenzamos dando la opción en "Create Skecth", luego elegimos una cara del plano, en este caso utilizaremos los ejes "Z" "X". Una vez hecho todo eso, le damos en la opción "Line" y empezamos a trazar nuestra linea , para el lado derecho de 350 mm, siguiendo el modelo de medidas de la imagen, para mejorar la productividad podemos usar la herramienta "Espejo".
Para hacer los agujeros en la imagen como se muestra , empezamos por la mitad , dibujos para la parte de arriba unos 18mm,luego para la derecha unos 35mm , en ese punto es donde dibujamos nuestro rectángulo de 6 x 12mm.
Una vez terminado de dibujar la imagen le damos en "Finish Sketch", luego seleccionamos nuestro dibujo que queremos que tenga un grosor y buscamos la opción "Create" y le damos clic en "Extrude" nos abre una ventana, buscamos la opción que diga Distancia y le escribimos el numero "12". Acabado todo esto procederemos darle el color , que es el color "Roble", una vez terminado eso le damos en "Guardar" y lo guardamos con el nombre "Lateral 1".
Lateral 2
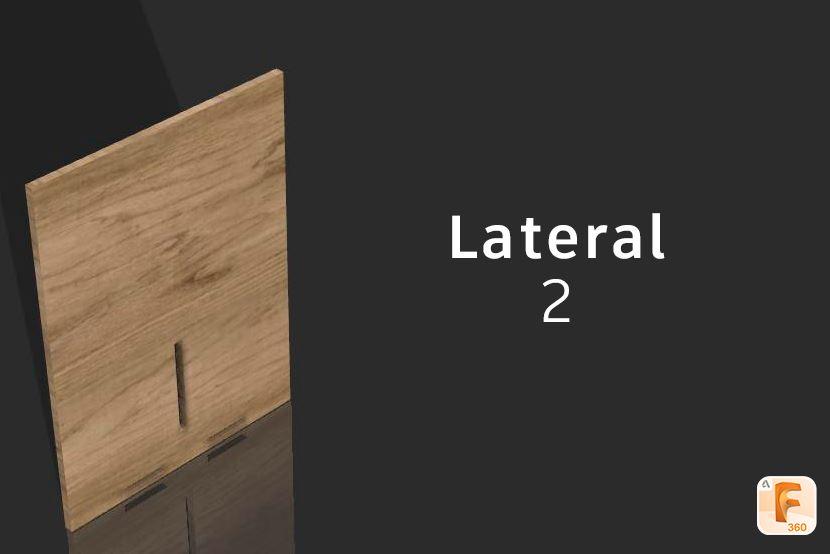
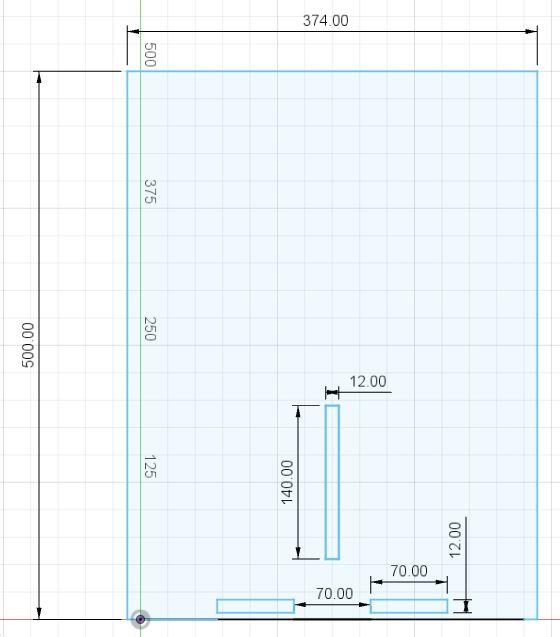
Comenzamos dando la opción en "Create Skecth", luego elegimos una cara del plano, en este caso utilizaremos los ejes "Z" "X". Una vez hecho todo eso, le damos en la opción "Line" y empezamos a trazar nuestra linea , para el lado de arriba unos 500mm, siguiendo el modelo de medidas de la imagen, para mejorar la productividad podemos usar la herramienta "Espejo".
Para hacer los agujeros en la imagen como se muestra , empezamos por la mitad , dibujos para la parte de arriba unos 18mm,luego para la derecha unos 35mm , en ese punto es donde dibujamos nuestro rectángulo de 6 x 12mm.
Una vez terminado de dibujar la imagen le damos en "Finish Sketch", luego seleccionamos nuestro dibujo que queremos que tenga un grosor y buscamos la opción "Create" y le damos clic en "Extrude" nos abre una ventana, buscamos la opción que diga Distancia y le escribimos el numero "12". Acabado todo esto procederemos darle el color , que es el color "Roble", una vez terminado eso le damos en "Guardar" y lo guardamos con el nombre "Lateral 2".
Inferior 1
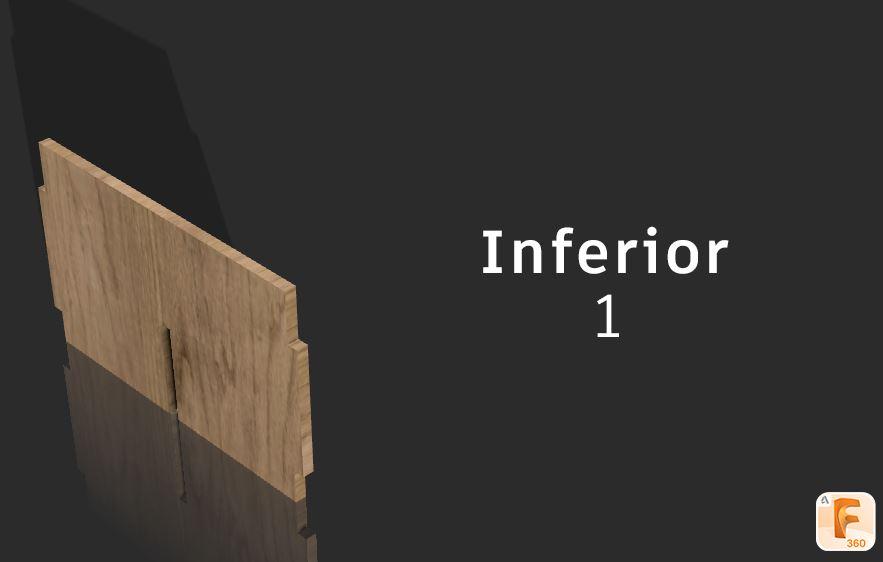

Comenzamos dando la opción en "Create Skecth", luego elegimos una cara del plano, en este caso utilizaremos los ejes "Z" "X". Una vez hecho todo eso, le damos en la opción "Line" y empezamos a trazar nuestra linea , para el lado derecho de 169 mm ,luego en parte superior 125mm siguiendo el modelo de medidas de la imagen, para mejorar la productividad podemos usar la herramienta "Espejo".
Una vez terminado de dibujar la imagen le damos en "Finish Sketch", luego seleccionamos nuestro dibujo que queremos que tenga un grosor y buscamos la opción "Create" y le damos clic en "Extrude" nos abre una ventana, buscamos la opción que diga Distancia y le escribimos el numero "12". Acabado todo esto procederemos darle el color , que es el color "Roble", una vez terminado eso le damos en "Guardar" y lo guardamos con el nombre "Inferior 1".
Inferior 2


Comenzamos dando la opción en "Create Skecth", luego elegimos una cara del plano, en este caso utilizaremos los ejes "Z" "X". Una vez hecho todo eso, le damos en la opción "Line" y empezamos a trazar nuestra linea , para el lado derecho de 350 mm ,luego en parte superior 37mm siguiendo el modelo de medidas de la imagen, para mejorar la productividad podemos usar la herramienta "Espejo".
Una vez terminado de dibujar la imagen le damos en "Finish Sketch", luego seleccionamos nuestro dibujo que queremos que tenga un grosor y buscamos la opción "Create" y le damos clic en "Extrude" nos abre una ventana, buscamos la opción que diga Distancia y le escribimos el numero "12". Acabado todo esto procederemos darle el color , que es el color "Roble", una vez terminado eso le damos en "Guardar" y lo guardamos con el nombre "Inferior 2".
Tapa Inferior


Comenzamos dando la opción en "Create Skecth", luego elegimos una cara del plano, en este caso utilizaremos los ejes "Z" "X". Una vez hecho todo eso, le damos en la opción "Line" y empezamos a trazar nuestra linea , para el lado derecho de 350 mm ,luego en parte superior 350mm siguiendo el modelo de medidas de la imagen, para mejorar la productividad podemos usar la herramienta "Espejo".
Una vez terminado de dibujar la imagen le damos en "Finish Sketch", luego seleccionamos nuestro dibujo que queremos que tenga un grosor y buscamos la opción "Create" y le damos clic en "Extrude" nos abre una ventana, buscamos la opción que diga Distancia y le escribimos el numero "12". Acabado todo esto procederemos darle el color , que es el color "Roble", una vez terminado eso le damos en "Guardar" y lo guardamos con el nombre "Tapa inferior".
TAPA SUPERIOR

Parte Superior



Comenzamos dando la opción en "Create Skecth", luego elegimos una cara del plano, en este caso utilizaremos los ejes "Y" "Z". Una vez hecho todo eso, le damos en la opción "Line" y empezamos a trazar nuestra linea , para el lado derecho de 70 mm, luego abajo unos 87mm , luego hacia abajo unos 12mm luego para la derecha 200 , siguiendo el modelo de medidas de la imagen, para mejorar la productividad podemos usar la herramienta "Espejo".
Para la parte del dibujo del dibujo , solo tratamos de copiar igual a la imagen en los costados , osea delineamos la imagen y al final , cuando lo vamos a dar el "Extrude , seleccionamos todo menos la "IMAGEN" Que se dibujo.
Una vez terminado de dibujar la imagen le damos en "Finish Sketch", luego seleccionamos nuestro dibujo que queremos que tenga un grosor y buscamos la opción "Create" y le damos clic en "Extrude" nos abre una ventana, buscamos la opción que diga Distancia y le escribimos el numero "12". Acabado todo esto procederemos darle el color , que es el color "Roble", una vez terminado eso le damos en "Guardar" y lo guardamos con el nombre "Parte Superior".
LSuperior 1


Comenzamos dando la opción en "Create Skecth", luego elegimos una cara del plano, en este caso utilizaremos los ejes "Y" "Z". Una vez hecho todo eso, le damos en la opción "Line" y empezamos a trazar nuestra linea , para el lado derecho de 398 mm siguiendo el modelo de medidas de la imagen, para mejorar la productividad podemos usar la herramienta "Espejo".
Una vez terminado de dibujar la imagen le damos en "Finish Sketch", luego seleccionamos nuestro dibujo que queremos que tenga un grosor y buscamos la opción "Create" y le damos clic en "Extrude" nos abre una ventana, buscamos la opción que diga Distancia y le escribimos el numero "12". Acabado todo esto procederemos darle el color , que es el color "Roble", una vez terminado eso le damos en "Guardar" y lo guardamos con el nombre "LSuperior1".
LSuperior 2

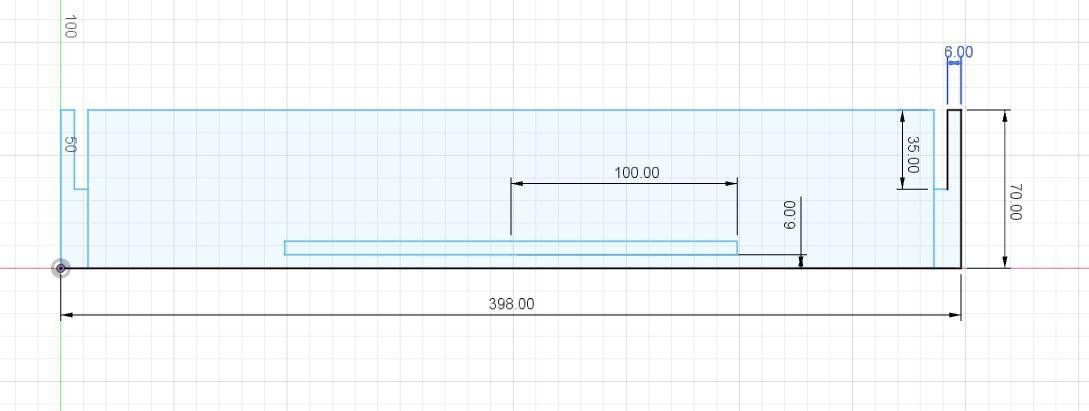
Comenzamos dando la opción en "Create Skecth", luego elegimos una cara del plano, en este caso utilizaremos los ejes "Y" "Z". Una vez hecho todo eso, le damos en la opción "Line" y empezamos a trazar nuestra linea ,luego en parte superior 398mm siguiendo el modelo de medidas de la imagen, para mejorar la productividad podemos usar la herramienta "Espejo".
Una vez terminado de dibujar la imagen le damos en "Finish Sketch", luego seleccionamos nuestro dibujo que queremos que tenga un grosor y buscamos la opción "Create" y le damos clic en "Extrude" nos abre una ventana, buscamos la opción que diga Distancia y le escribimos el numero "12". Acabado todo esto procederemos darle el color , que es el color "Roble", una vez terminado eso le damos en "Guardar" y lo guardamos con el nombre "LSuperior 2".
ENSAMBLAJE


Para el ensamblaje traemos todas las partes del objeto con la función "Insertar en el diseño actual".
Una vez traído todas las partes del objeto le damos en la opción "Unir" y unimos las aristas de una cierta parte del objeto con la otra arista del objeto.
En el video se muestra como son las partes que deberíamos unir.