CNC Holiday Snowflake Drink Coasters
by AmateurCADEnjoyer420 in Workshop > CNC
375 Views, 1 Favorites, 0 Comments
CNC Holiday Snowflake Drink Coasters


This project is made at Piedmont Hills High School.*
This project will show you how to make a snowflake coaster for your festive drinks. As the festive Christmas comes around, many people will drink various festive drinks, such as eggnog, hot chocolate, and many others. But when we set our drinks on the table, we may end up damaging our table surface due to spills, water rings, and drips from our drinks, and the table may also get scratched as well. Well, here is a solution to protect and preserve the look of your dining furniture, and you don't have to order one on Amazon. This coaster is 100% homemade and if done correctly, will help protect your dining furniture while also adding to the festive holiday aesthetic. For this project, after you mill out the coaster, you can paint and customize it anyway you want. Let's begin!
Note: This Instructable is ONLY for people who know the basics of using Fusion 360 and CAM. If you are new to CAD modeling in general, you should learn how to use CAM software before considering making this project.
Supplies





Supplies you need for this project:
- 3-axis CNC machine
- Thin Plywood (no more than 0.4 inches thick)
- Fusion 360
- USB drive
- Milling Material Clamps
Creating the CAD File
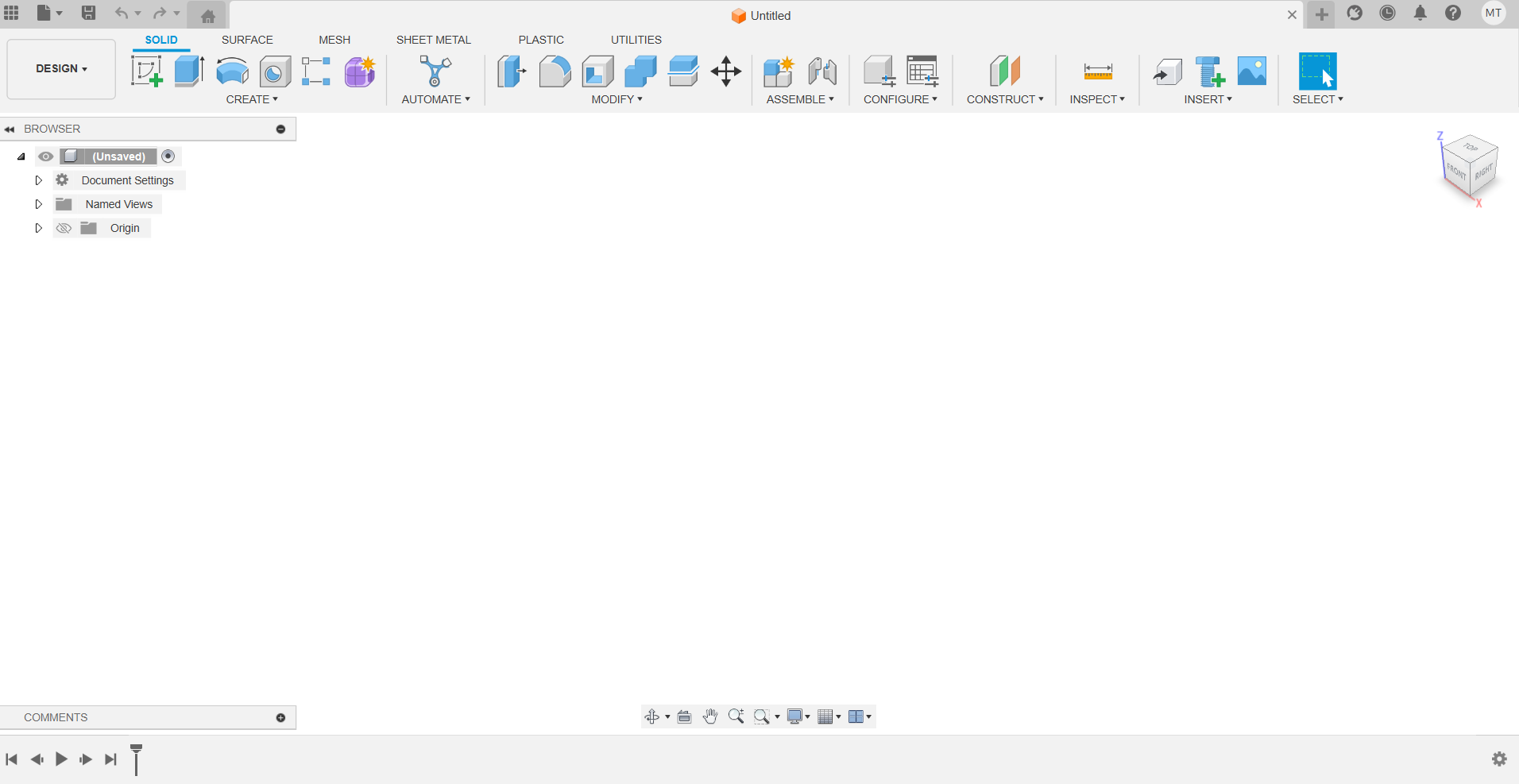
The first step is to create the model that will be cut and milled out. First, you load up Fusion 360 to create a new model. Make sure you are on the "Design" workspace on the top left, as you need to design the model before you can mill and cut the model out. Then set the units of your design file to inches.
Design Sketch, Part 1: Snowflake Branch

Here, you will begin create the 3D model.
The first thing you will do is to create a circle, so go to "Create" to select a circle to sketch out. Sketch out the circle, and then dimension the circle to 1.50 inches. Next, you will make a snowflake branch, or stalk, whatever you call it. First, make a perfectly vertical line come out of the main circle. and dimension its length to 1 inch. Next, make another line shooting off of that vertical line. That offshoot line will be dimensioned to 1.20 degrees. The obtuse angle between the two lines should be dimensioned to 110 degrees. Next, perpendicular to that line, create a construction line. This will be used to make an arc for the snowflake tips. Also perpendicular to the construction line, make another line going to the left. The line will be constrained parallel to the offshoot line. On that construction line, sketch an arc, and make sure the arc's ends are constrained tangent to the lines.
Next, the left end of the parallel line should be constrained vertically to lie on the same vertical plane as the vertical line from the beginning. The distance from the starting vertical line's bottom point to the left point of the parallel offshoot line will be 0.40 inches. Continuing off of that offshoot line, you will make another perfectly vertical line going down, and its length will be constrained to be equal to the length of the offshoot line from earlier. Then make an arc coming of it going to the left, and constrain it to be equal to the earlier arc sketched. This arc, like the last arc, must have its ends tangent to the lines. The arc's ends must also be perpendicular to the vertical lines. Off of the bottom arc, make another vertical line going up, and its length will be constrained to be equal to the other lines. Then repeat steps to make the other branch of the snowflake, with the same obtuse angle dimension, line dimensions, arc dimensions, etc., as the entire snowflake branch must be symmetrical on both sides.
Design Sketch, Part 2: Making the Whole Snowflake
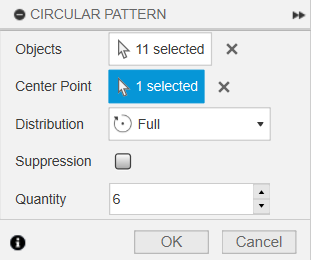
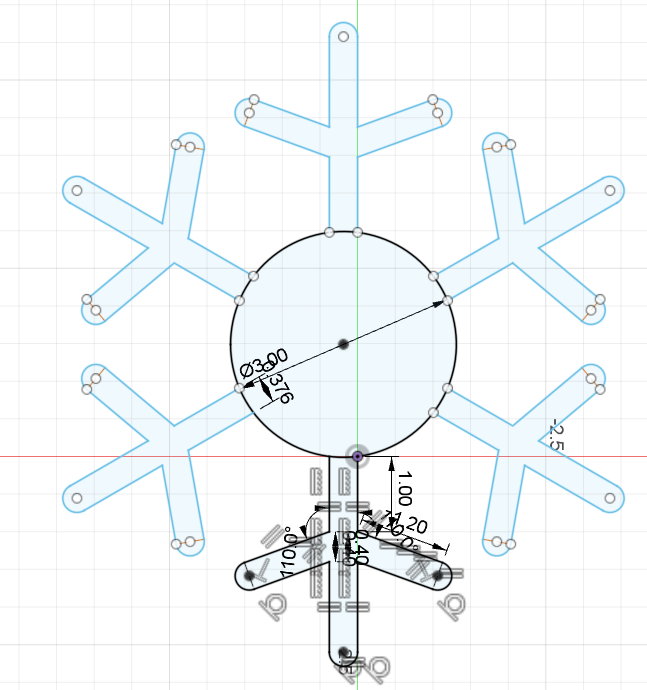

Now that you have one individual snowflake branch, you can use this to make the whole snowflake. The first step is to go to the "Create" tab on the upper left corner and select "Circular Pattern". This will make the job of replicating the branch to make the whole snowflake a significantly more easier process. The first thing you will do is select the objects that will be duplicated. For this, select all the lines and arcs that are part of the snowflake branch. You should have 11 objects selected. Make sure that you do NOT select the main circle, as this will mess up the pattern significantly. Next, click on "Select" for the center point to, you know, select a center point. The selected center point will the main circle that you started with on this sketch. This will make the branches appear on the circle itself. The quantity of the branches entered should be 6. After this, click OK, and now you have completed the snowflake!
Design Sketch, Part 3: Making the Circular Base


Now that you completed the snowflake, you will make a circular base for the snowflake coaster. This is very simple to do. First, click on "Center Diameter Circle" in the upper left hand corner. Then drag your cursor to the center of the main circle, then drag the circle outwards. Make sure the border of the circle is tangent to the tips of the snowflake branches. Do you need the sketch fully constrained? No, not really, as it doesn't really affect anything. But anyways, now you've officially finished the 2D sketch!
Design Sketch, Part 4: Extrusion
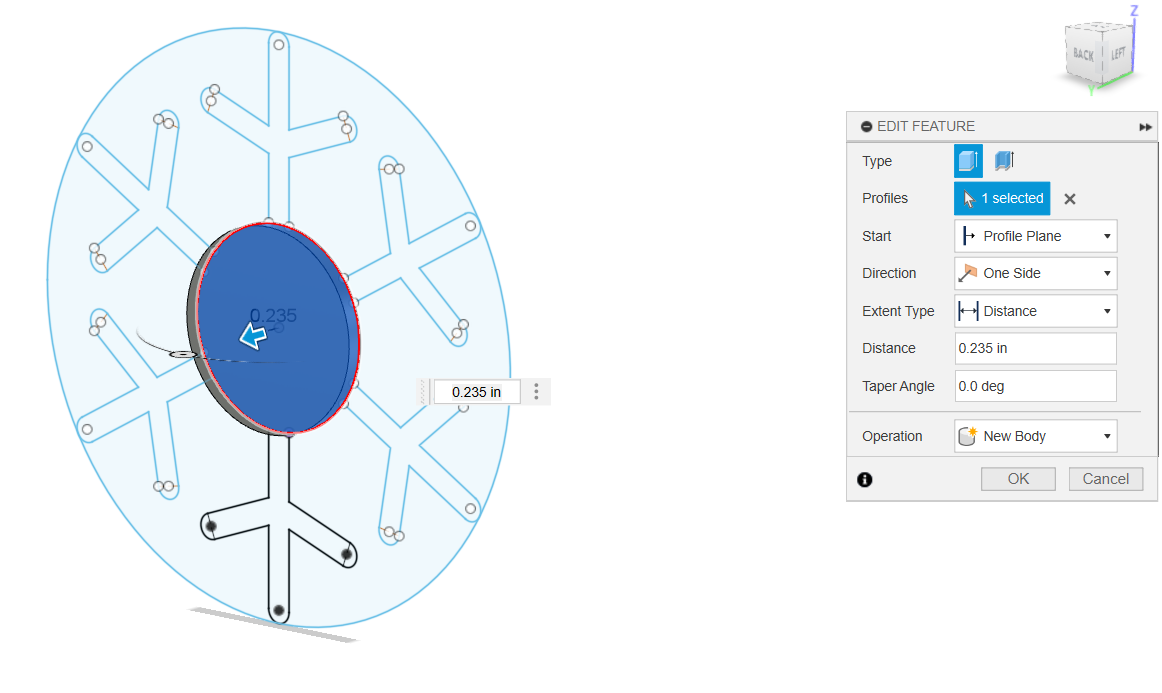



The last step of designing the 3D model is to extrude it. The snowflake part of the 2D sketch will be extruded to however thick your piece of plywood is. For example, if your plywood is 0.325 inches, extrude the snowflake using that measurement. The spaces between the snowflake branches of the 2D sketch are to be extruded to 0.180 inches thick. Now you have officially completed the 3D model, and now it's time to complete the CNC file.
CAM File, Part 1: Setup File


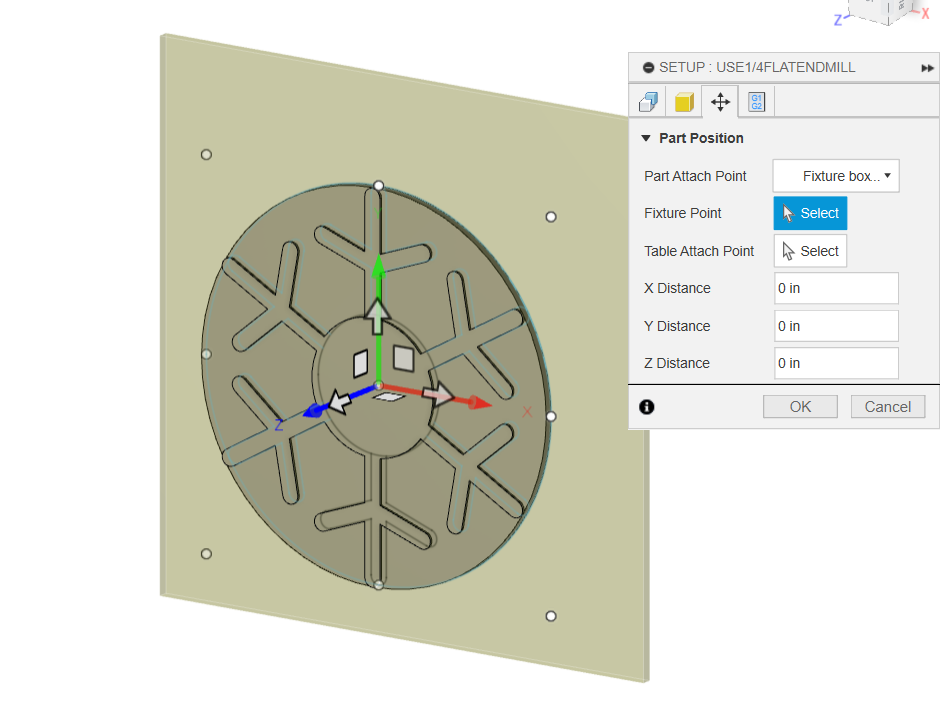
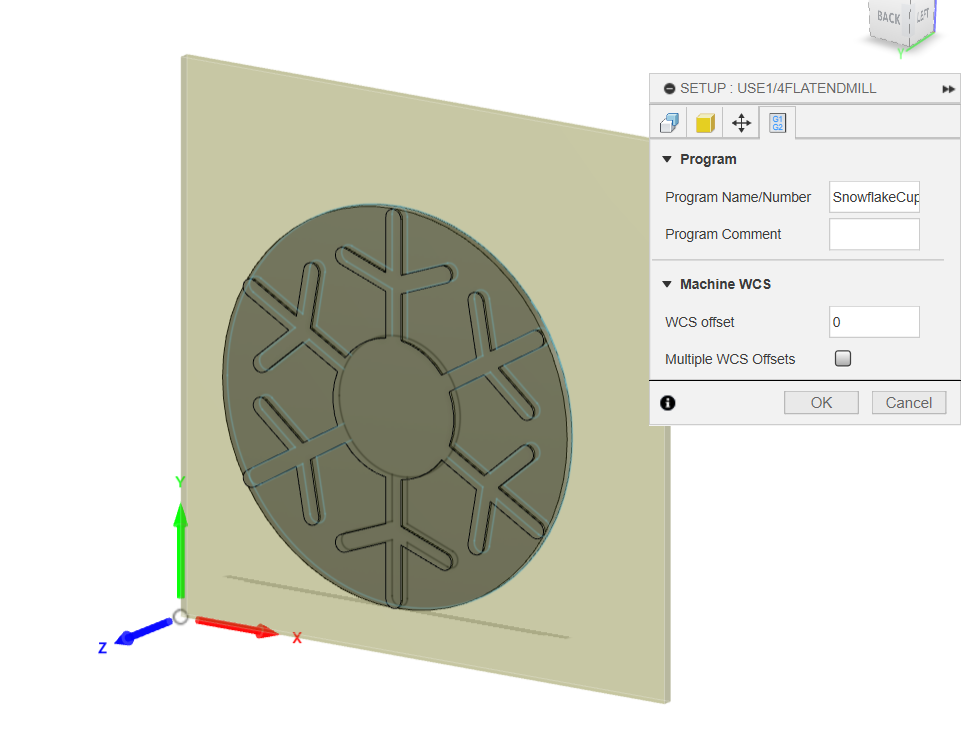
To begin milling out the product, we first need to make a CNC CAM file from our 3D CAD model. The first thing to do is to create a new setup. This gives the computer the parameters of the program. For the machine type, choose the 3-axis machine. Choose "Operation Type" as "Milling". For your Work Coordinate System (WCS), click on Orientation and click "Select Z-axis/plant & Y-axis". To get the Z-axis, select the model's Y-axis. To select the Y-axis, select the object's Z-axis. For origin, click "Stock Box Point". For Model, select your Sketch, aka the 3D CAD model you made earlier.
Next, go to the "Stock" section of the setup tab. This is where you put in the parameters of your stock material, which is the base material that will be milled out to create your product. The mode of your stock should be "Fixed Size Box". The model positions for X should be offset from the left side, Y to be offset from the front side and Z to be offset from the bottom. X's offset should be 1 inch, as does Y's offset. Z's offset should be zero. The width (X) and Depth (Y) should be the length and width of your stock material. The height (Z) should be your stock's thickness. Round up to nearest 0.39.
Then go to the "Part Position" section. Select "Fixture Box Point" as the Part Attach Point. Then set the X, Y, Z distance to 0 inches. Lastly, go the "Post Process" section, and name your program whatever you see fit. Also, set the WCS offset to zero.
CAM File, Part 2: Tool Library

To select the type of drill bit for your setup, go to "Tool Library and select, copy, and paste the tool specs into the setup file of your model, and do the same for your tool cutting data. You can download and make a tool library set for yourself, but you should look for a separate tutorial on how to do that.
The tool in question should be a 1/4-inch flat end mill for this project.
CAM File, Part 3: Adaptive Clearing

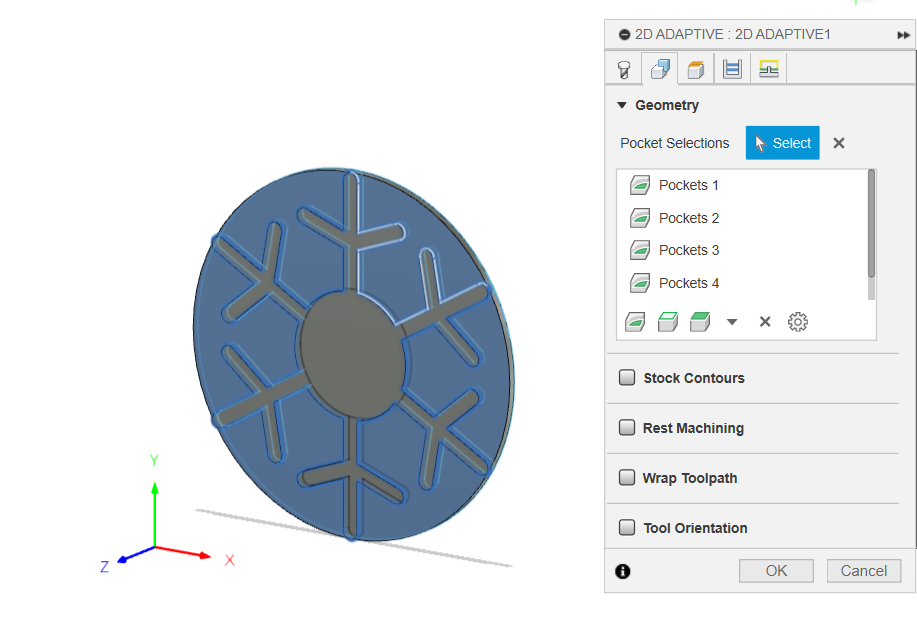

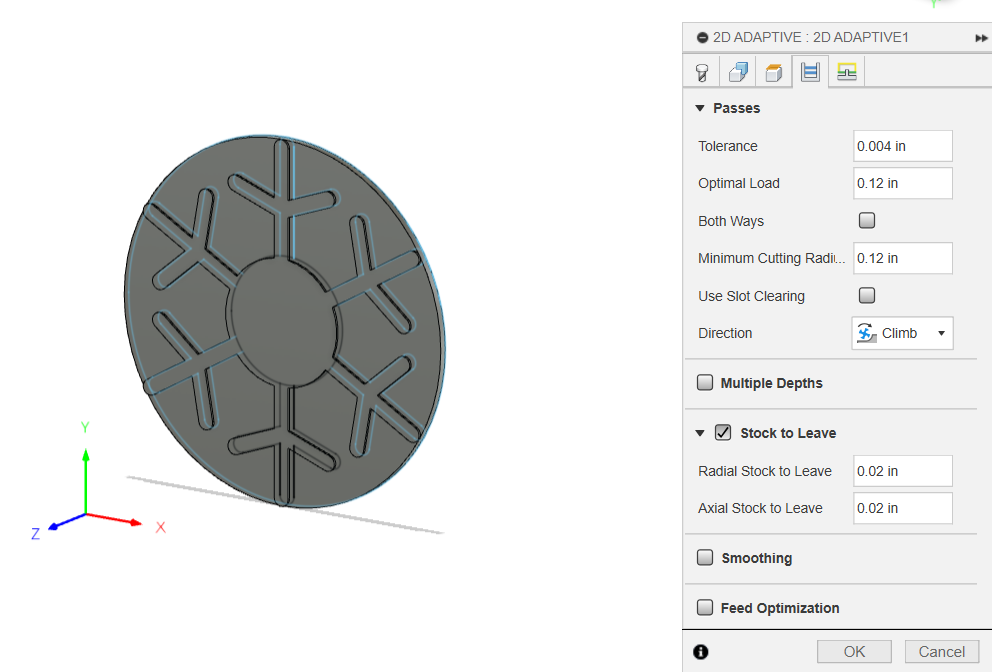

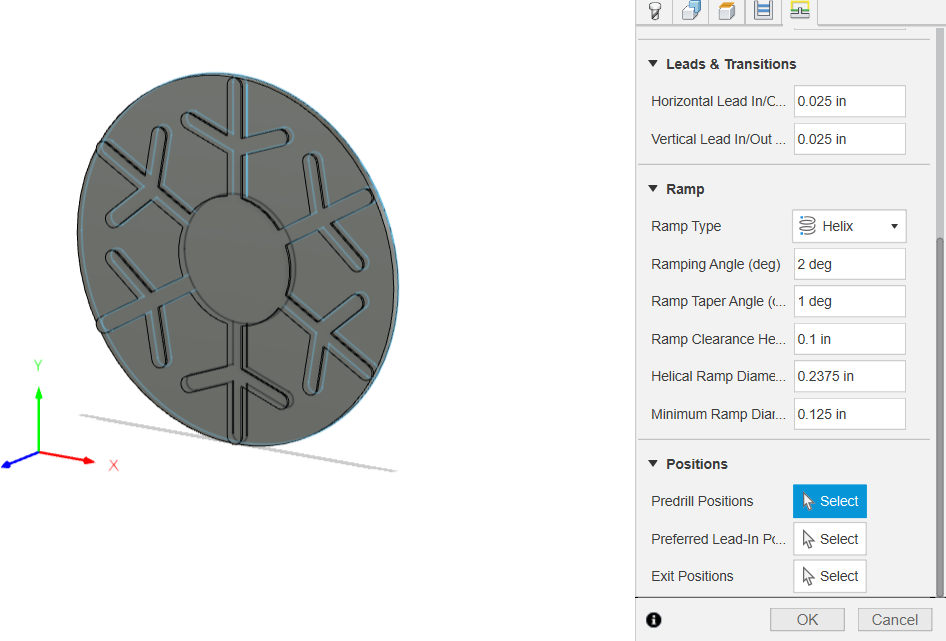
Next, you will create a 2D Adaptive Clearing for the product.
First, disable the Coolant. Preset should be Custom. First, go to the "Tool" section, and go to Feed and Speed. Since the material used in this project is Plywood, I already have some set speed and feed rates. All Spindle speeds should be the same at 12988 RPM, and all Feed rates should be the same at 155.856 in/min, except for Ramp and Plunge Feed rates, which should all be 51.952 in/min. Feed per tooth and Plunge Feed per revolution should be the same at 0.004 in.
Next, go to the Geometry section. Click on Pocket Selections, and click the sections between the snowflake branches using the Pockets function.
For the Heights, Passes, and Linking sections, look at the images I provide to get the right data to enter in.
CAM File, Part 4: Contour




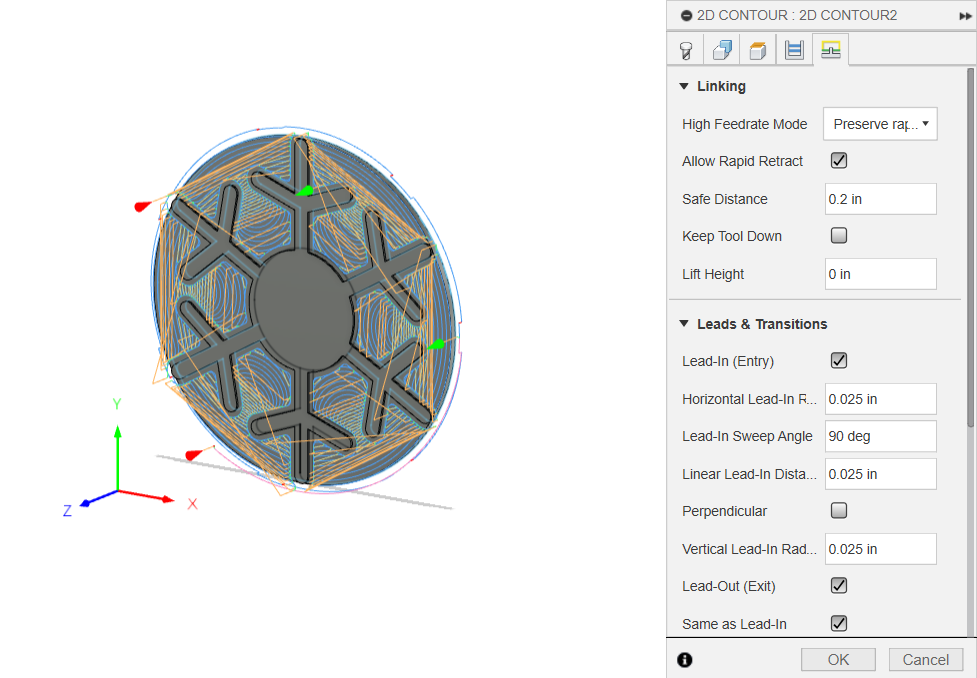

Next, you will make the Contour for the model.
For the Tool section, enter the exact same information as the information inside the Tool section of the Adaptive Clearing function.
Next, go to the Geometry section. Click on the Closed Chain function, and then click on the border of the 3D model to set up a contour around the object. Next, enable tabs. Tab shape should be rectangular, Tab width and height should be 0.5 in by 0.12 in. Tab Positioning should be By Distance and Tab Distance should be 4 inches.
For the Heights, Passes, and Linking sections, look at the images I provide to get the right data to enter in.
CAM File, Part 5: Simulation, Post-process



Before you make the NC file, you should simulate the CNC milling to see if there are any mistakes in the file that you can fix later. Enable Tool, Toolpath, and Stock, and play with the toggles in each section to verify if the cutting process looks good. If the simulation looks good, then it is time to post-process to make the NC file.
In post-process, the machines you choose should be the same machine you choose in your CAM setup. In your program, the units should be inches. Your program name, file name, and program comment can be whatever you want it to be. After this, post and upload your .tap file to your USB drive to prepare for cutting.
Milling







The final step is to mill out the model to make your product. After you send the file to your USB drive, go to your CNC machine of your choice, and upload your file into the machine. Take your plywood stock and clamp it down onto the CNC work bed. Make sure that the plywood does not interfere with the CNC machine's function. Tun on your machine. Next, install your 1/4-inch flat-end mill drill bit into the collet, and zero in your X, Y, and Z. After zeroing, upload the .tap file, and start the milling process. After some time, the coaster is already cut out. Punch out the coaster off of the contour tabs, and cut off any splinters. After cutting off the splinters, sand down the edges to get rid of any small splinters.
After this, you've officially created the snowflake coaster! You can paint and customize it any way you want. Now enjoy your festive drinks in peace knowing that your tabletop furniture won't be ruined.