CREIAMO UN VIDEOGIOCO CON SCRATCH
by SFIDE - Generazioni in crescita in Craft > Art
41 Views, 0 Favorites, 0 Comments
CREIAMO UN VIDEOGIOCO CON SCRATCH

In questo tutorial impareremo a realizzare un videogioco con "Scratch", un linguaggio di programmazione open-source che permette di creare giochi, animazioni e tanto altro.
Buon divertimento!
Supplies

- Computer
- Connessione internet
COLLEGARSI a SCRATCH E CREARE UN NUOVO PROGETTO



- Collegarsi al sito www.scratch.mit.edu
- Cliccare su "CREA"
- Si aprirà la pagina del progetto vuoto per iniziare a creare
SCEGLIERE PERSONAGGI E SFONDO



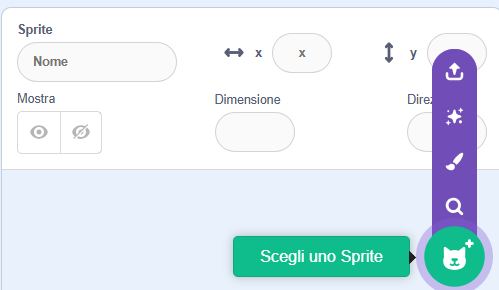


- In basso a destra dello schermo, selezionare "SCEGLI UNO SFONDO"
- Si aprirà una pagina con tutti gli sfondi disponibili, selezionare quello desiderato
- In basso a destra dello schermo, selezionare "SCEGLI UNO SPRITE"
- Si aprirà una pagina con tutti gli Sprite (personaggi), selezionare quello desiderato
FACCIAMO MUOVERE IL NOSTRO SPRITE


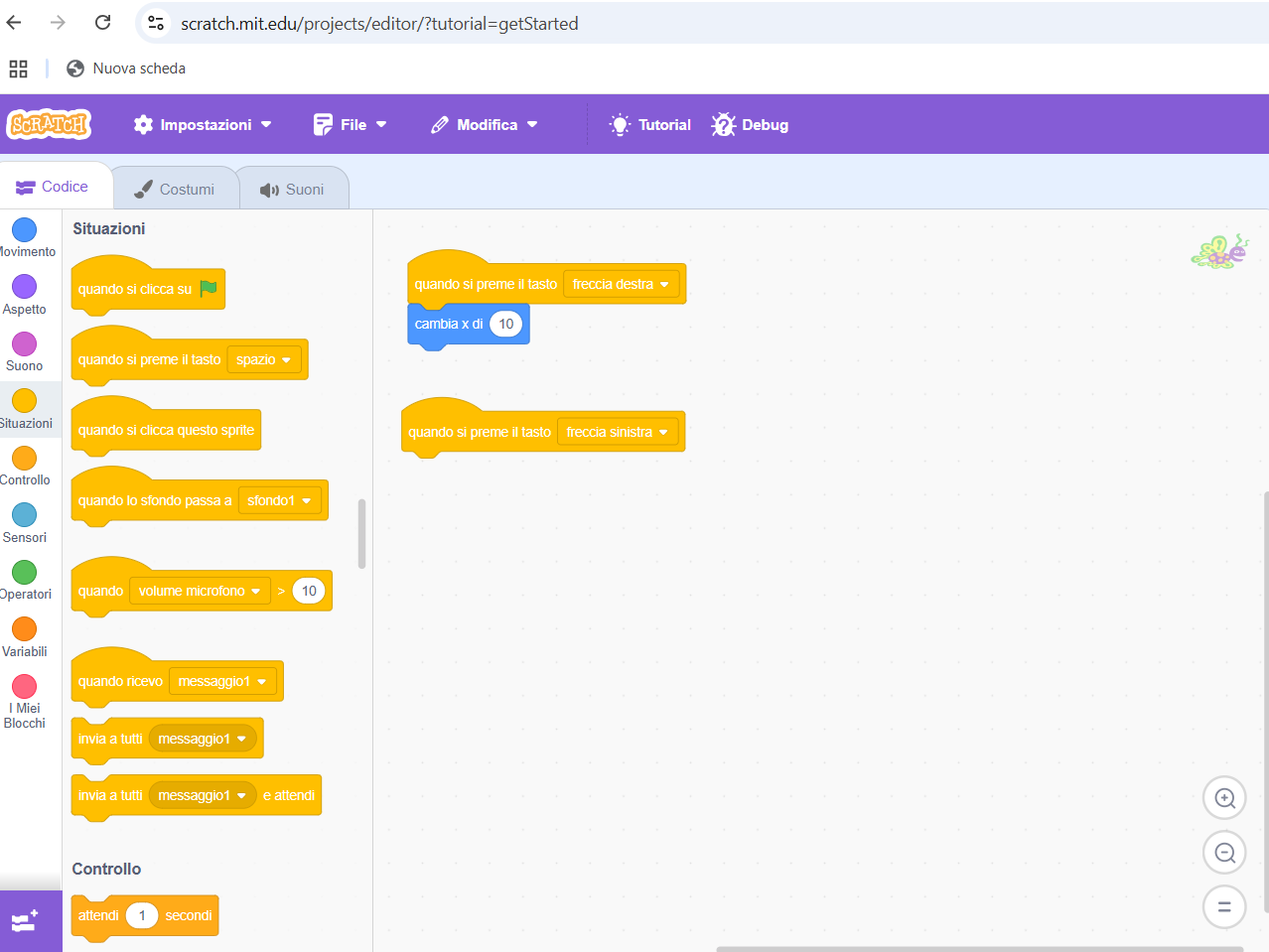

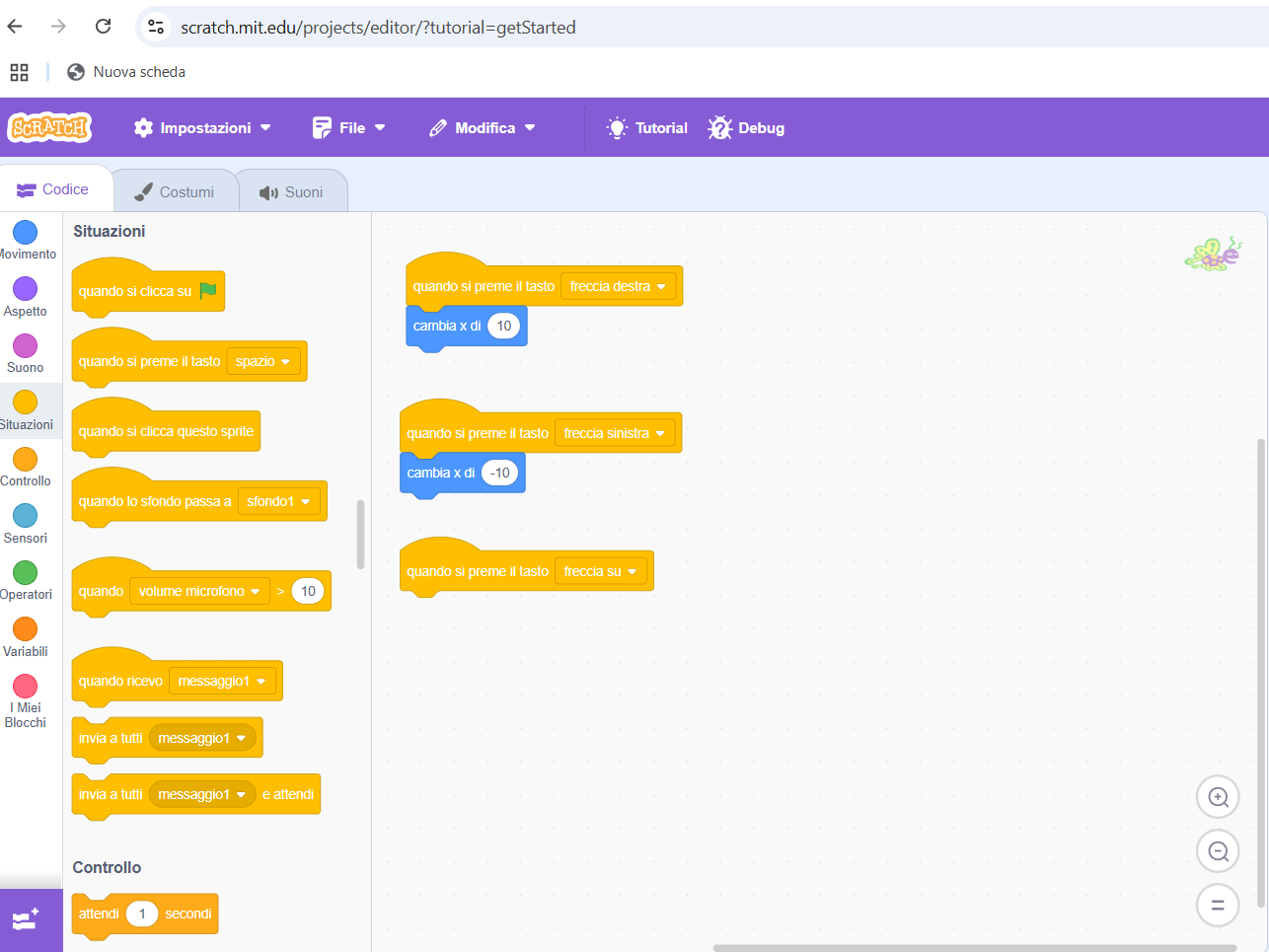
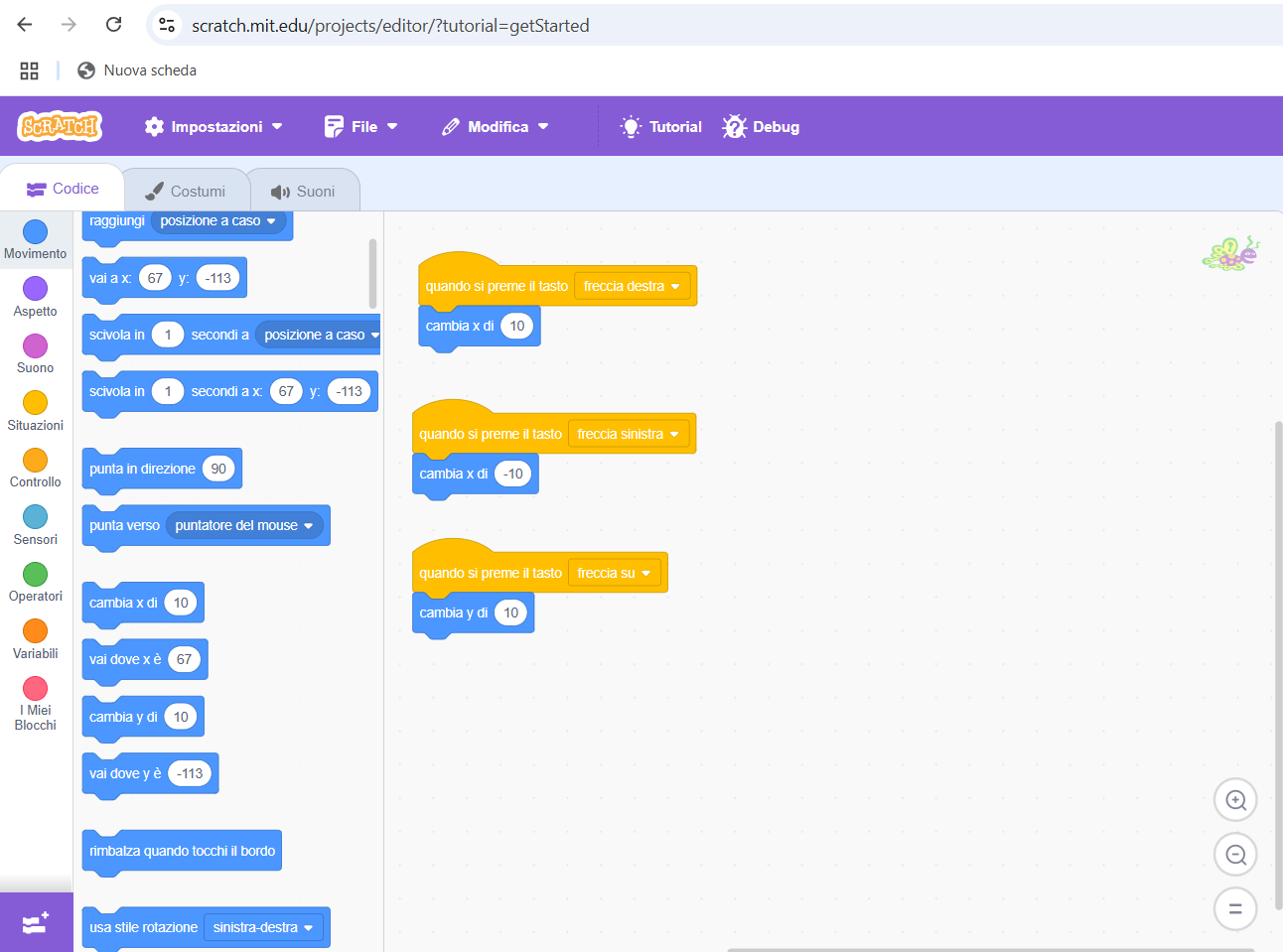
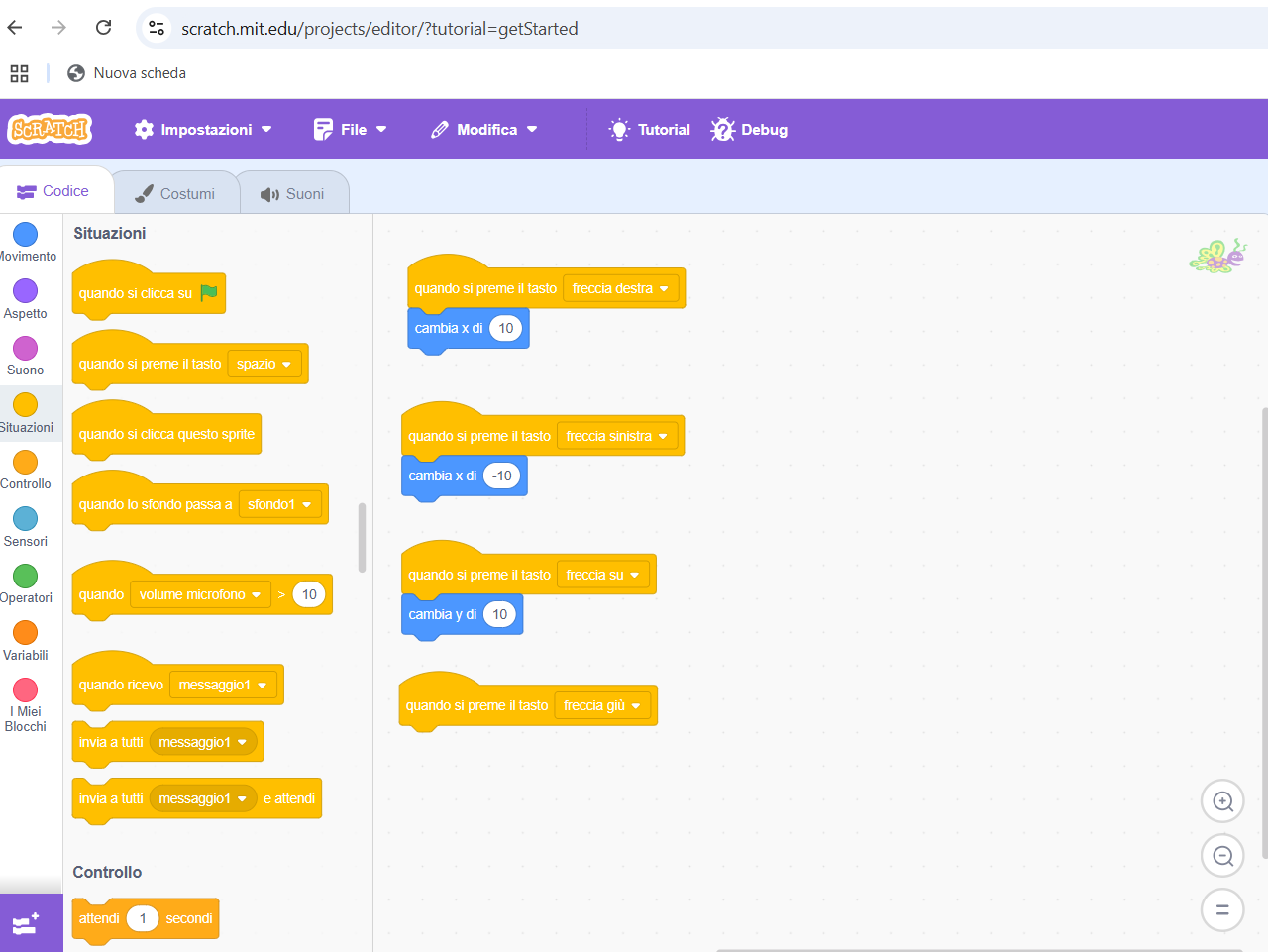
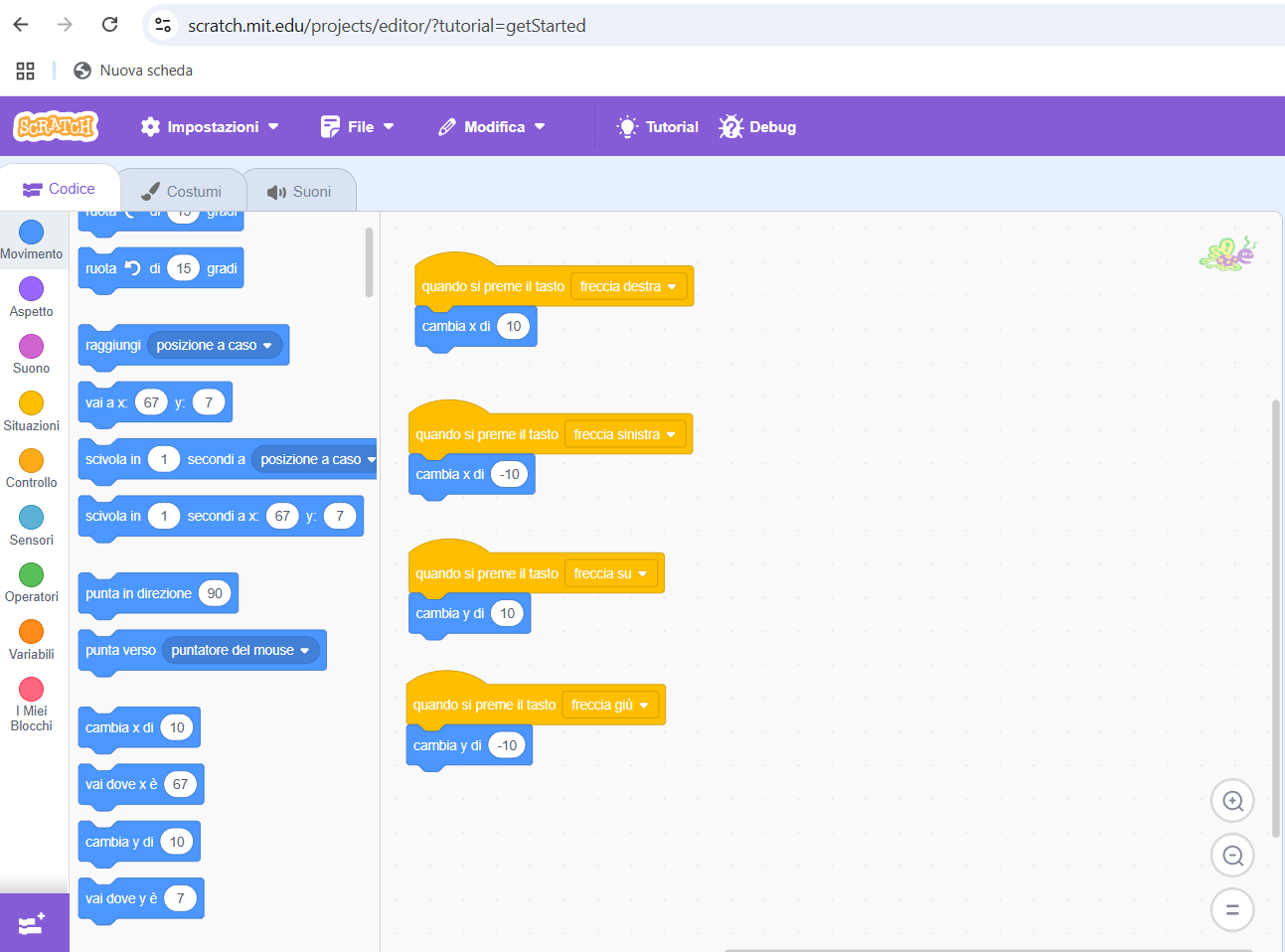
- Nella parte sinistra dello schermo sono contenuti tutti i comandi
- Selezionare "SITUAZIONI" e trasportare nel centro del pannello di lavoro la situazione "QUANDO SI PREME IL TASTO" e selezionare nel menù a tendina "FRECCIA DESTRA"
- Selezionare "MOVIMENTO" e trasportare "CAMBIA X DI" sotto la situazione creata precedentemente. E scrivere nel box bianco 10.
- Selezionare "SITUAZIONI" e trasportare nel centro del pannello di lavoro la situazione "QUANDO SI PREME IL TASTO" e selezionare nel menù a tendina "FRECCIA SINISTRA"
- Selezionare "MOVIMENTO" e trasportare "CAMBIA X DI" sotto la situazione creata precedentemente. E scrivere nel box bianco -10.
- Selezionare "SITUAZIONI" e trasportare nel centro del pannello di lavoro la situazione "QUANDO SI PREME IL TASTO" e selezionare nel menù a tendina "FRECCIA SU"
- Selezionare "MOVIMENTO" e trasportare "CAMBIA Y DI" sotto la situazione creata precedentemente. E scrivere nel box bianco 10.
- Selezionare "SITUAZIONI" e trasportare nel centro del pannello di lavoro la situazione "QUANDO SI PREME IL TASTO" e selezionare nel menù a tendina "FRECCIA GIU"
- Selezionare "MOVIMENTO" e trasportare "CAMBIA Y DI" sotto la situazione creata precedentemente. E scrivere nel box bianco -10.
SELEZIONARE UN SECONDO SPRITE




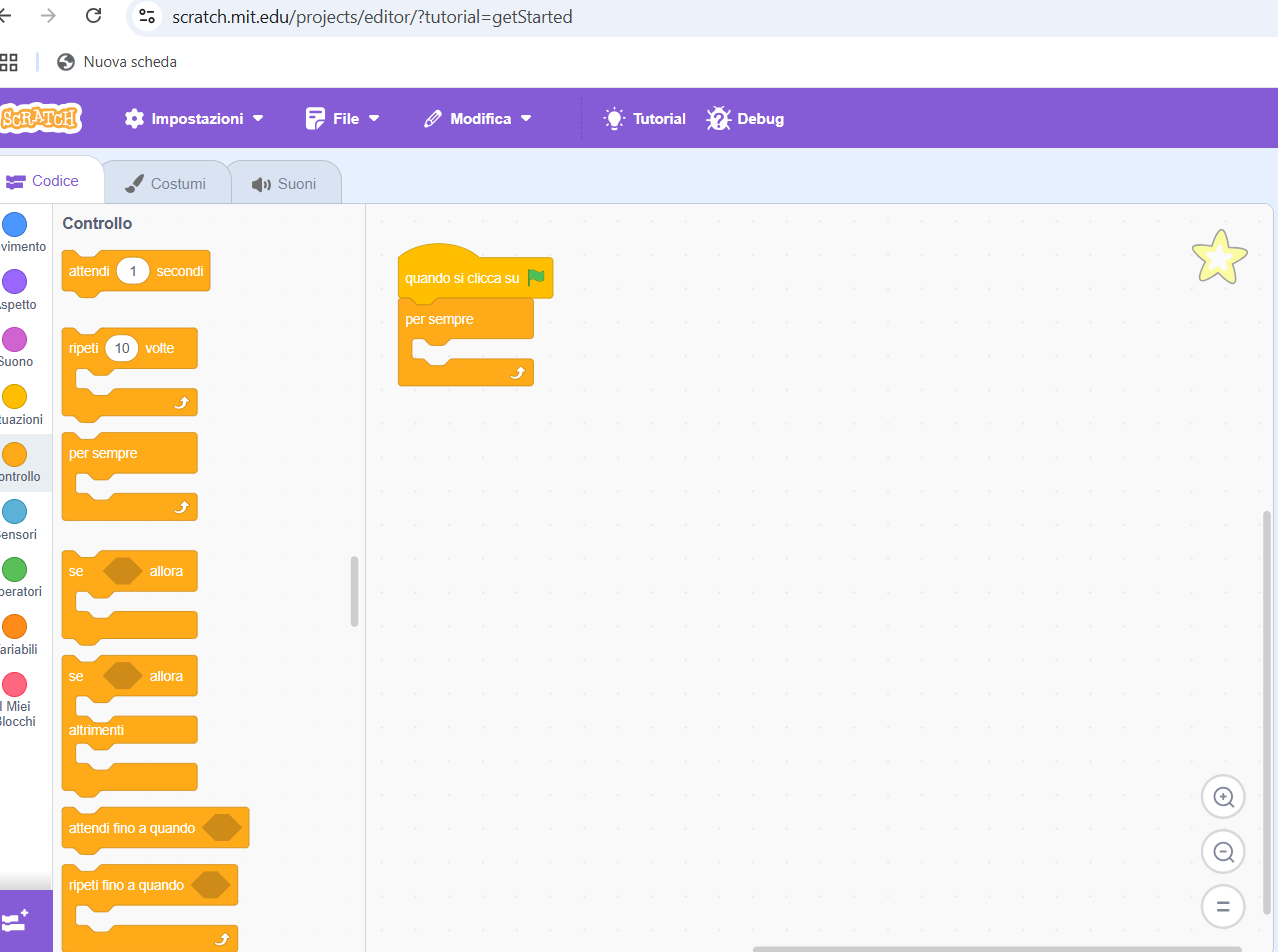


- In basso a destra dello schermo, selezionare "SCEGLI UNO SPRITE"
- Si aprirà una pagina con tutti gli Sprite (personaggi), selezionare quello desiderato
- Il secondo personaggio si collocherà nello stesso sfondo insieme al primo.
- Selezionarlo e iniziare a creare i movimenti
- Selezionare "SITUAZIONI" e trasportare nel centro del pannello di lavoro la situazione "QUANDO SI CLICCA SU BANDIERA VERDE".
- Selezionare "CONTROLLO" e trasportare il comando "PER SEMPRE" sotto la situazione creata precedentemente.
- Selezionare "MOVIMENTO" e trascinare la voce "SCIVOLA IN 10 SECONDI A POSIZIONE A CASO"
- Fare una prova cliccando sulla bandierina verde.
- Bloccare il movimento cliccando sul simbolo rosso
INSERIRE SUONI

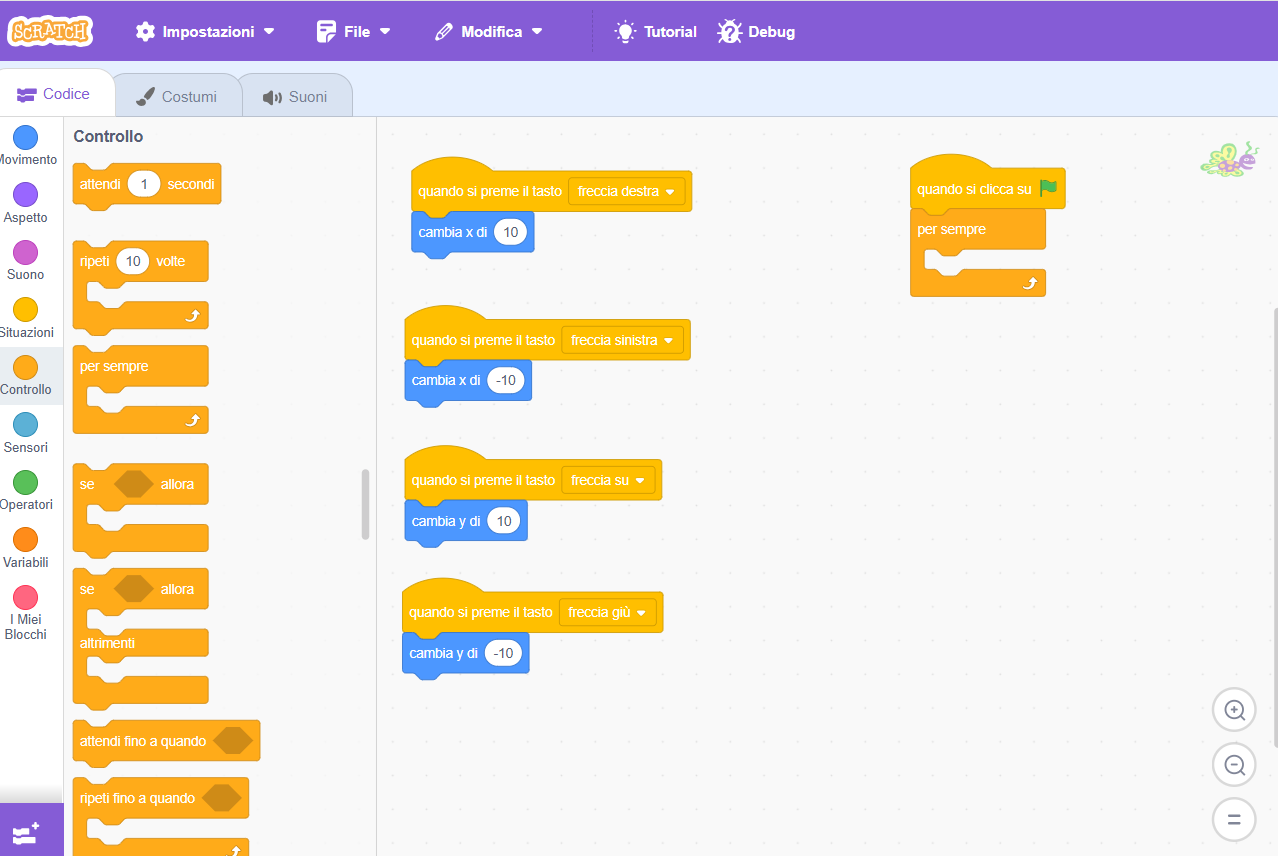
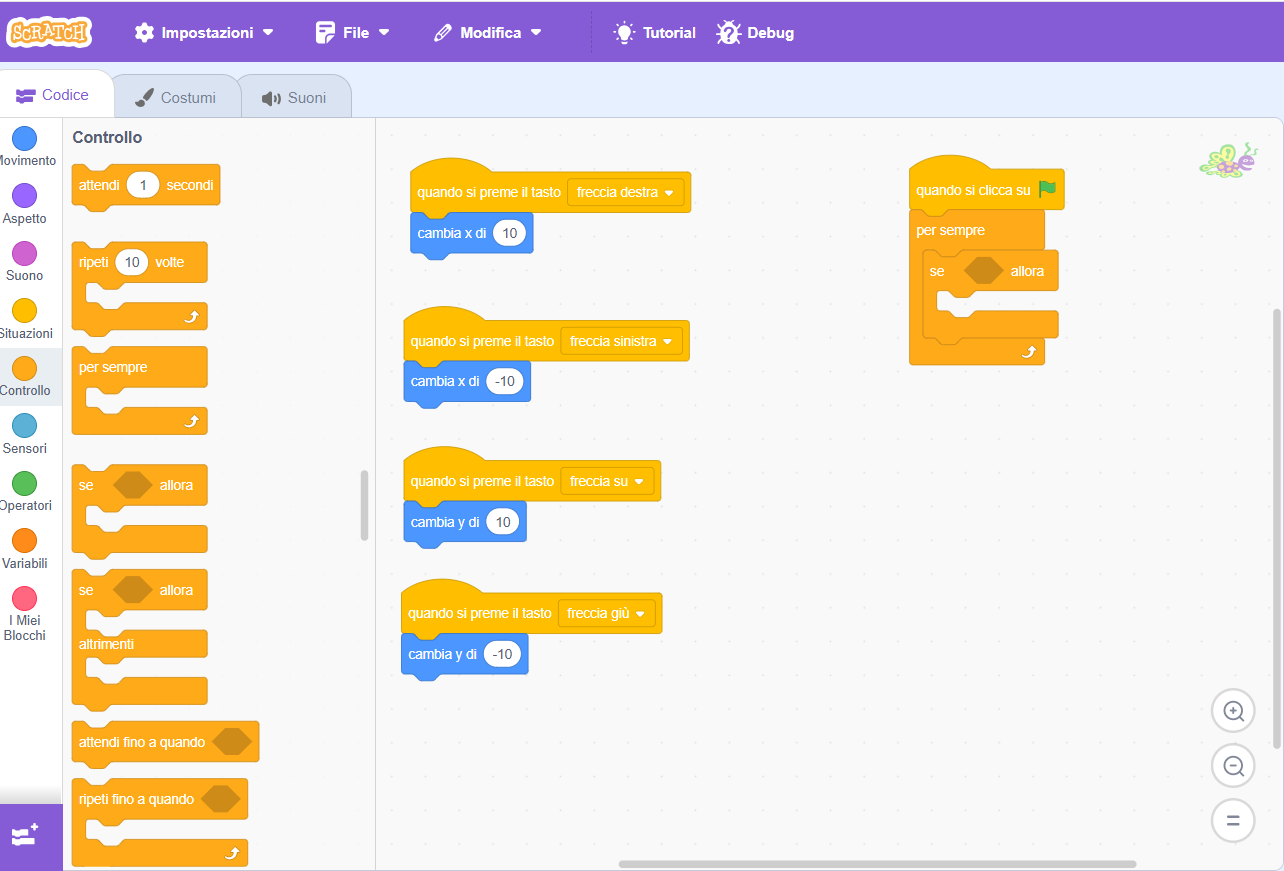
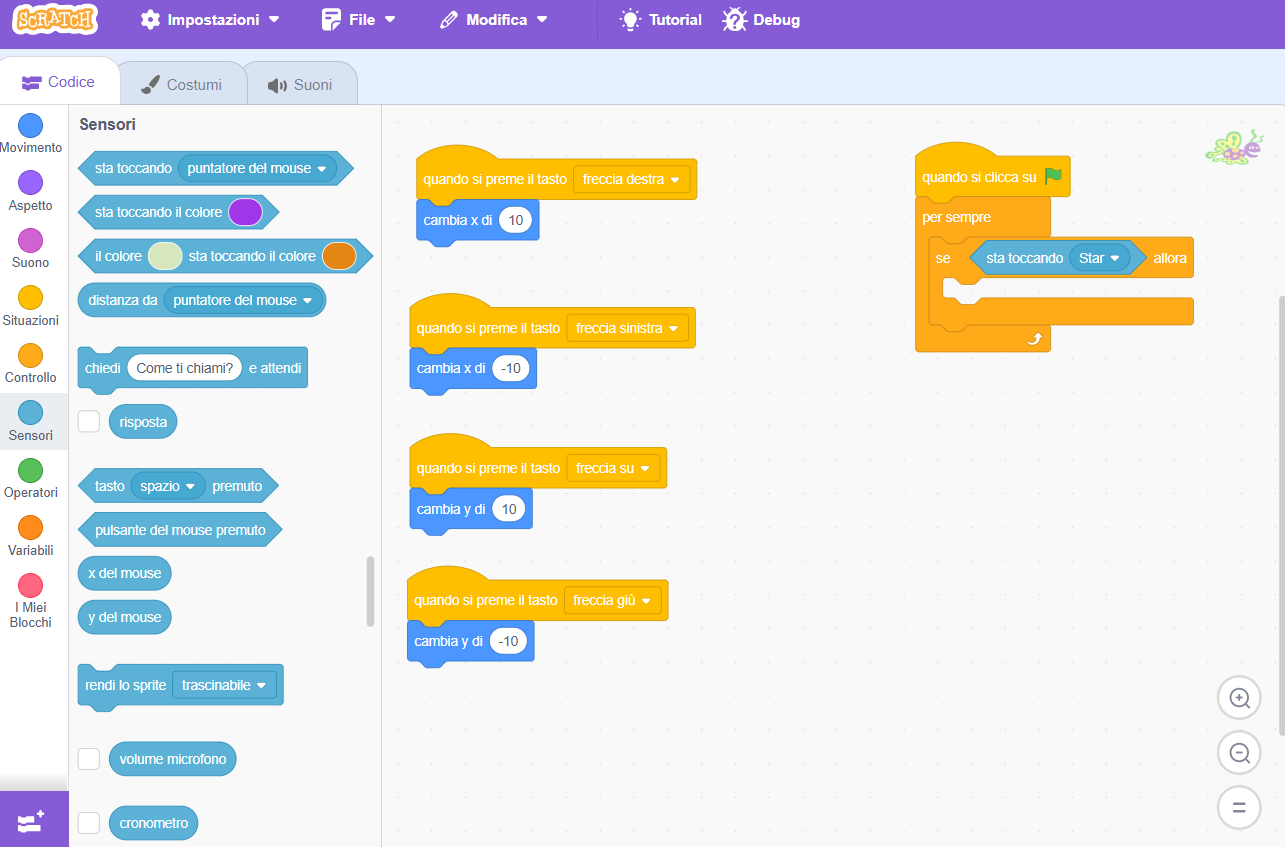

- Selezionare il primo Sprite. Si aprirà il pannello con tutti i movimenti già inseriti
- Selezionare "SITUAZIONI" e trascinare la situazione "QUANDO SI CLICCA SU BANDIERA VERDE" nel centro del pannello
- Selezionare "CONTROLLO" e trascinare il comando "PER SEMPRE" sotto la situazione precedente
- Selezionare "CONTROLLO" e trascinare il comando "SE...ALLORA" dentro il comando precedente.
- Selezionare "SENSORI" e trascinare il comando "STA TOCCANDO...ALLORA" e selezionare il secondo Sprite nel menù a tendina.
- Selezionare "SUONI" e trascinare "RIPRODUCI SUONO POP E ATTENDI LA FINE" all'interno della situazione creata.
INSERIRE SEGNAPUNTI
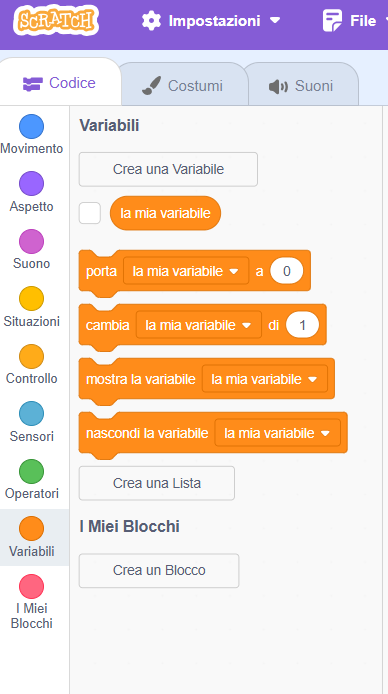

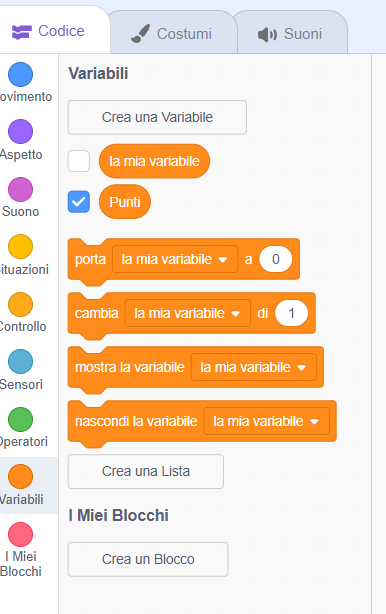
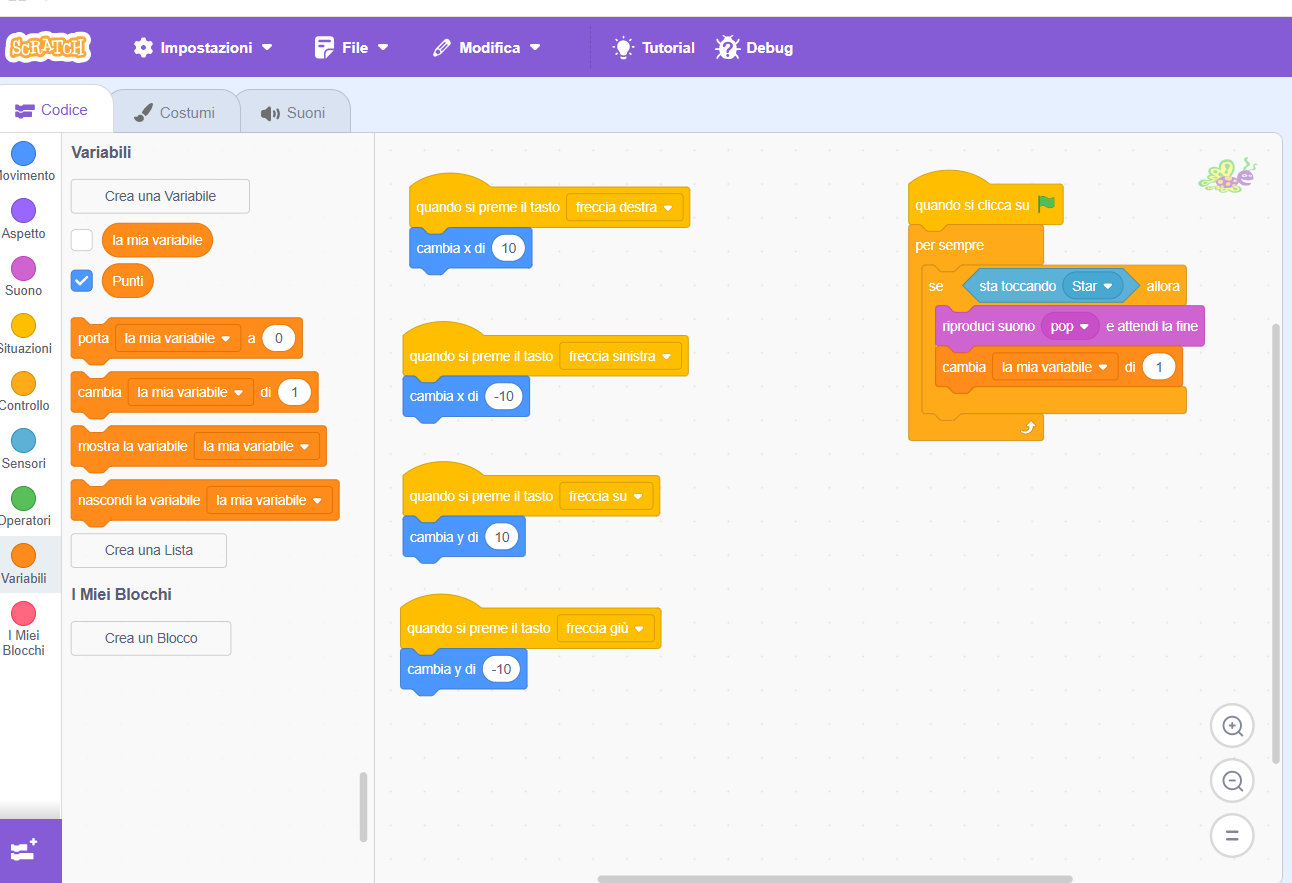
- Selezionare "VARIABILI" e cliccare su "CREA UNA VARIABILE"
- Si aprirà una schermata dove dare un nome alla variabile (nel nostro caso "PUNTI")
- Selezionare "VARIABILI" e scegliere la variabile "PUNTI" appena creata.
- Selezionare "VARIABILI" e trascinare la variabile "CAMBIA LA MIA VARIABILE DI 1" all'interno del blocco di situazioni creato in precedenza.
CAMBIO LIVELLO
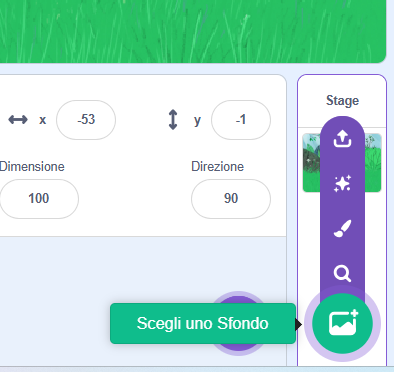

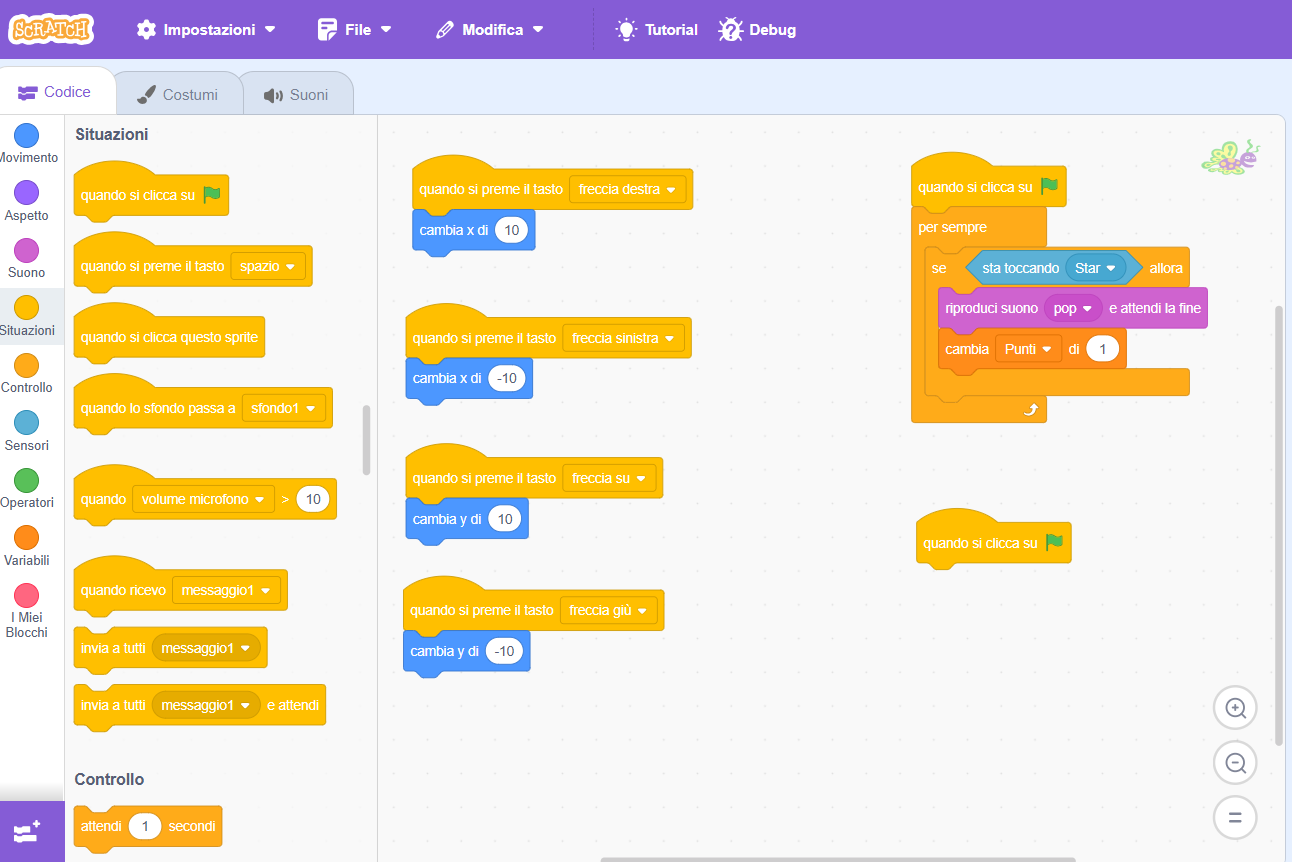

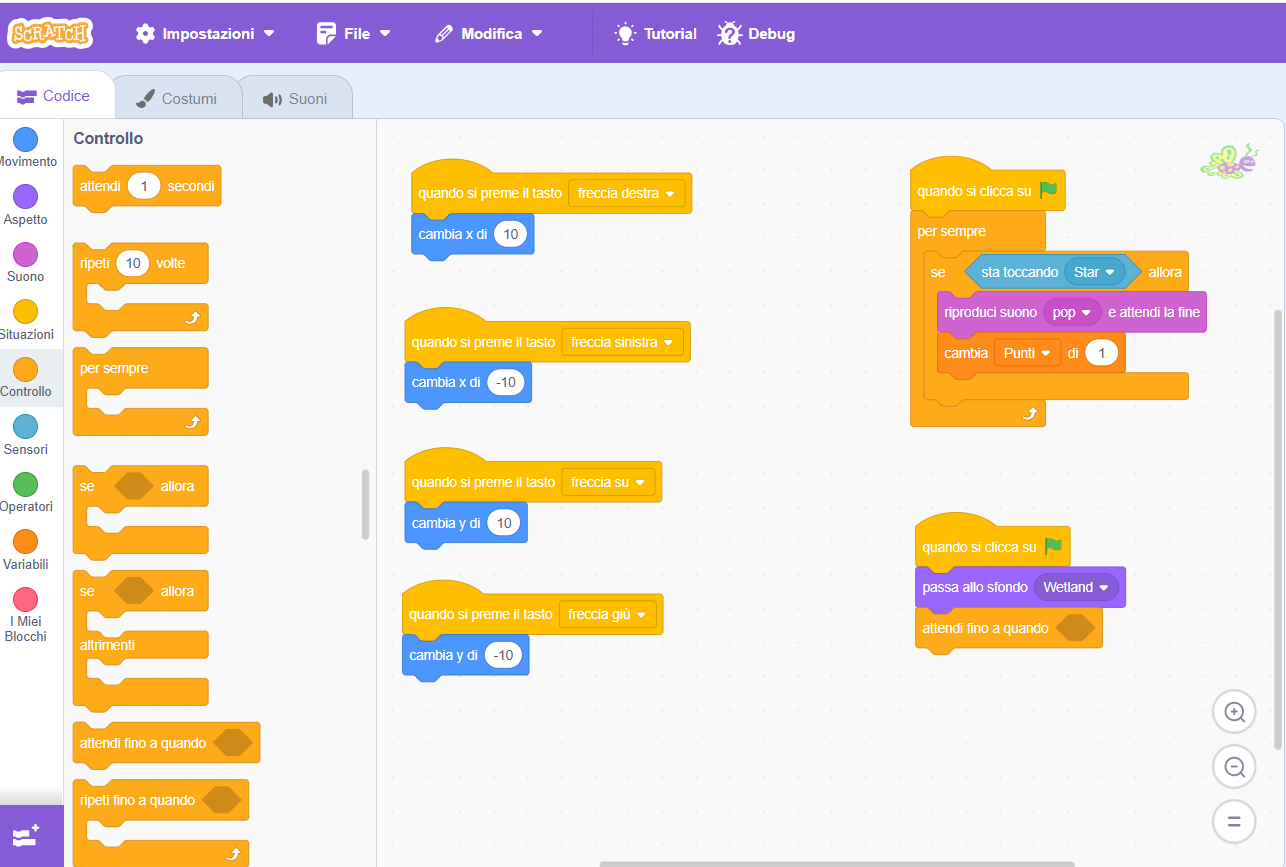




- In basso a destra dello schermo, selezionare "SCEGLI UNO SFONDO"
- Si aprirà una pagina con tutti gli sfondi disponibili, selezionare quello desiderato
- Selezionare "SITUAZIONI" e trascinare la situazione "QUANDO SI CLICCA SU BANDIERA VERDE" nel centro del pannello.
- Selezionare "ASPETTO", trascinare il comando "PASSA ALLO SFONDO" sotto il comando precedente e selezionare il primo sfondo scelto.
- Selezionare "CONTROLLO" e trascinare il comando "ATTENDI FINO A QUANDO" sotto il comando precedente.
- Selezionare "OPERATORI" e trascinare il comando "...>..." dentro il comando precedente.
- Selezionare "VARIABILI" e inserire la variabile PUNTI all'interno del primo box bianco.
- Scrivere 1000 nel secondo box bianco.
- Selezionare "ASPETTO" trascinare il comando "PASSA ALLO SFONDO" sotto il comando precedente e selezionare il secondo sfondo scelto.
Al raggiungimento dei 1000 punti, cambierà lo sfondo.
VITTORIA!


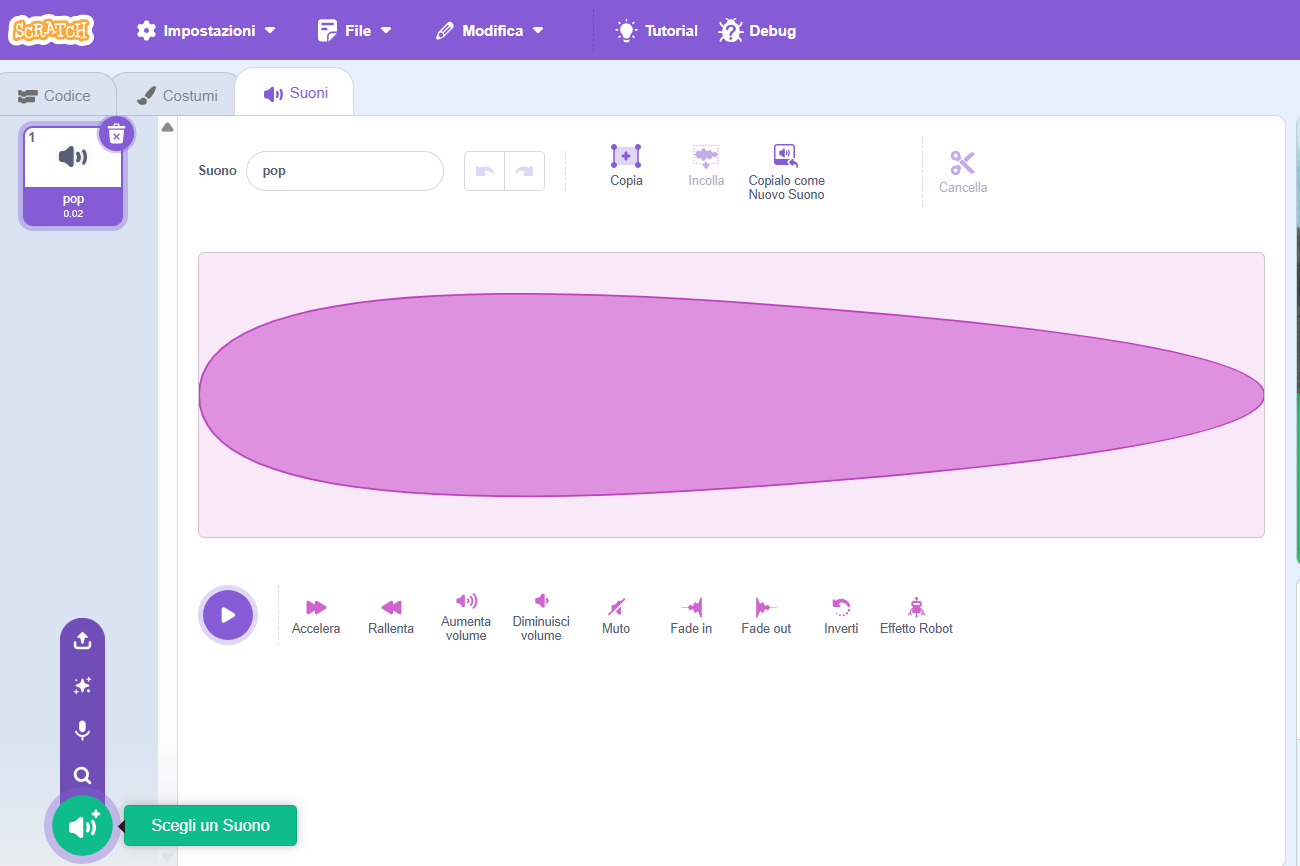
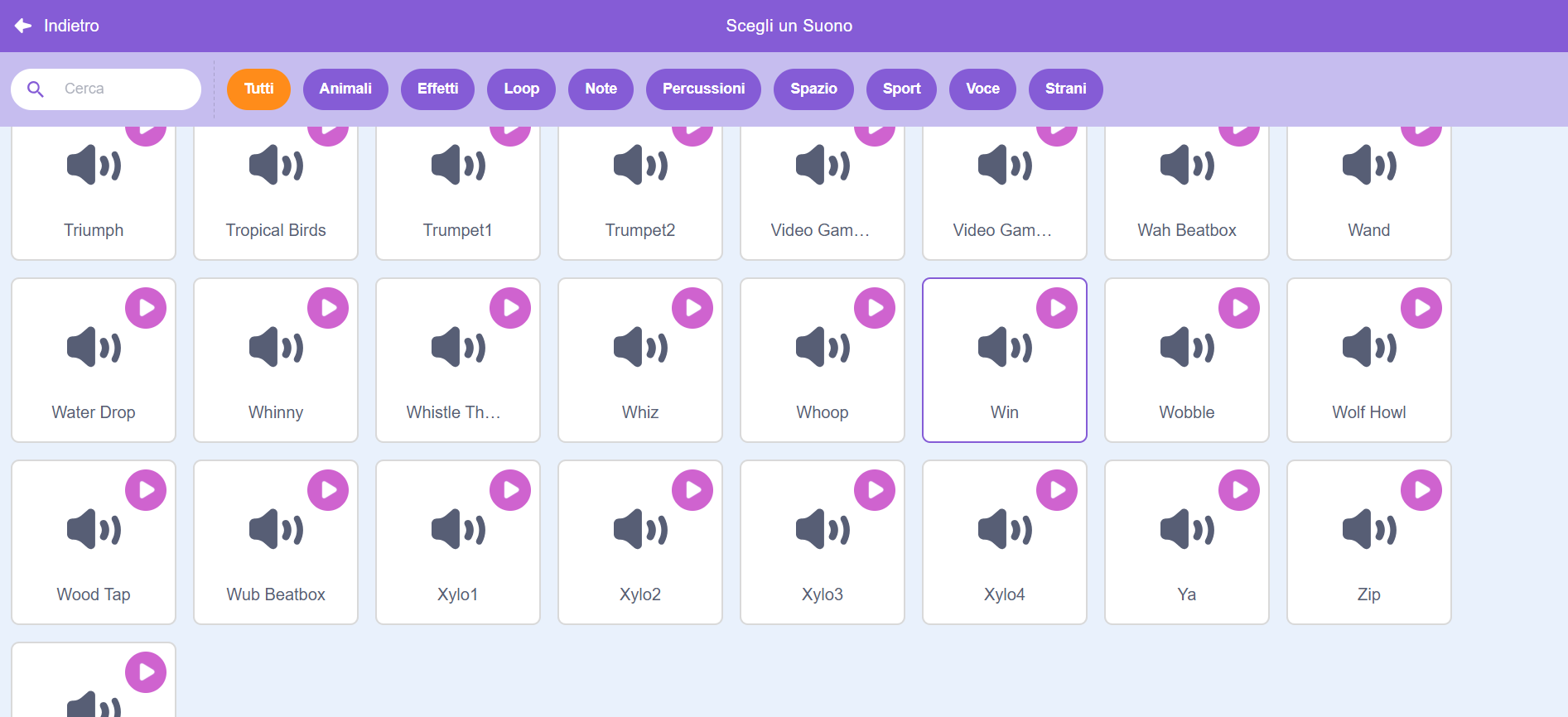


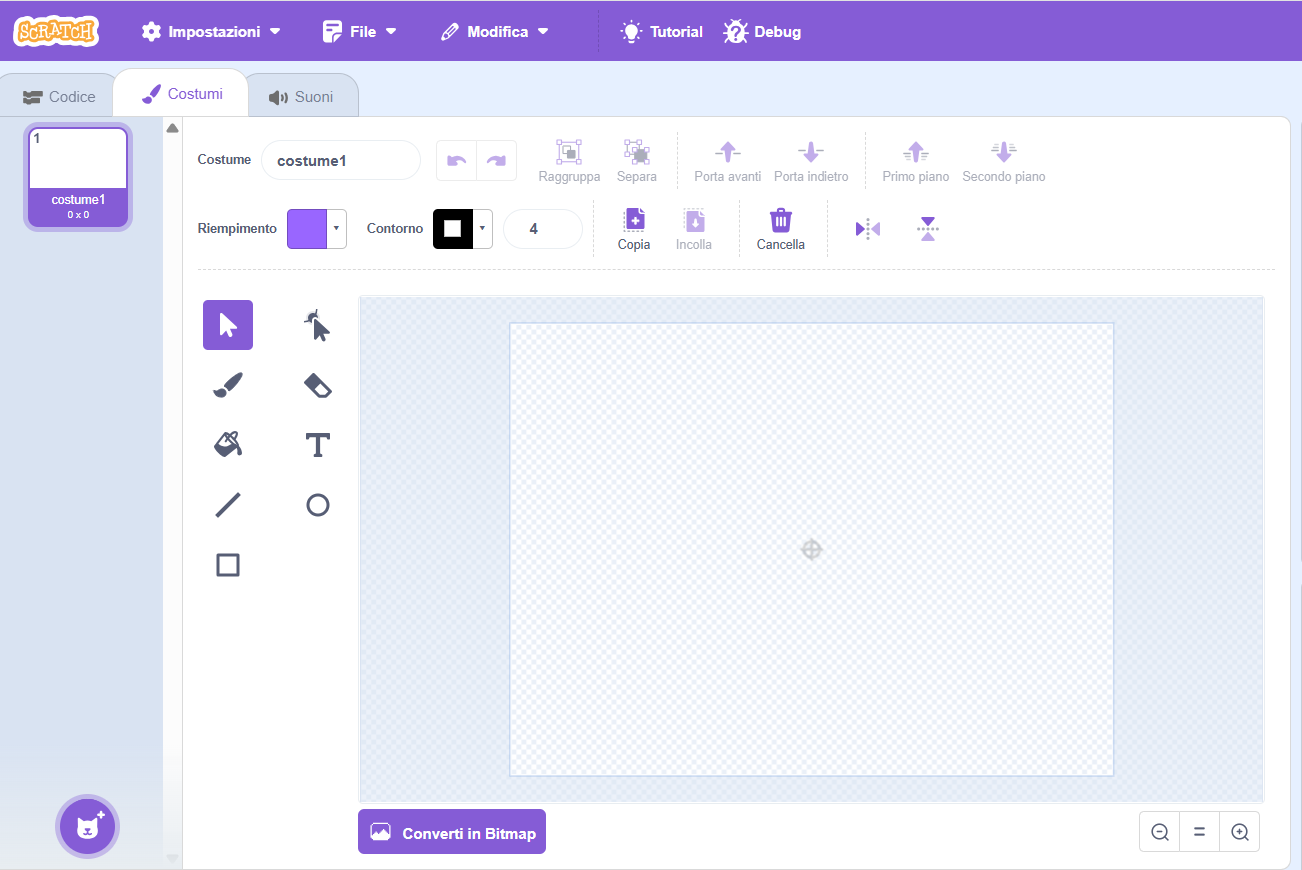

- Selezionare "SITUAZIONI", trascinare "QUANDO LO SFONDO PASSA A" nel centro del pannello e selezionare il secondo sfondo nel menù a tendina
- Selezionare "SUONO" e trascinare il comando "RIPRODUCI SUONO E ATTENDI LA FINE" sotto il comando precedente.
- In alto a sinistra dello schermo, selezionare la scheda SUONI e cliccare su "SCEGLI UN SUONO" in basso a sinistra nella pagina che si aprirà.
- Si aprirà una pagina con tutti i suoni disponibili, sceglierne uno.
- Andare sul comando "RIPRODUCI SUONO" aggiunto in precedenza e selezionare il suono scelto dal menù a tendina.
- In basso a destra dello schermo, selezionare "DISEGNA UN NUOVO SPRITE"
- Si aprirà la scheda "COSTUMI".
- Scrivere un messaggio di vittoria.
INSERIRE I COMANDI PER IL MESSAGGIO DI VITTORIA
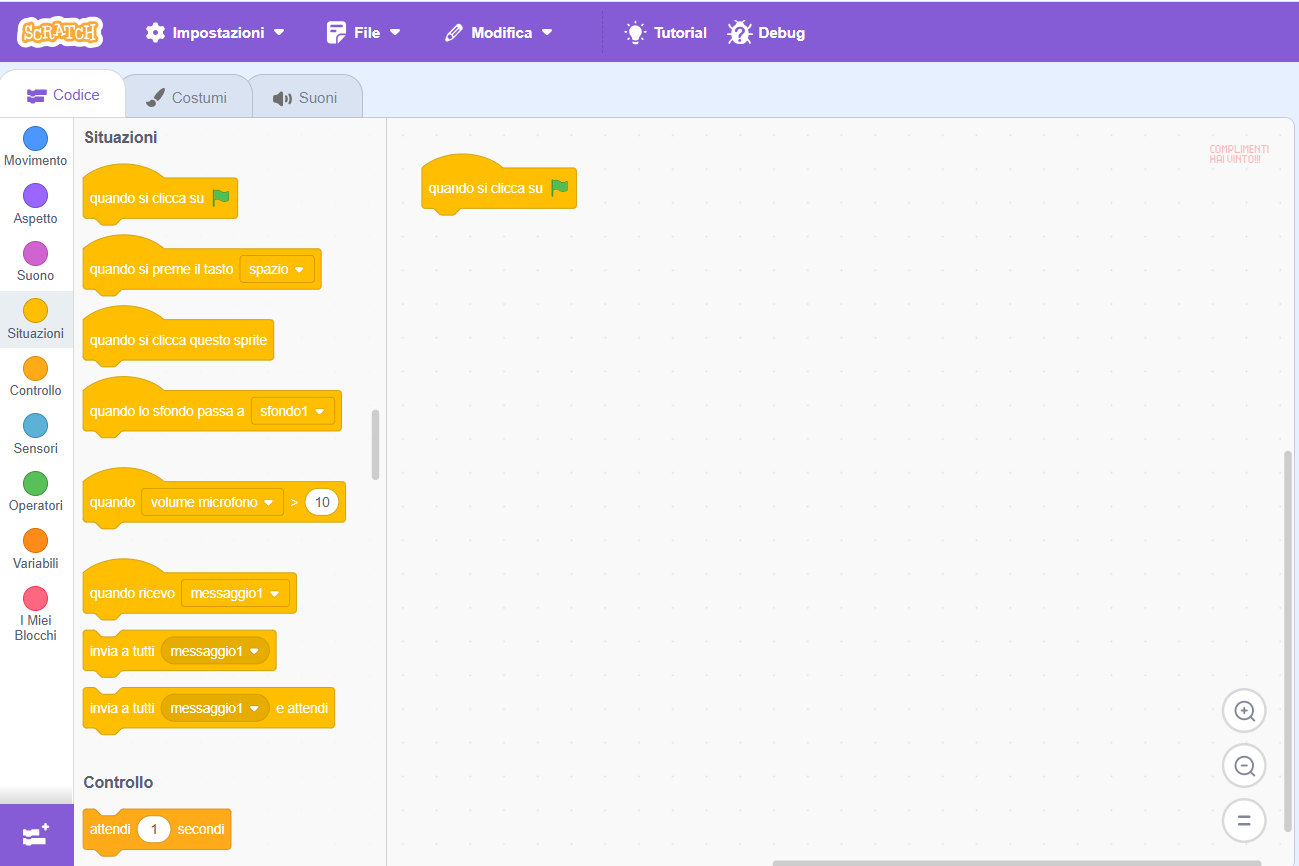

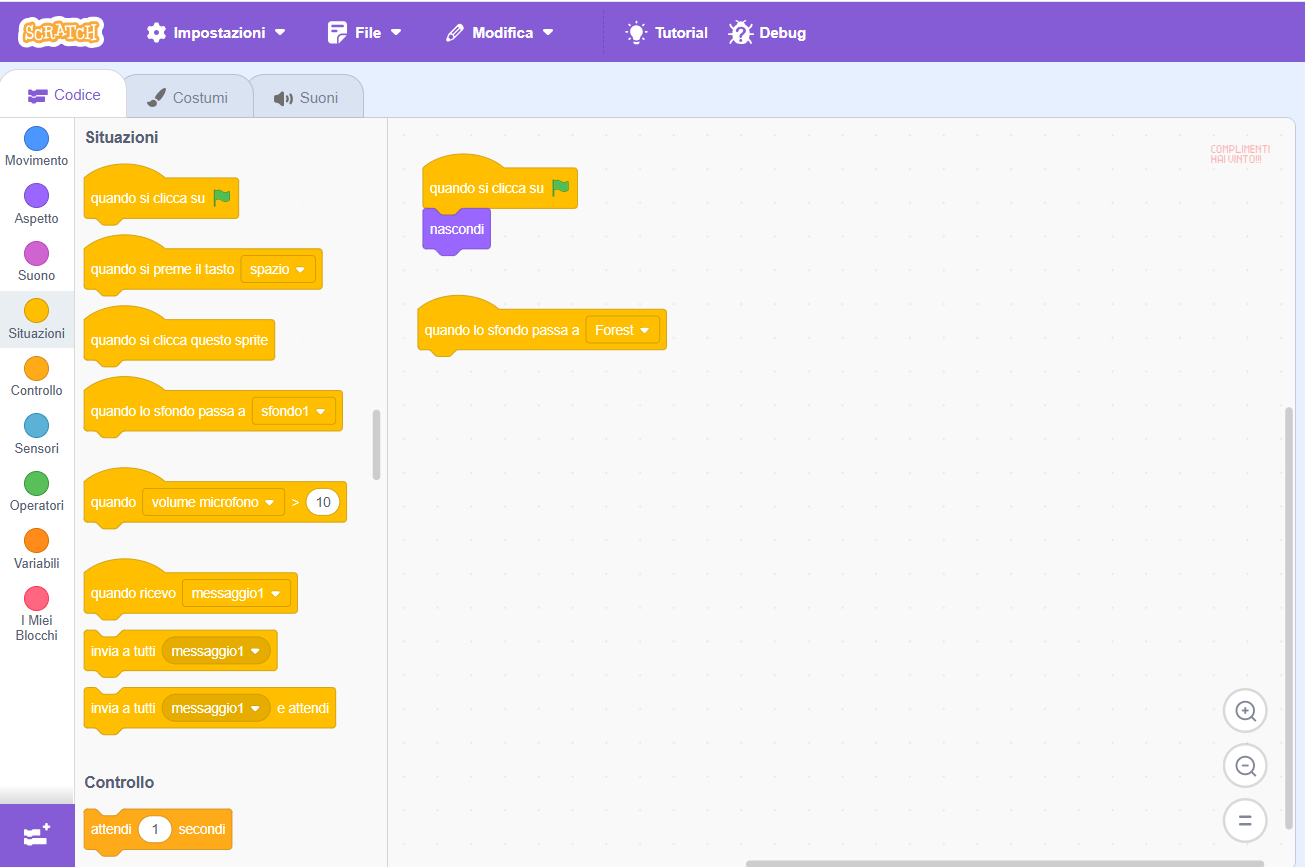
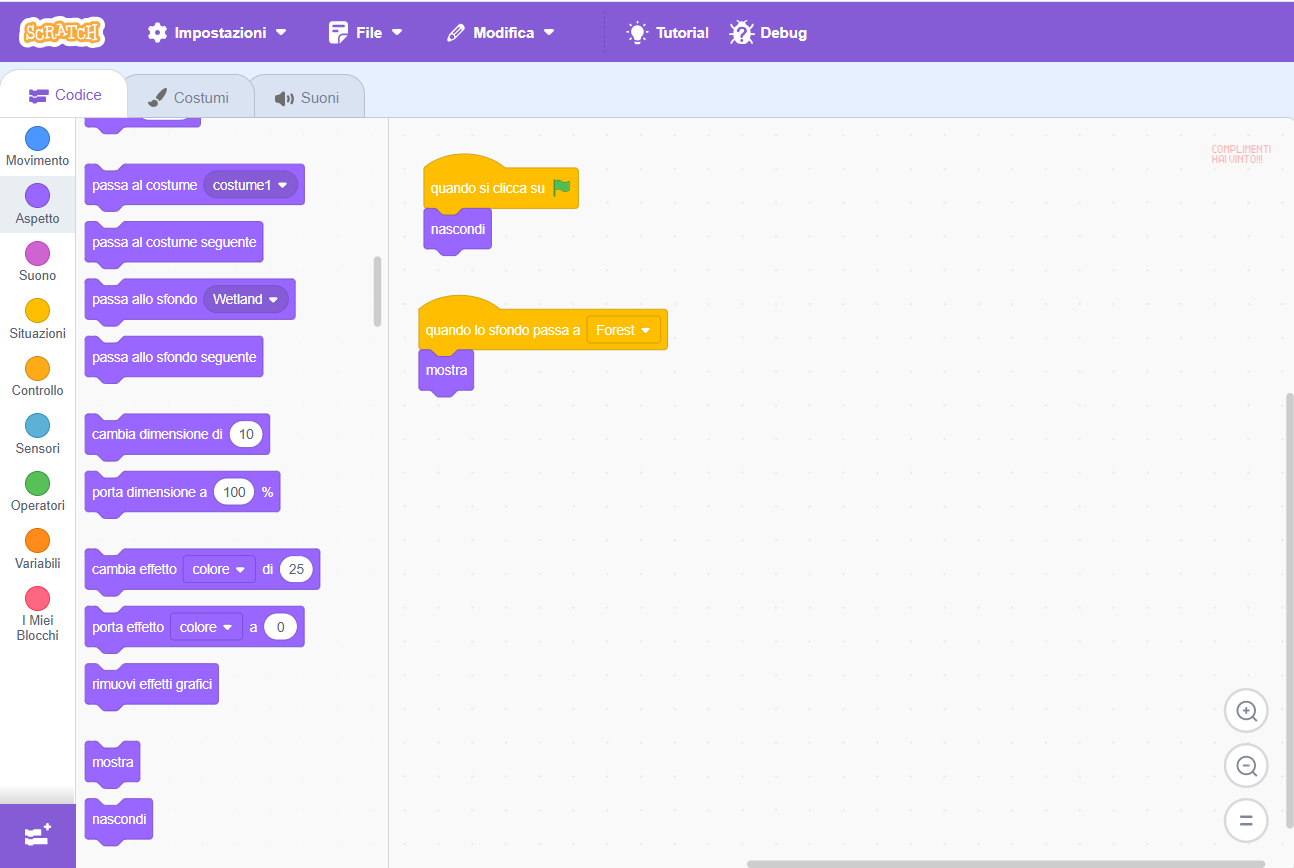


- Selezionare lo Sprite "COMPLIMENTI HAI VINTO" e lavorare sul pannello.
- Selezionare "SITUAZIONI" e trascinare la situazione "QUANDO SI CLICCA SU BANDIERA VERDE" nel centro del pannello.
- Selezionare "ASPETTO" e trascinare il comando "NASCONDI" sotto il comando precedente.
- Selezionare "SITUAZIONI" e trascinare il comando "QUANDO LO SFONDO PASSA A" nel centro del pannello. Selezionare il secondo sfondo dal menù a tendina.
- Selezionare "ASPETTO" e trascinare il comando "MOSTRA" sotto il comando precedente.
- Selezionare "CONTROLLO" e trascinare il comando "ATTENDI 5 SECONDI" sotto i comandi precedenti.
- Selezionare "ASPETTO" e trascinare il comando "NASCONDI" sotto il comando precedente.
BUON DIVERTIMENTO!!!