Caja Ensamblada

BIENVENIDOS A TODOS!!
En esta ocasión les tengo un INSTRUCTABLE que cualquiera que este empezando a aprender FUSION 360 (como yo) podrá realizar CON MUCHA FACILIDAD. El proyecto que haremos será una caja, empezando con la realización de sus caras, que finalmente se ensamblaran y podrás personalizar como gustes.
Necesitaremos:
- Un CPU con procesador de 64 bits basado en x86 (por ejemplo, Intel Core i o la serie AMD Ryzen), 4 núcleos, 1,7 GHz o superior; no se admiten 32 bits
- Un mouse retráctil
- Teclado
- Tener el Programa FUSION 360 instalado
EMPECEMOS!
PASO 1: La Cara A
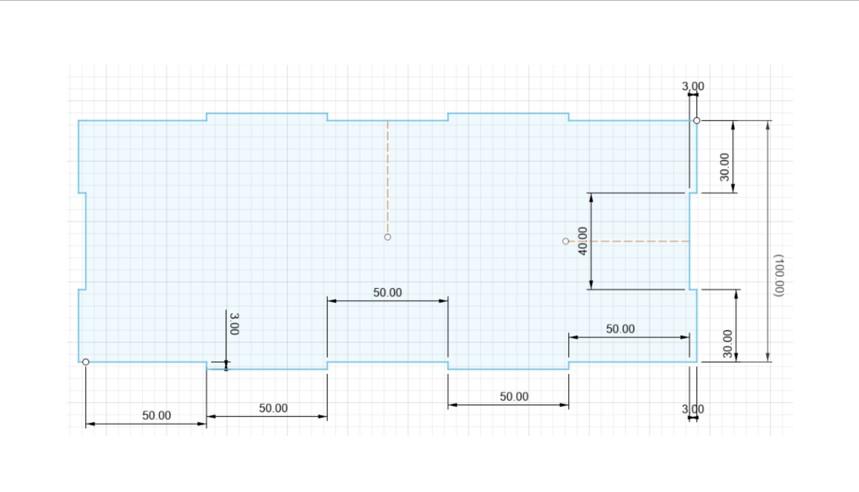
Guiándonos de este plano de la primera cara, realizaremos esta pieza. Lo primero que haremos será crear un nuevo boceto en la cara que esta entre el eje X y el eje Z (Cada pieza que haremos deberá estar entre los ejes que tendrán su sentido final)
PASO 2: Dibujamos!
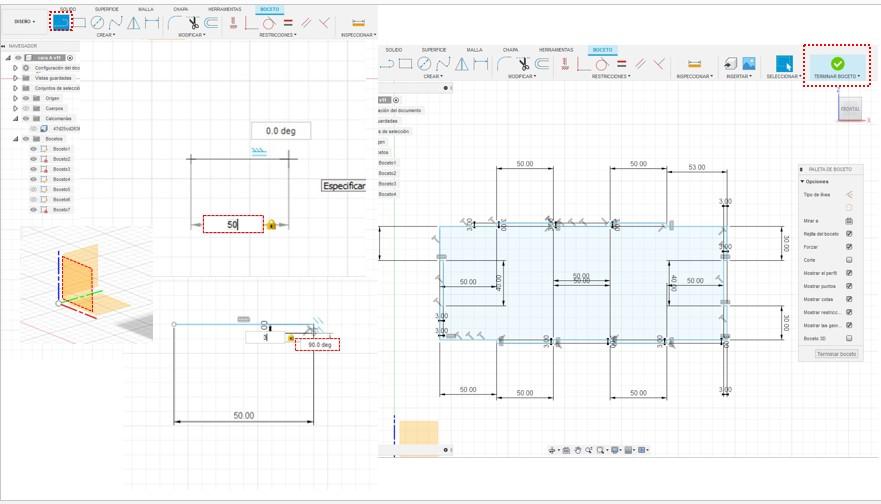
Si literalmente están empezando de 0 y no saben como iniciar para nada, no se preocupen que para eso estoy yo. Para empezar a trazar nuestro dibujo iremos a la barra de herramientas que esta en la parte superior de nuestra pantalla y seleccionaremos la herramienta LÍNEA.
Haciendo clic en la pantalla una vez y desplazando el mouse podremos visualizar la línea, su dimensión y el ángulo en el que lo posicionamos. Guiándonos de la plantilla introduciremos la primera distancia, depende de como empezaran, ya sea en vertical o horizontal, con el mouse dirigirán la orientación del trazo.
Cuando ya lo hayamos orientado y digitalizado la medida daremos otro clic en nuestro lienzo y seguiremos con las demás distancias. Finalizada nuestra figura, le daremos a TERMINAR BOCETO.
PASO 3: Cara B Y Cara C

Guiándonos de las plantas de cada cara, repetiremos el paso anterior, pero esta vez en otra cara entre ejes. Para cada cara abriremos una pestaña nueva en el símbolo + de las pestañas. LA CARA B estará entre los ejes Y y Z, mientras que la CARA C estará entre los ejes X y Y. De igual forma en la imagén señale las caras para que puedan guiarse mejor.
PASO 4: Extrusión Y Aspecto

Finalizado el boceto, seleccionaremos nuestra figura, ya sea dándole doble clic o seleccionando en la misma pantalla. Y con la herramienta EXTRUSIÓN le daremos el grosor deseado, en esta ocasión será de una dimensión de 3 mm (El programa ya viene configurado en milímetros). Para esto debemos digitalizarlo en el cuadrito que aparecerá y le daremos en ACEPTAR.
Ahora, para agregarle una textura, pasaremos de la opción del lienzo que se encuentra actualmente en DISEÑO al modo RENDERIZAR, en donde nos aparecerán otras opciones en la barra de herramientas. Seleccionaremos la herramienta ASPECTO, esto abrirá una pequeña ventana en donde veremos una biblioteca con una variedad de opciones, para este elegí el aspecto CAOBA, añadirlo es muy fácil, solo tenemos que arrástralo manteniendo el clic presionado hasta la pieza y soltarlo, automáticamente toda la pieza tendrá la nueva textura.
Este paso lo repetiremos con todas las piezas correspondientes y las guardaremos cada una.
PASO 5: PIEZAS EN UNA PESTAÑA
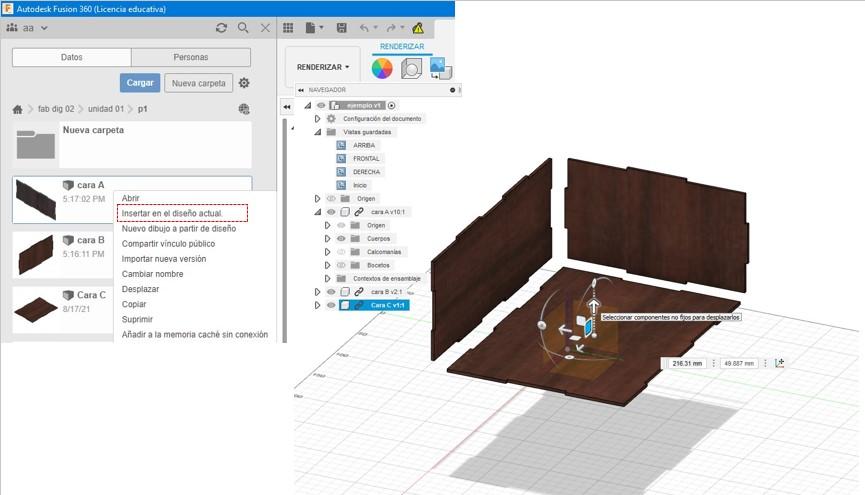
Para armar nuestra caja, necesitaremos ensamblar las piezas las unas con las otras en una nueva pestaña. Empezamos creando una nueva y añadiendo cada pieza en ella. Esto lo realizaremos dándo clic derecho sobre ellas y presionando INSERTAR EN EL DISEÑO ACTUAL.
Ya que las hicimos en diferentes caras no tendremos inconvenientes a la hora de posicionarlas.
PASO 6: ENSAMBLAR
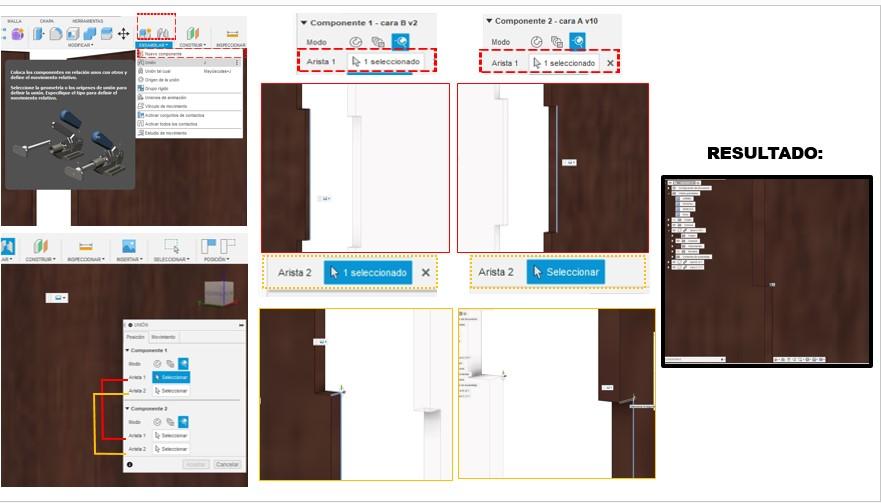
Teniendo las piezas juntas, procederemos a unirlas. Para esto debemos desplegar las opciones de la herramienta ENSAMBLAR y seleccionar la opción UNIÓN. Nuestros componente vendrán a ser las dos piezas que uniremos primero. En la pequeña ventana que aparecerá elegiremos el Modo INTERSECCIÓN DE DOS ARISTAS.
Como señale en la imagen La Arista 1 del componente 1 que seleccionaremos corresponderá a la la Arista 1 del componente 2, y lo mismo con la Arista 2. Asimismo les puse las aristas que seleccione para unir la cara B y la cara A.
Al finalizar con la Arista 2 del componente 2 las piezas se unirán y en la ventana de unión le daremos a ACEPTAR. Realizaremos este paso con las pieza que falta unir.
PASO 7: COMPLETAR LA CAJA

Agregaremos las caras que nos faltan para terminar de cerrar nuestra caja, copiando y pegando las piezas o añadiéndolas dándole clic derecho y presionando Insertar en el diseño actual
PASO 8: CALCOMANÍA
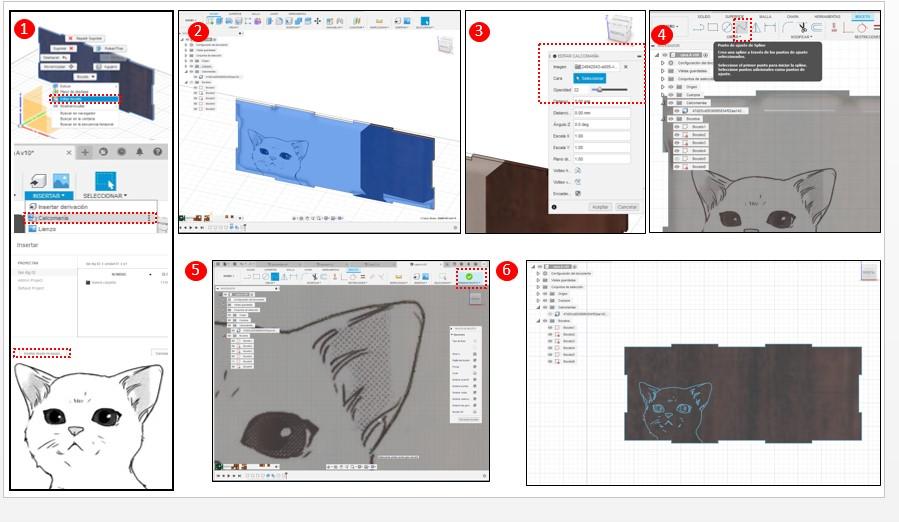
Ahora, para que no nos quede una simple caja, personalizaremos la o las caras que deseemos añadiéndole una calcomanía. Para esto elegiremos una imagen en blanco y negro que podamos calcar.
Para empezar, entraremos a la pestaña de la cara de la caja que queremos personalizar y le daremos clic derecho, 1 seleccionaremos EDITAR BOCETO. Ahora en la barra de herramientas le daremos a INSERTAR y a CALCOMANÍA. Desde archivos abriremos la imagen que hayamos elegido y le daremos a ACEPTAR. 2 Ajustaremos el tamaño que deseemos. 3 Desde la ventana de EDITAR CALCOMANÍA que se abrió, le bajaremos la opacidad y le daremos a ACEPTAR. 4 Esto nos ayudara a dibujar con la herramienta PUNTO DE AJUSTE DE SPLINE sobre la imagen, al igual que con la herramienta línea, 5 iremos dando clic en los puntos que bordeen los trazos hasta culminar el dibujo. 6 Finalizando para quitar la imagén que usamos de referencia, nos iremos a los puntos que están bajo el navegador. Abra una carpeta que dice calcomanía y le daremos clic al ''ojo'' que esta a su costado para ocultarlo y LISTO
PASO 9: TEXTO
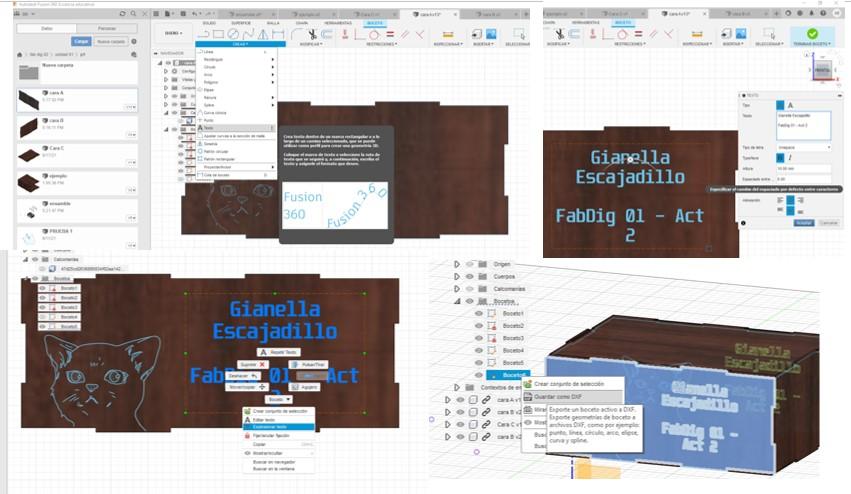
A parte de la calcomanía, le agregaremos un texto con nuestro nombre o lo que deseen. Sin salir del boceto todavía, en la herramienta CREAR seleccionaremos TEXTO, y con el mouse ubicaremos nuestro cuadro de texto. Aparecerá uno de muestra y pondremos el nuestro en la ventana que se abrió, en él también podemos cambiar el estilo de letra, el espacio entre las palabras, etc. Cuando quede como gusten, haremos clic derecho sobre todo el texto y seleccionaremos EXPLOSIONAR TEXTO, esto para que mas adelante podamos extruir cada letra individualmente. Finalizamos seleccionando la cara, dándole clic derecho y GUARDA COMO DXF, luego de esto le damos a TERMINAR BOCETO.
SIMULACIÓN LASER: RDWORKS

Debemos tener instalado el programa RDworks para poder configurar al momento de imprimirlo en laser que es lo que se cortara, grabara y delineara. Guardado nuestro boceto del dibujo y el texto como .dxf, lo importaremos al programa en donde seleccionaremos las siluetas, asignándole los colores que comúnmente se usan para realizar las distintas funciones que serian; ROJO para CORTAR, AZUL para GRABAR y VERDE para DELINEAR. En la imagen de este paso se puede observar la configuración de cada color / función y en que orden debe estar: 1° grabar, 2° cortar, 3° delinear.
Finalmente con la herramienta PREVIEW podremos ver como se realizara la impresión, la distancia del recorrido y el tiempo que demoraría la maquina, con estos datos podríamos calcular cuanto nos costaría mandar a cortarlo en alguna librería
RESULTADO

LISTO, TENEMOS NUESTRA PRIMERA CREACIÓN EN FUSION 360, LA QUE PODREMOS CORTAR A LASER Y TENERLO ENTRE NUESTRAS MANOS. Espero les haya gustado este sencillo Instructable. Suerte a todos, aunque no la necesitaran ya que como dije al inicio, es muy fácil y rápido :D