Cardboard Sphinx of Hatshepsut - 123D Make [hand-cut]
by bstrachota in Craft > Cardboard
63903 Views, 137 Favorites, 0 Comments
Cardboard Sphinx of Hatshepsut - 123D Make [hand-cut]

This was my first time using a cool software called 123D Make. I wanted to get the hang of the various options and see how easy it would be to make a fairly curvy model without a laser cutter or cardboard cutter. As it turns out, that's rather difficult, or at least tedious.
A word of caution: Halfway through the cutting process, I found myself openly objectifying cardboard. "Oh, that's a beautiful piece..." "That crease simply won't do." I also experienced cramping of the hand muscles. If you choose to hand-cut the cardboard, I STRONGLY recommend selecting a project with few pieces and no fine details.
A word of caution: Halfway through the cutting process, I found myself openly objectifying cardboard. "Oh, that's a beautiful piece..." "That crease simply won't do." I also experienced cramping of the hand muscles. If you choose to hand-cut the cardboard, I STRONGLY recommend selecting a project with few pieces and no fine details.
Find a Suitable .stl or .obj Model

Because I wanted to focus on learning how to use 123D Make, I chose to download a 3D model from Thingiverse, rather than make my own, to expedite the prototyping process. For my next foray into 123D Make, I plan to make my own model.
This Sphinx of Hatshepsut was modeled by beekeeper on Thingiverse. Interestingly, this model was created using another 123D product, 123D Catch. The modeler took somewhere between thirty and seventy photos of the 15,000-pound granite sphinx at the Metropolitan Museum of Art in New York and used the software to stitch the photos together into a three-dimensional model.
123D Make will accept any .stl or .obj file (found all over model repositories such as Thingiverse and GrabCAD), which describe the surface geometry of a three-dimensional model.
This Sphinx of Hatshepsut was modeled by beekeeper on Thingiverse. Interestingly, this model was created using another 123D product, 123D Catch. The modeler took somewhere between thirty and seventy photos of the 15,000-pound granite sphinx at the Metropolitan Museum of Art in New York and used the software to stitch the photos together into a three-dimensional model.
123D Make will accept any .stl or .obj file (found all over model repositories such as Thingiverse and GrabCAD), which describe the surface geometry of a three-dimensional model.
Beginning With 123D Make

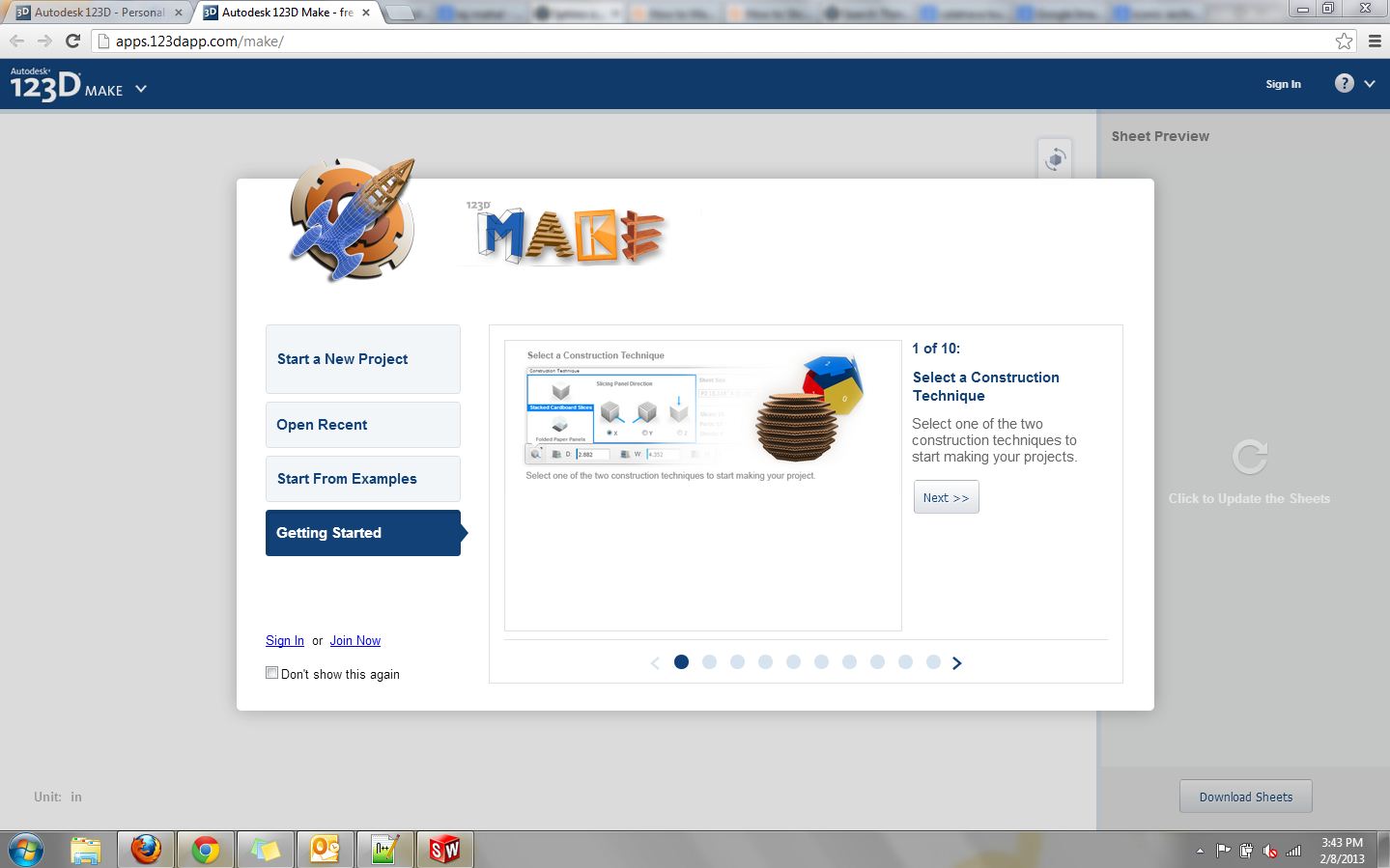

123D Make is one of a collection of modeling software.
To navigate to 123D Make:
1. Visit 123dapp.com.
2. Select 123D Make from the collection of software.
3. Launch 123D Make in whichever version best suits your needs and resources. I chose to use the web app, because this particular application is 'light' and I wanted stacked cardboard slices. Google Chrome is the recommended browser for the web app, but you can use Firefox or Internet Explorer with the appropriate plugins and settings (instructions are provided automatically if you are trying to access the web app through one of these browsers). For more detailed or larger models, I suggest using the desktop app. The desktop app also allows you to select from more construction techniques, such as interlocking slices -- radial or curved (see the final image in this step).
To navigate to 123D Make:
1. Visit 123dapp.com.
2. Select 123D Make from the collection of software.
3. Launch 123D Make in whichever version best suits your needs and resources. I chose to use the web app, because this particular application is 'light' and I wanted stacked cardboard slices. Google Chrome is the recommended browser for the web app, but you can use Firefox or Internet Explorer with the appropriate plugins and settings (instructions are provided automatically if you are trying to access the web app through one of these browsers). For more detailed or larger models, I suggest using the desktop app. The desktop app also allows you to select from more construction techniques, such as interlocking slices -- radial or curved (see the final image in this step).
Uploading a File to 123D Make

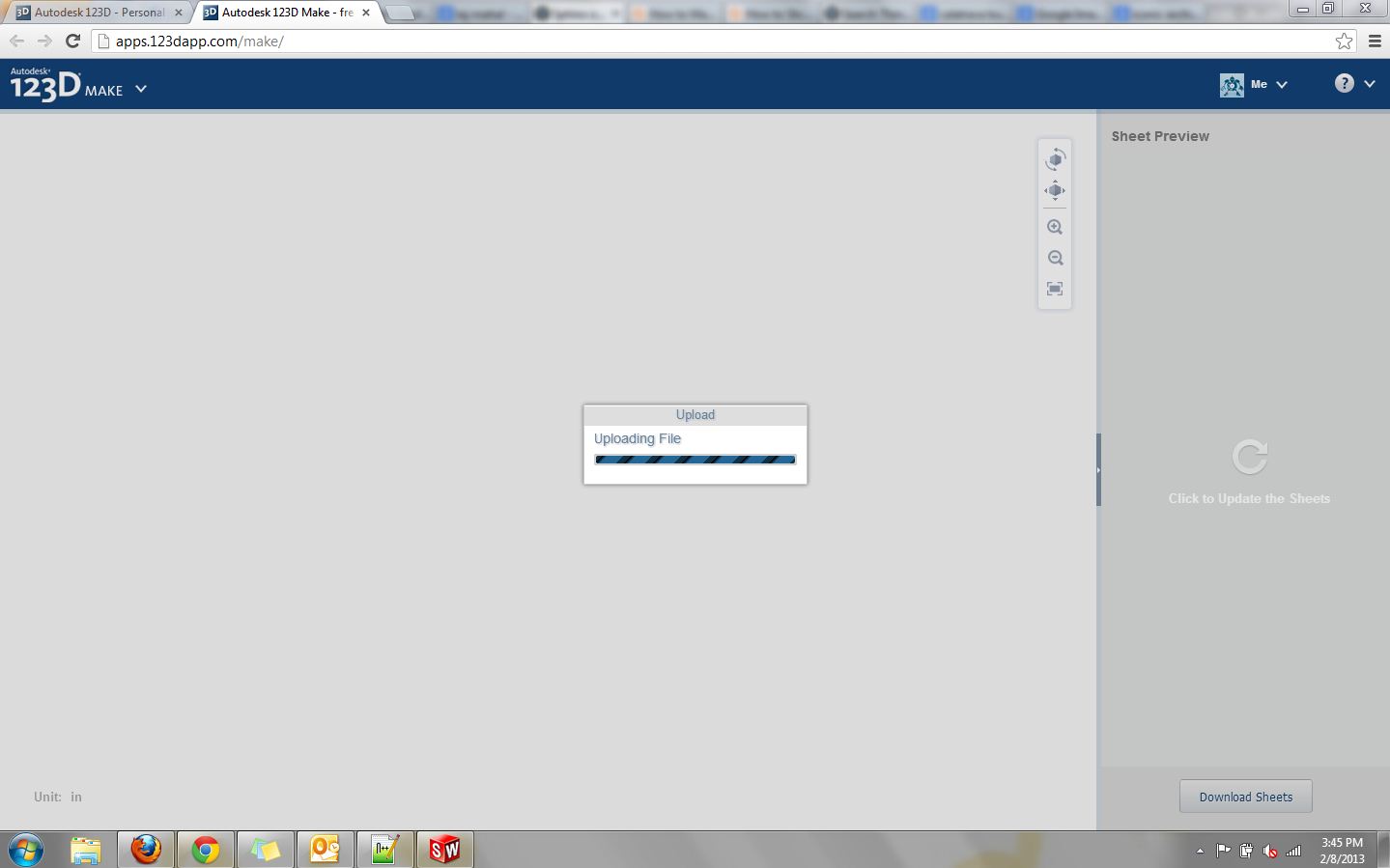
Once 123D Make is launched, select 'Browse My Computer' and select the .stl or .obj file.
It will take some time (up to several minutes) to upload, because the software is analyzing the model and taking its best guess at what you might want to do with it.
It will take some time (up to several minutes) to upload, because the software is analyzing the model and taking its best guess at what you might want to do with it.
Viewing the File in 123D Make

A representation of the model in layers of standard cardboard will appear. Use the 'Orbit Camera' tool on the top of the selection of tools in the upper-right corner of the modeling environment (shown depressed in this screen capture) to move the model around and decide whether this is the best representation.
Setting Dimensions
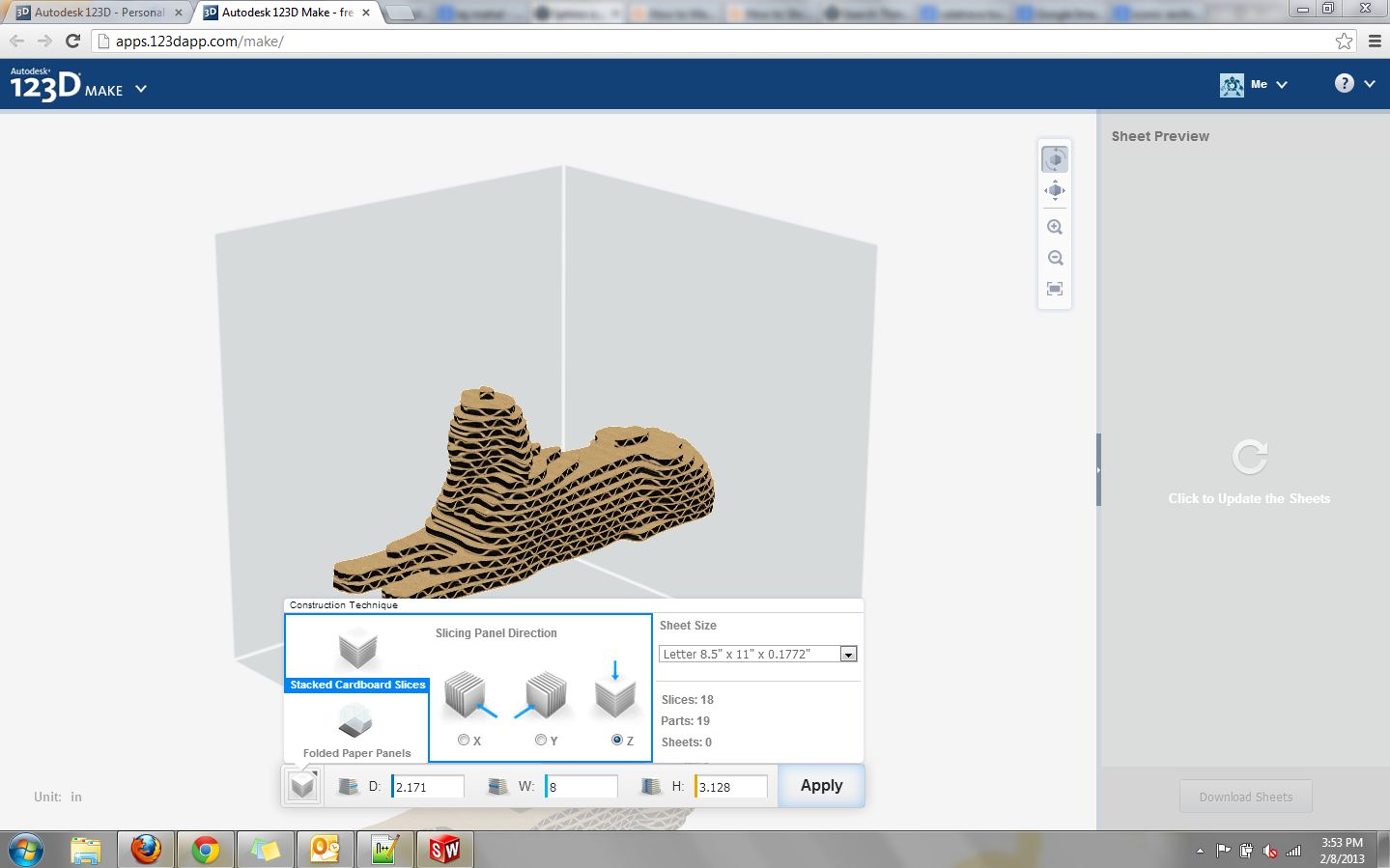
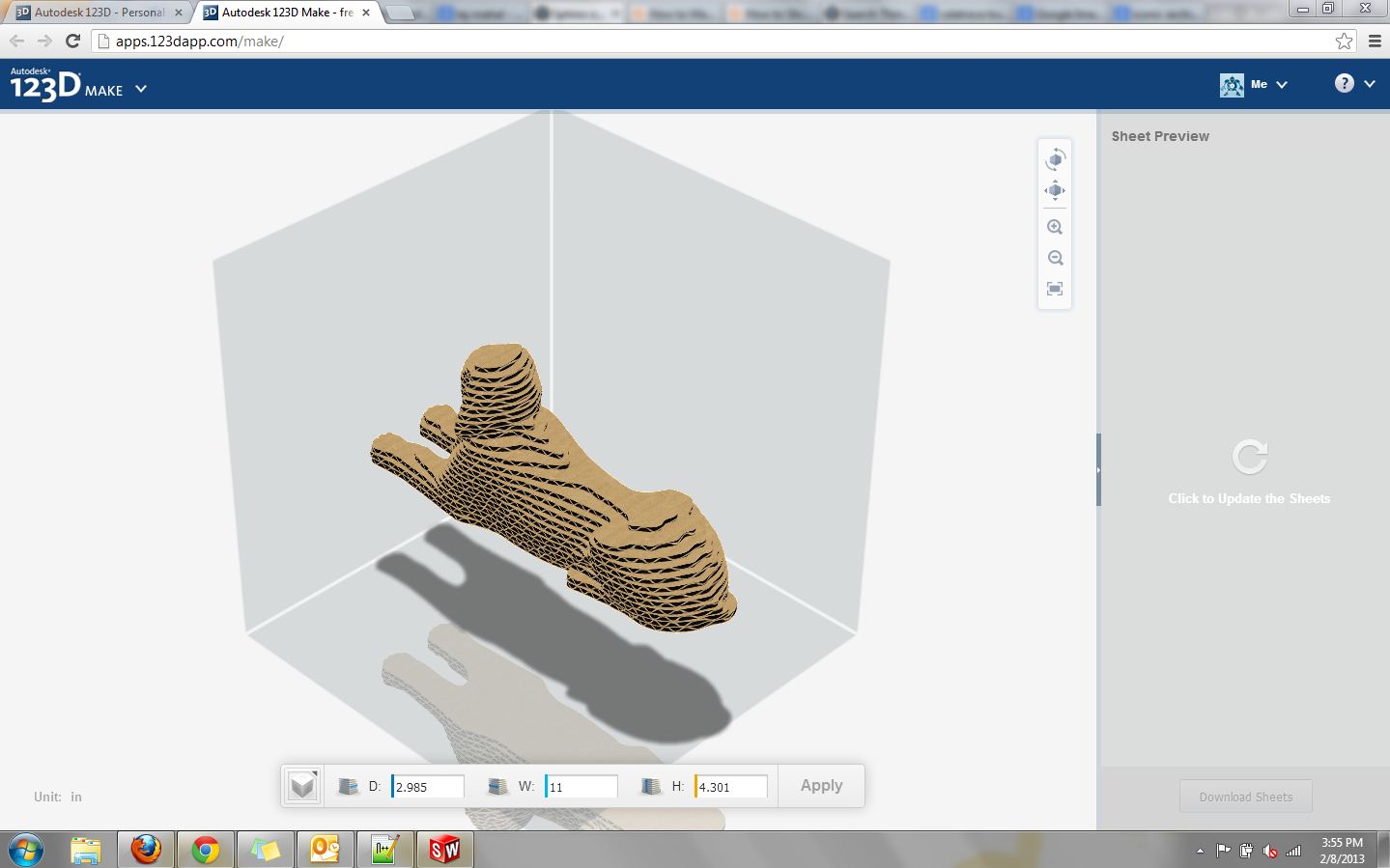
Click the cube icon on the left of the bar at the bottom of the modeling environment. This will display a menu of construction options.
I chose to make this model using stacked cardboard slices, so I left that option selected. Further, the z-axis slicing and construction provides the best results for this geometry (as opposed to x- or y-axis).
Because I do not have a laser cutter or precision cardboard cutter handy, I printed out the templates for parts on standard letter paper. This setting is selected under 'Sheet Size' in this menu.
I wanted to make the sphinx model larger, so I changed the width to 11 inches, because I estimated I had enough cardboard to accommodate this size.
I chose to make this model using stacked cardboard slices, so I left that option selected. Further, the z-axis slicing and construction provides the best results for this geometry (as opposed to x- or y-axis).
Because I do not have a laser cutter or precision cardboard cutter handy, I printed out the templates for parts on standard letter paper. This setting is selected under 'Sheet Size' in this menu.
I wanted to make the sphinx model larger, so I changed the width to 11 inches, because I estimated I had enough cardboard to accommodate this size.
Pattern Sheets


Click the 'Click to Update the Sheets' icon in the large bar on the right of the screen. This will generate patterns for the cardboard pieces. Download these sheets.
Printing the Pattern Sheets

I had to open the downloaded sheets in Adobe Illustrator and then click 'File' > 'Save for Microsoft Office' to print properly. This step will depend upon the software and applications on your computer and your operating system.
Preparing for Cutting and Assembly



To bring the sphinx to life, you need:
- cardboard as thick as that of a standard shipping box (a fair amount of it)
- paper for printing patterns (and access to a printer)
- scissors
- precision blade, such as Xacto
- cutting mat
- glue (I used a glue stick and tacky craft glue)
- two straight pins or safety pins
- a heap of patience
optional: ruler or straightedge
Print the patterns you download from 123D Make and cut them out. Note that, because of the dimensions I selected, the larger pattern pieces are broken into two and have tabs that can be joined together to make one piece. Do not waste time cutting perfectly along the lines, because you will be cutting the cardboard anyway. The one exception I allowed was for the two-part patterns. These have tabs that join together and should be cut such that you can fit them together properly.
Lay out the numbered pattern pieces so they make sense to you. I sorted them by general size and detail, then stacked according to the number printed on the piece.
- cardboard as thick as that of a standard shipping box (a fair amount of it)
- paper for printing patterns (and access to a printer)
- scissors
- precision blade, such as Xacto
- cutting mat
- glue (I used a glue stick and tacky craft glue)
- two straight pins or safety pins
- a heap of patience
optional: ruler or straightedge
Print the patterns you download from 123D Make and cut them out. Note that, because of the dimensions I selected, the larger pattern pieces are broken into two and have tabs that can be joined together to make one piece. Do not waste time cutting perfectly along the lines, because you will be cutting the cardboard anyway. The one exception I allowed was for the two-part patterns. These have tabs that join together and should be cut such that you can fit them together properly.
Lay out the numbered pattern pieces so they make sense to you. I sorted them by general size and detail, then stacked according to the number printed on the piece.
Affix the Pattern Pieces to Cardboard and Cut!


All the paper pieces should be separated and loosely affixed to the cardboard. I chose to use a light application of stick glue. Apply the smallest amount to the fewest locations possible.
I found it best to glue the paper patterns to what you want to be the top of the piece (the pieces over the black print on the cardboard in this photo were moved before cutting the cardboard).
The tabbed pattern pieces with matching initial numbers fit together, as seen in the photo with piece 2|1 and 2|2. The tab and notch are labeled with the corresponding mate.
Now, all of these pieces need to be cut out. I learned that scissors were successful in cutting long, semi-straight portions with relative grace. For curves, you will need to use a precision blade and a healthy dose of patience. Corrugated cardboard can be tricky to work with, so take your time. Begin by scoring the cardboard along the lines of the pattern pieces and make progressively deeper cuts along those scores. Again, take your time; the care will be reflected in the result.
I found it best to glue the paper patterns to what you want to be the top of the piece (the pieces over the black print on the cardboard in this photo were moved before cutting the cardboard).
The tabbed pattern pieces with matching initial numbers fit together, as seen in the photo with piece 2|1 and 2|2. The tab and notch are labeled with the corresponding mate.
Now, all of these pieces need to be cut out. I learned that scissors were successful in cutting long, semi-straight portions with relative grace. For curves, you will need to use a precision blade and a healthy dose of patience. Corrugated cardboard can be tricky to work with, so take your time. Begin by scoring the cardboard along the lines of the pattern pieces and make progressively deeper cuts along those scores. Again, take your time; the care will be reflected in the result.
Assembling the Pieces


Once all the cardboard pieces are cut (that could take a while), take the pieces labeled 1 and 2 and locate the small, faint circles printed around the template. These are used to align the pieces for assembly. Select two of these markings and poke through the top piece of cardboard here.
A straight pin would be ideal, but if you are a student at an engineering school like me, you might run around campus looking for straight pins, find some resistors, bend the resistors helplessly out of shape while trying to impale the cardboard, and finally beg around for safety pins that can be opened to a right angle. As long as the pins can poke through two layers of cardboard, they should work.
Poke the two alignment holes, remove the paper pattern from the bottom piece, and apply the glue.
Realign the pieces with the pins and slide the top piece into place, holding it in place until the glue dries enough to stay put.
Repeat until the entire sphinx is assembled, adjusting alignment holes when necessary (nothing is perfect).
A straight pin would be ideal, but if you are a student at an engineering school like me, you might run around campus looking for straight pins, find some resistors, bend the resistors helplessly out of shape while trying to impale the cardboard, and finally beg around for safety pins that can be opened to a right angle. As long as the pins can poke through two layers of cardboard, they should work.
Poke the two alignment holes, remove the paper pattern from the bottom piece, and apply the glue.
Realign the pieces with the pins and slide the top piece into place, holding it in place until the glue dries enough to stay put.
Repeat until the entire sphinx is assembled, adjusting alignment holes when necessary (nothing is perfect).
Final Assembly - a Sphinx!


Do not poke a hole in the top layer of the sphinx! That's its head!
Admire your personal historical artifact and give your weary hands a rest.
Admire your personal historical artifact and give your weary hands a rest.