Cheaply Record Studio-quality Music
by OptimumAlliance in Living > Music
35602 Views, 448 Favorites, 0 Comments
Cheaply Record Studio-quality Music


It doesn't require microphones worth more than your car to record music that sounds good. You can record good-quality music in your own home for less than £50, or $77. The only remotely costly equipment you need here is some sort of USB condenser microphone, no need for audio interfaces, monitors, mixers or expensive software. Below is a demonstration of the audio. Notice that I'm even using rubbishy £5 guitars I picked up at car boot sales. This just shows that getting started playing and recording music is not just a rich man's game.
I'll also show you how to record yourself multiple times so that you can 'play along to yourself' like in the video.
I'm not covering any of the mixing or mastering that goes into professionally-made music, but this guide is certainly a good place to start.
What You'll Need



Remember, you don't need to spend a fortune to get great quality music. Assuming you already have a computer (doesn't have to be an amazing computer), the most expensive piece here is the microphone.
- I'm using the 'Blue Snowball', which is currently £47 on Amazon: http://www.amazon.co.uk/Blue-Microphones-Snowball-...
Even if you don't have or don't want to buy a condenser mic, you can get away with a even a webcam mic using the techniques I'll show you.
It's great for voice and acoustic instruments. To avoid having to spend a load of money on a recording interface, I would definitely recommend that you get some sort of USB condenser microphone.
- Software-wise, all you really need is Audacity: http://web.audacityteam.org/
It's an amazing program and it's completely free. This is essential software for any sort of audio editing.
- If you're singing, a pop screen will be useful. They're fairly cheap: http://www.amazon.co.uk/Studio-Microphone-Screen-F...
And that's about it. A pair of headphones/earphones is essential, but you'll probably already have that.
Your Recording Room

You want to make sure that the space you're recording in is suitable. You have to minimise the echo. The main way to do this is by using a small room with a thick carpet. Ideally you'll have cloths or fabric hanging from the walls, or even better, some of these foam pads: http://www.amazon.co.uk/Pro-Acoustic-Foam-Tile-Tre...
I didn't use them, and they're not essential, but they will make a difference. Just stick them on any large flat surfaces in your room.
Finally, make sure any windows are closed to minimise noise from outside.
Microphone Placement

This is a fairly important step. For acoustic guitars, you'll want your microphone to be as close to the sound hole as you can get it. If you're playing something like a violin this gets a little more tricky. The best you can do there is mount the microphone up high and do your best to keep the f-holes close to it.
If singing, it helps to have a pop screen. This makes sure that the 'pops' of air resulting from 'p' and 't' sounds aren't heard in the recording. Mount it in front of the mic.
If you're playing an electric instrument and recording the amplifier, placement is a little more tricky. Don't just place the microphone right in front of the speaker. You'll generally have to place the mic to the side, looking to the edge of the speaker cone. Some amps will have a 'sweet spot' where the sound is clearest. You can stick your ear in front of the amp to try and find it. Play a note and move your head around until you hear it resonating. Don't worry if you can't find it, just make sure the mic isn't pointed directly at the speaker.
Getting Ready to Record:




After installing audacity, open it up now.
- Select the microphone you want to use (image 1).
- Click 'start monitoring' (image 2). You'll basically get a visual representation of what the microphone hears. Play a note on your instrument fairly loudly. You should see the bar jump up. If you don't make sure your microphone is plugged in and that you have the right microphone selected.
- Recording volume: Now strum you instrument fairly loudly right in front of the mic. The bar from step 2 should jump up again. If it goes red, this means that the recording volume is too high. This means that the microphone is being too sensitive and won't be able to properly record the higher volumes. Bring down the recording volume (image 3) until the bar doesn't go red when you strum. I find that for guitar using the Blue Snowball, I have to bring the volume down to even 0.01 or 0.02.
Noise Removal

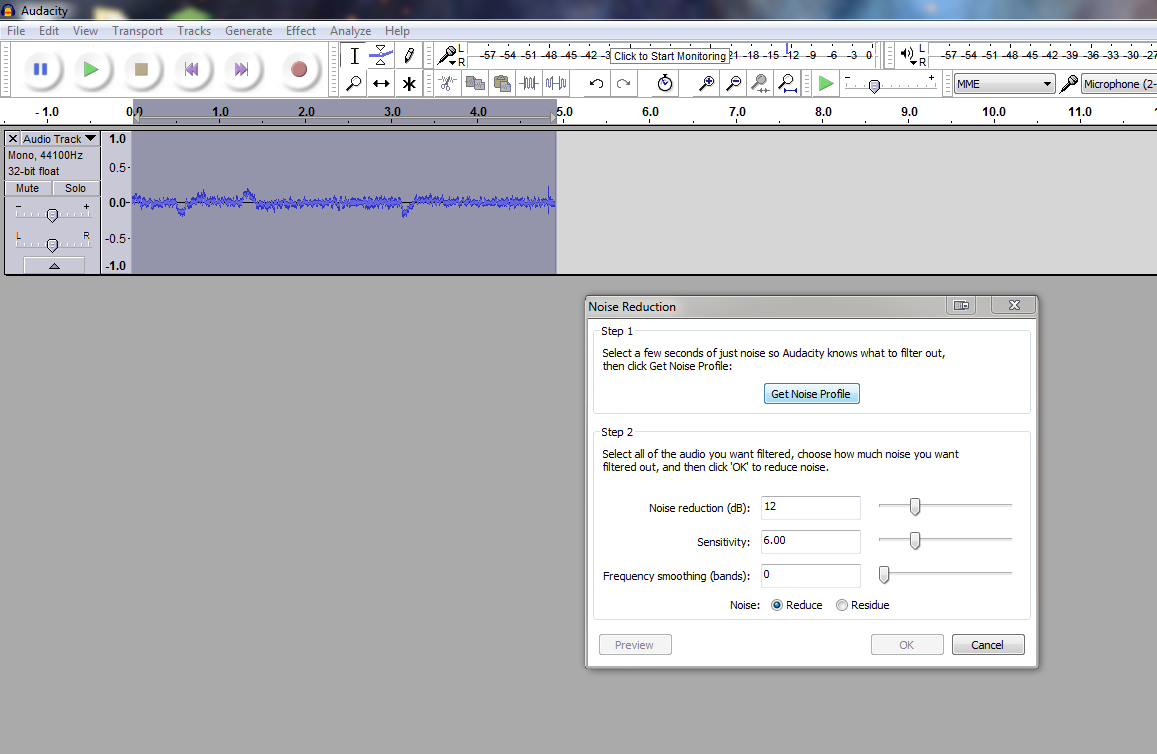


Press record and wait a few seconds, in silence. Stop the recording and look at the waveform. If it looks anything like image 1, instead of a nice thin flat line, you need to do some noise removal. Don't worry, it's really easy and audacity does all the work. Noise in this case is just any sort of hum or white noise from your microphone or your environment. There are two files attached, one before noise removal and one after. Listen to the 'silence' before the recording.
All you need to do is leave a few seconds of silence before any recording to get the noise profile. Highlight this 'silence' and go to effects>noise reduction, then click 'get noise profile'. Then, once you've recorded something, highlight the whole recording and go to effects>noise reduction and click 'Ok'. You don't really need to worry about the other settings there, the default options are usually good enough.
That's It If You're Recording Solo!

If you're only recording yourself once, for example you're doing a cover where you play the guitar and sing at the same time, you're done!
If you want to record over yourself though, there's some more setting up you have to do, and some tips and tricks to mixing your tracks into something that sounds professional, so read on.
Recording Yourself Multiple Times:
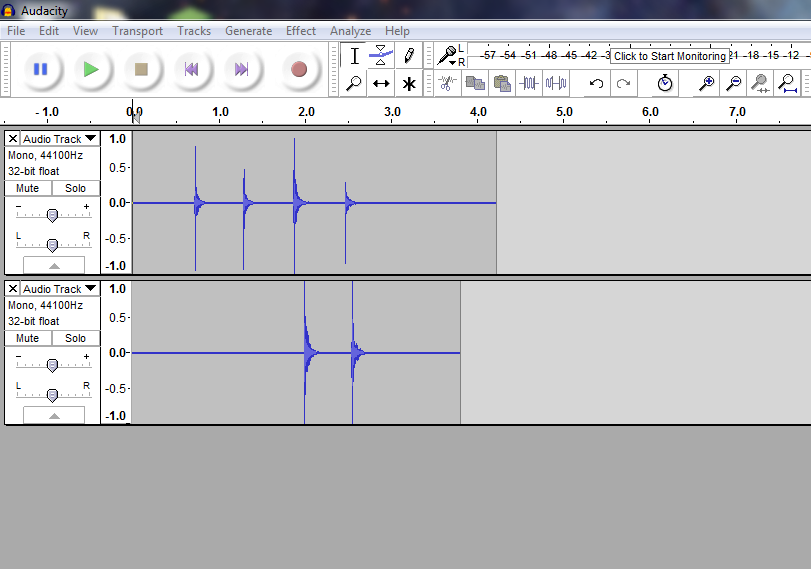
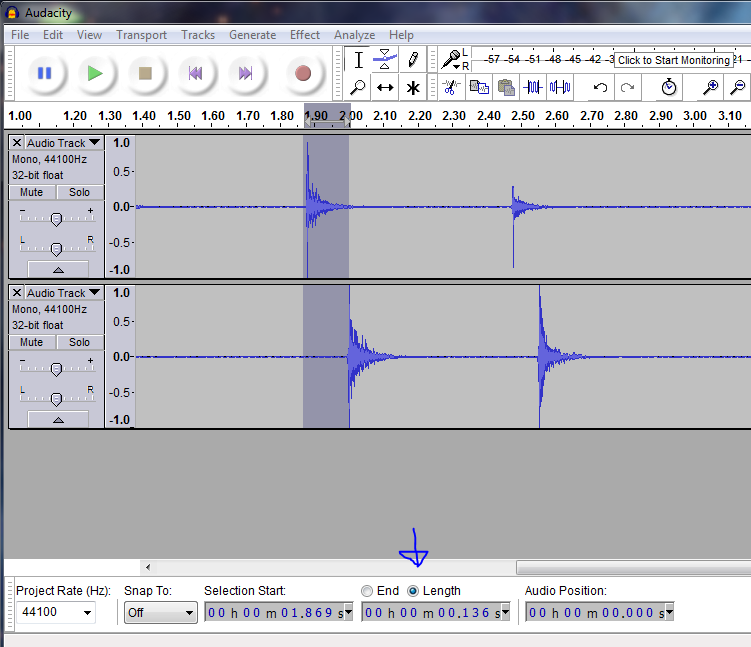
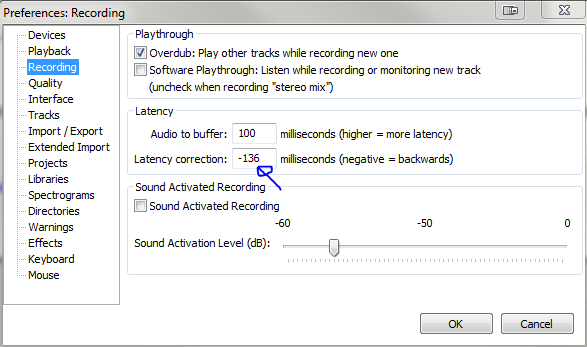



If you want to record yourself multiple times, you'll notice that in audacity it is possible to record yourself, then plug headphones into your computer and play along to your original recording while recording another track. However, when you've done two recordings you find that they are slightly out of time. There are a couple of way of fixing this:
The Easy way
This method will work but it won't be exact.
- Record yourself clicking four times (evenly)
- Press record again with headphones on, and click in time with the last two clicks. This means that you listen to the first two clicks in order to judge when the last two will be, and click in time with them
- You should notice that, when you play it back, the second track is not in time with the first. To fix this, highlight the distance between the 3rd click on the first track and the 1st click on the second track.
- At the bottom, select 'length' and make a note of the number there. (Mine was 136ms)
- Go to edit>preferences>recording, then enter you number into the latency correct box. Make sure you convert seconds to milliseconds correctly, and also make sure that it has the right sign in front of it. If the second track is too late then use a negative sign, if the second track is too early then leave it positive.
- Record both sets of clicks again and you should find that they are in time!
The Hard way
This is a little more hassle but it is guaranteed to be exactly in time.
- Get a 3.5mm male to male lead.
- Plug one end into the speaker out and one end into the line in/microphone socket. (restart audacity)
- In audacity go to: generate> click track. Change the click sound to tick and change the duration to 2 seconds. You should see 4 clicks, like in the picture above.
- Change the microphone to 'Line In' (or microhpone socket if your computer doesn't have a line in)
- Press record. Stop after the 4 ticks have been recorded. What this does is play 4 ticks through the speaker jack, which goes directly back into the line in which records the 4 ticks of the speaker.
- Highlight the distance from the start of the 2nd track to the beginning of the first tick on the second track. Click 'length' on the bottom and make a note of the length of time. Mine was 139ms.
- Go to edit>preferences>recording, then enter you number into the latency correct box. Make sure you convert seconds to milliseconds correctly, and also make sure that it has a negative sign in front of it.
- Record the clicks again and you should find that they are in time!
If this hasn't worked for you make sure that there is a negative sign in front of the latency.
Now you can record yourself, play along to yourself and the two tracks will automatically be exactly in time!
Recording Yourself Multiple Times: Continued

For your first track start with the backing, not the melody. Play along to a click track on your phone. Knock your instrument 4 times in time with the metronome right before you start as if you're counting yourself in. This helps you come in at the right time when you're recording over yourself.
When recording the melody, listen out for the 4 knocks and don't use a click track. Just play along to the backing you recorded, as the backing is metronomically in time and so the melody will be.
Stereo Backing Track:

If the music you're recording has any sort of guitar backing, to make it sound more professional, record the backing twice exactly the same, and pan one track to the left ear and one to the right.
There are two audio files attached which shows the difference. It instantly sounds more professional. Make sure to wear headphones while listening to this.
- Record the first backing track to a click track
- Record the second backing track playing the exact same thing along to the first backing track (no click track)
- Pan the first one to the left
- Pan the second one to the right
I generally pan them by around 70-80%. It can start to sound strange if you pan them all the way.
Final Step: Gain
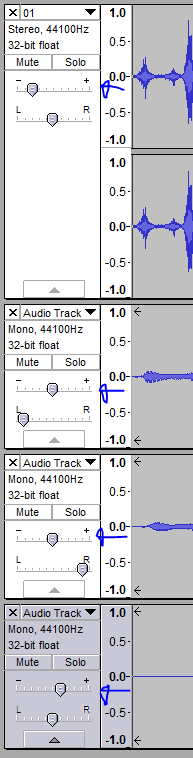
Finally, you need to balance out the volume of the tracks. I generally use the backing as the neutral point, reduce the volume of the percussion and increase the volume of the melody. This is controlled with the 'gain' slider on the left.
And you're done! Feel free to comment with any questions.