Colorize: Color Wheel

.jpg)


Explore the tertiary colors with the color wheel activity! Use the dial to select red, green, or blue on
the LED button. Press the button to submit that color. Repeat that process 4 times and watch the
colors combine and get placed on the color wheel.
NOTE: This activity is generally for the older kids in our intended demographic, 1st - 2nd Grade.
This activity has 2 modes! Touch the red touchpad on the back for a few seconds to switch modes.
Fill the color wheel (problem-solving mode): This mode has more of a problem-solving aspect to it.
Once 4 colors are selected they get submitted to a color wheel in their correct location. Figure out
all combinations to finish the color wheel. Sounds will play as the colors are combined with a
higher-pitched note playing for new color combinations entered and a lower pitch sound for
re-entering a combination that has already been filled on the wheel. Fill it all in to see a light show!
Make your own color wheel (creative mode): This mode lets add whatever colors you want to the
wheel! Use the same input to mix colors and put them on the color wheel. When it's all filled up a
light show will play.
Supplies
● Color Wheel hardware
● USB-A to USB-B cable
● USB-A Wall Charger (12w or at least 1.5 amps needed to properly power the hardware)
● One 2-prong wall outlet
The color wheel hardware can be found in the CSV below.
You will need some wiring, screws, a screwdriver and other miscellaneous components
Update: June 16, 2022
If you can't get the terminal block below from amazon. Newegg also has the same one but it would take longer to arrive
Amazon Link
https://www.amazon.com/GeeekPi-Terminal-Breakout-Connector-Expansion/dp/B097GY5FSN
Newegg Link
https://www.newegg.com/p/2SW-006N-00585
You can replace it with the following one from amazon
But you would need to modify one side of the plexi for the new reset button
Do the Laser Cuts

You will laser cutting 1/4 inch clear cast acrylic for most of these. There will be one cut that is for the milky white acrylic 1/8 inch. This needs to be glued to the top. It helps with the aesthetics and the animations that happen at the end.
Please note that all the DXFs are in mm. (note that for your import settings)
The cuts are done on 1/4 inch cast acrylic. Depending on the laser cutter you might require to do multiple passes.
I would highly suggest you tape the piece of the acrylic down so you make sure it doesn't move during the process.
If you end up getting the terminal block,
Electronics-Salon Arduino Screw Terminal Block Breakout Module, for Arduino UNO R3.
You would need to use the DXF file
Side with Arduino Hole_Arduino Box v1.2[updated Terminal Block].DXF
Downloads
Connect All the Hardwares








The ring needs to be chained to 3 other LEDs. You can see this in the electronic schematics referenced in the next step.
Please notice that the ring is tapped to the top. This is why the milky white acrylic is glued to the top to hide those crimes as well as give the nice illusion of color under acrylic.
You are at freedom on how you would like to do the wiring and connect the resistors needed
The Wiring







Feel free to check the hardware schematic below.
you can also check the Tinkercad link below for where all the wires are
The RGB Button
Please note that the wiring for the RGB button is a bit unconventional. The button does have internal resistors so no need for them there.
There is a common plus that would require a connection to 5 V. (C+)
There also needs to be 10 KOhm to pull the button to the ground as well.
Please check the pictures on the RGB button to get a better sense of the wiring. Please note that the wire colors match that of the Tinkercad circuit above.
Red wire goes to red LED terminal. White goes to 5V. Yellow is the Digital output of the button. etc
The LED Color Wheel
https://www.adafruit.com/product/1938
Be careful of what pins on the Neopixel LED are which.
You can check the image below
https://cdn-shop.adafruit.com/970x728/1938-05.jpg
in essence, the longest one is GND and the image can guide you to the rest. The way I wire the Color wheel with neopixel LEDs is as in the image indicated. There are two floating bonds for the 5V and Gnd but it keeps everything pretty localized.
Check the image above in terms of how it was done
Upload the Code
After all the wiring is done. Upload the code to the Arduino via the Arduino IDE.
Please note that the button input is pin 9
The external libraries we use are:
- Wire
- Fast LED v3.50
- SparkFun_CAP1203 v1.05
Optional Adding Your Own Color Wheel Logo


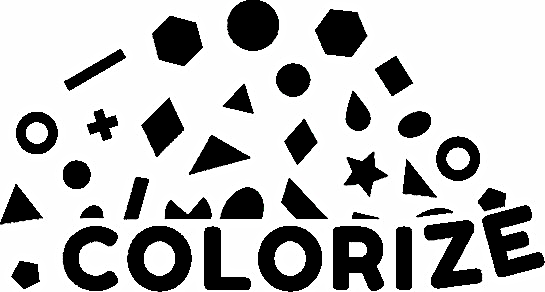
Below is the DXF file of the Colorize logo. Feel Free to etch them on the activity boxes or use them for your own benefit.
We have Png in grayscale, Black and White, and color. These different images should give different scan effects on the laser cutter