Configuring Digital Outputs With KME Smart: Step-by-Step Guide
by Ausafmom in Circuits > Remote Control
106 Views, 0 Favorites, 0 Comments
Configuring Digital Outputs With KME Smart: Step-by-Step Guide

Today we are going to see how we can set up and control all the devices in your home using the kme smart app.
Supplies
.jpeg)

.jpeg)
.jpeg)

.jpeg)
ESP32/ESP8266
LEDs
RESISTORS 1K
BREADBOARD
JUMPER WIRES
Download KME Config Tool
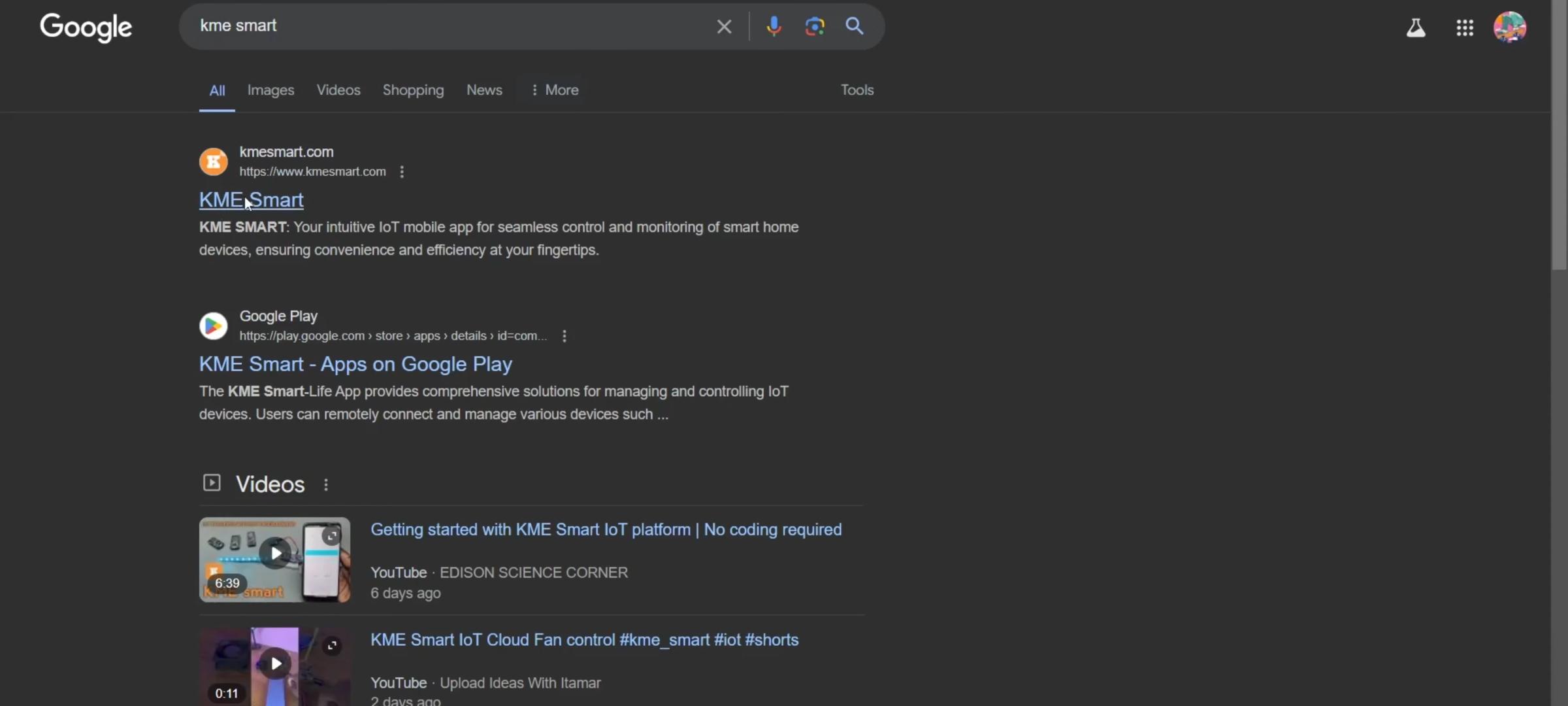

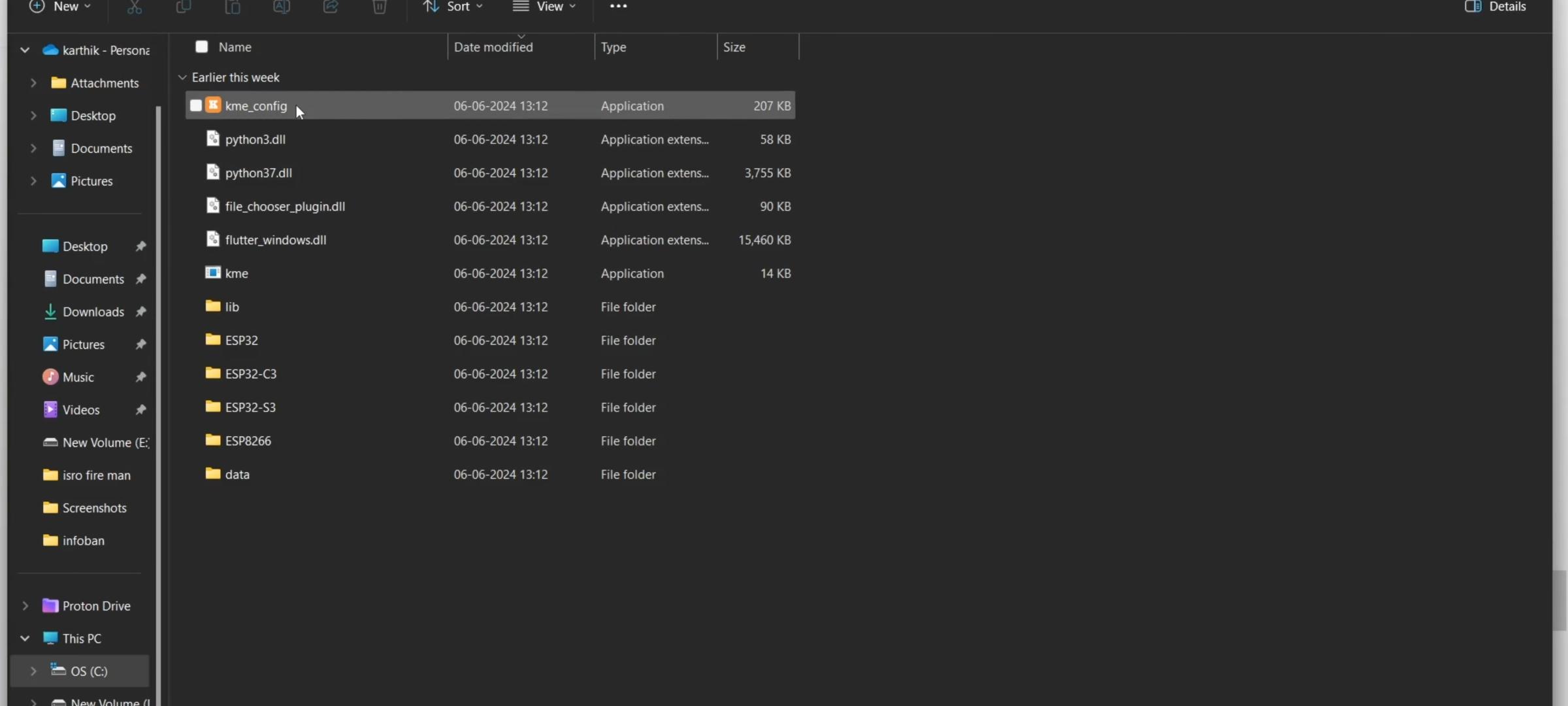
Open a web browser and search for kme Smart go to their website click on installation scroll down and download the files for Windows, there's also a version for Mac. once it downloads extract the folder then open the KME config file inside you'll see KME config launch the application
Hardware Setup



Now let's move on to the hardware part, we'll connect some LEDs to the esp32 you can use the esp8266 as well it works with both. I connect led1 to pin 18, led 2 to pin 19, and the last LED goes to pin 21. All the LEDs connected with a 1 kilo ohm resistor. Then I connect the ground to the LEDs then connect the esp32 to you computer
Uploading Firmware to Esp
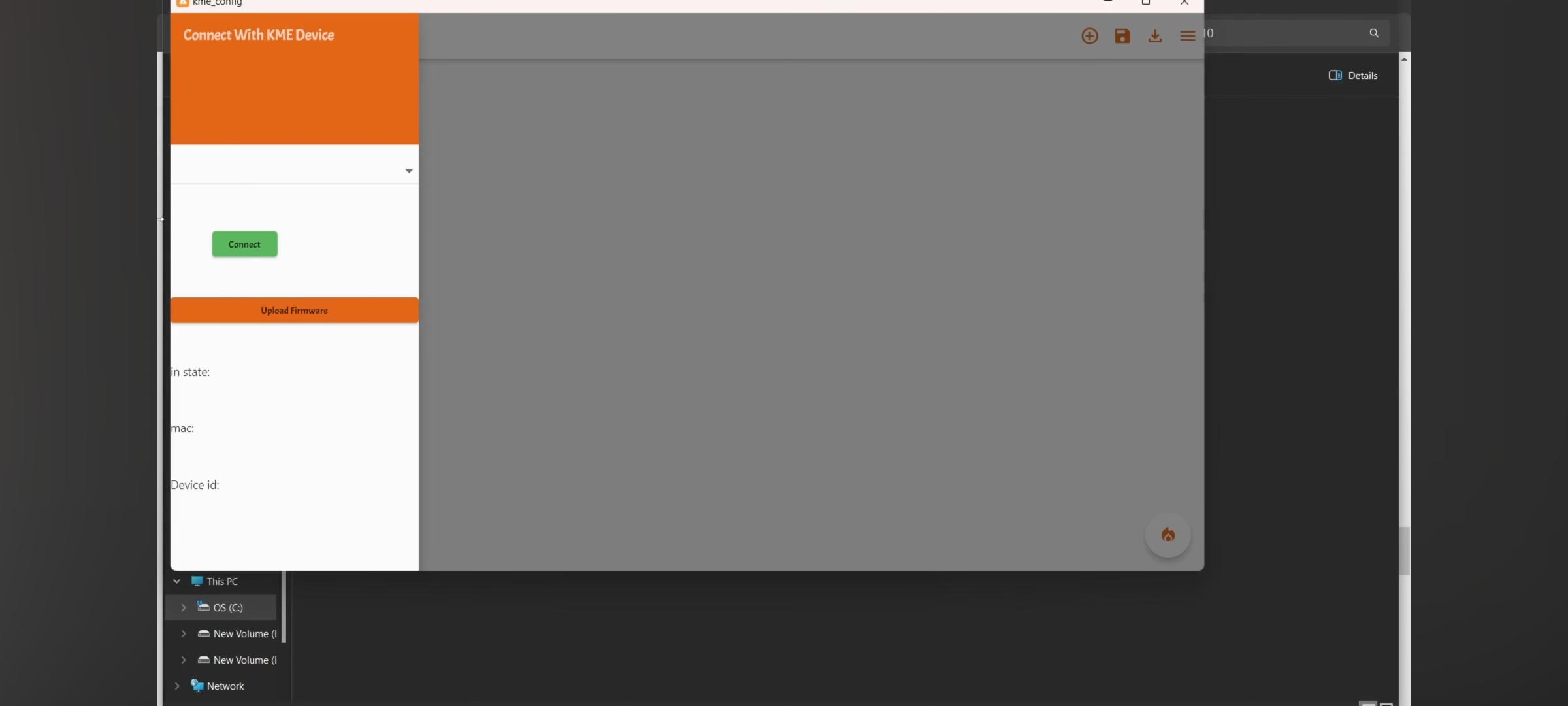
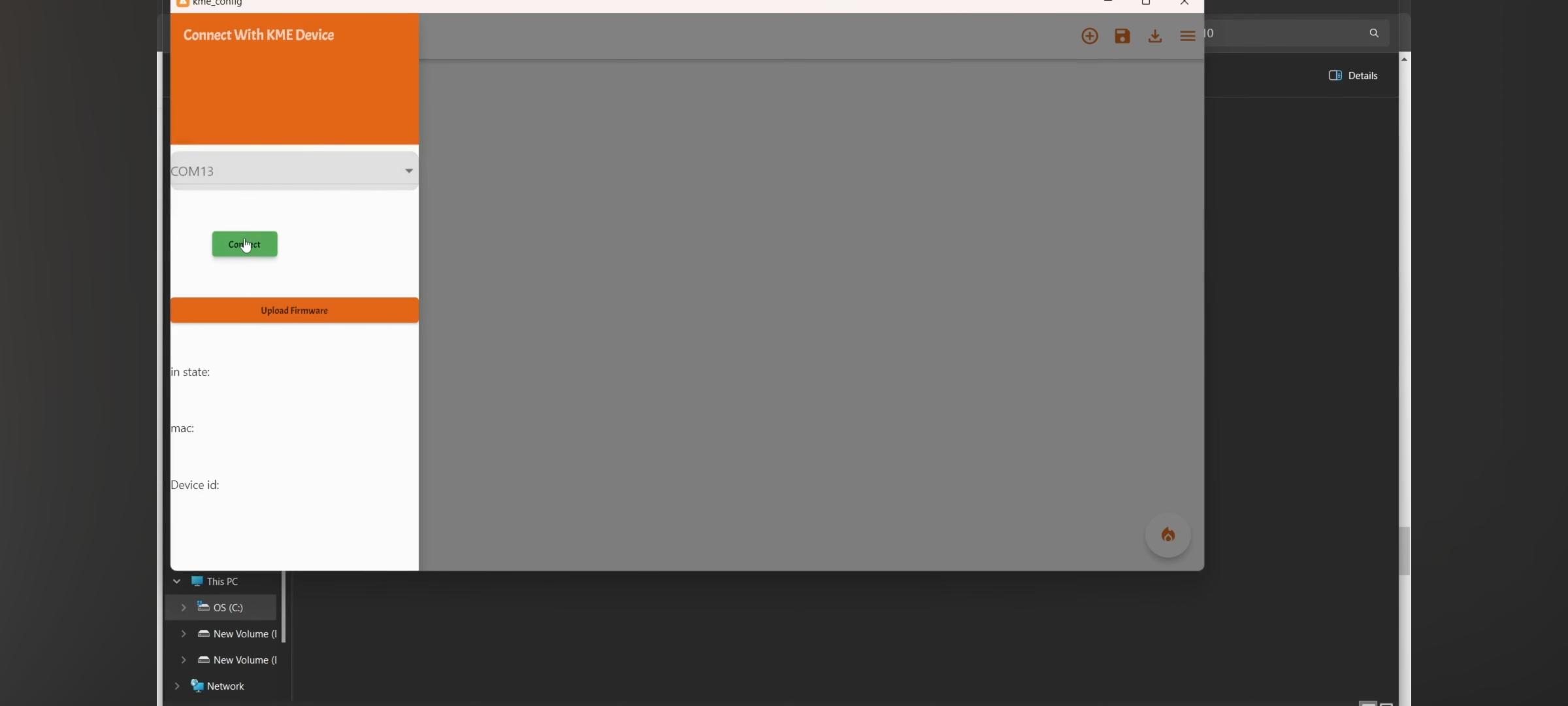
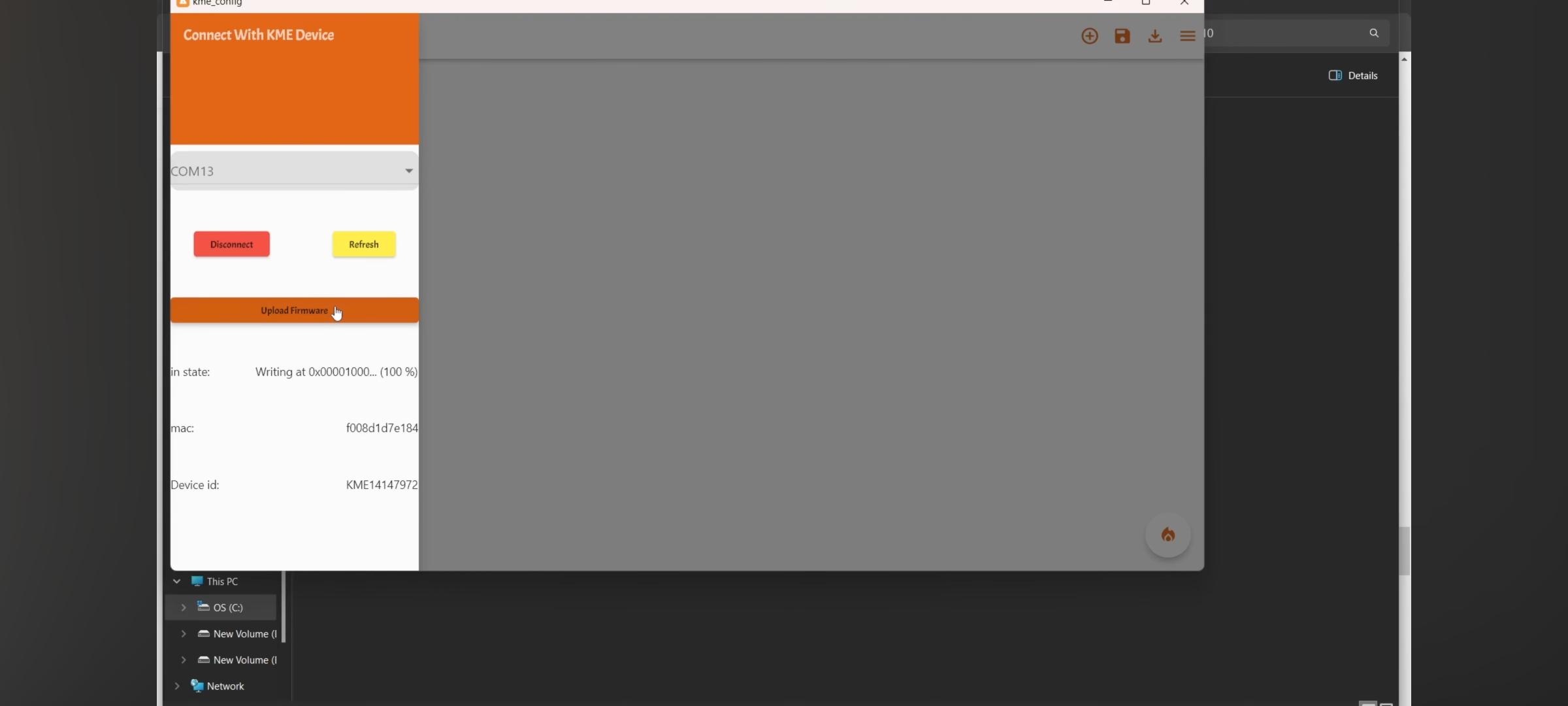


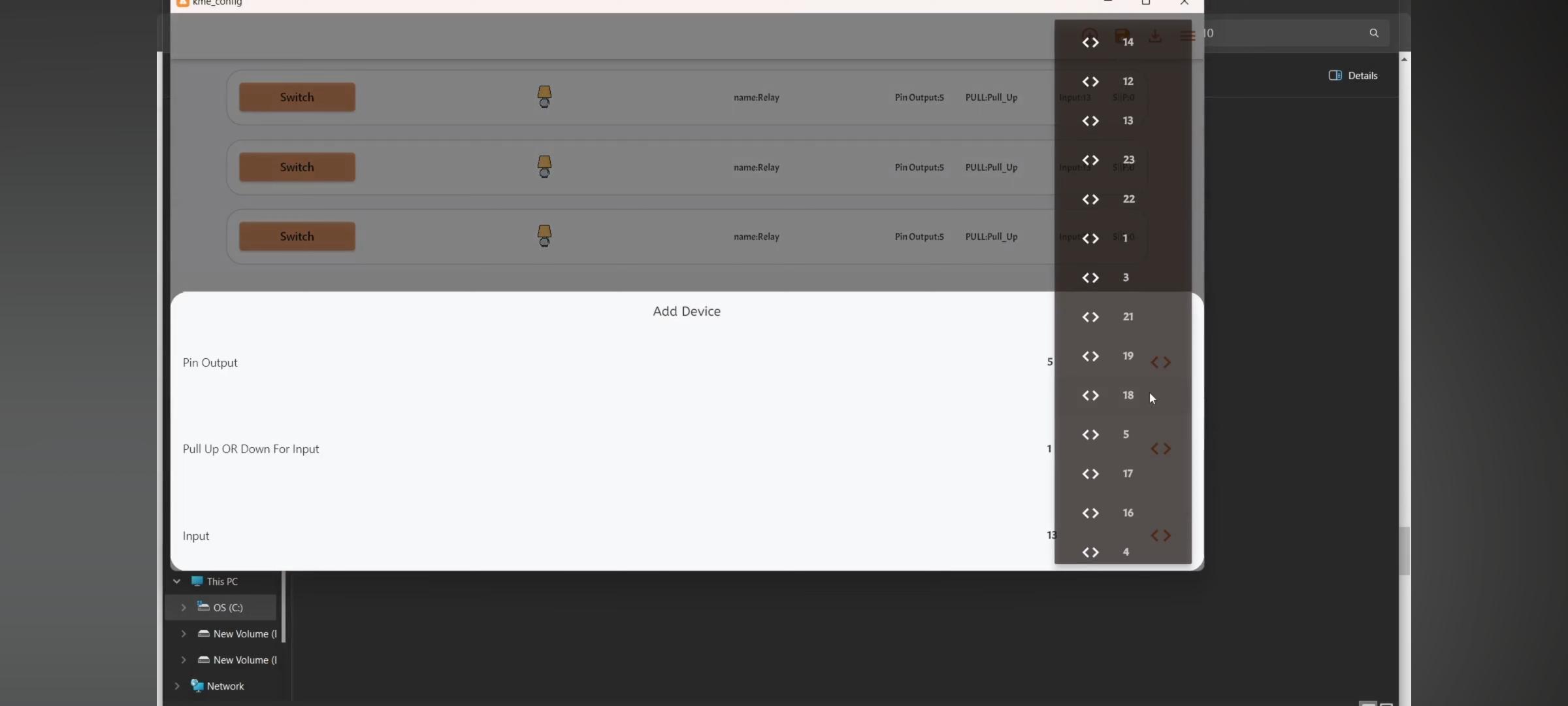
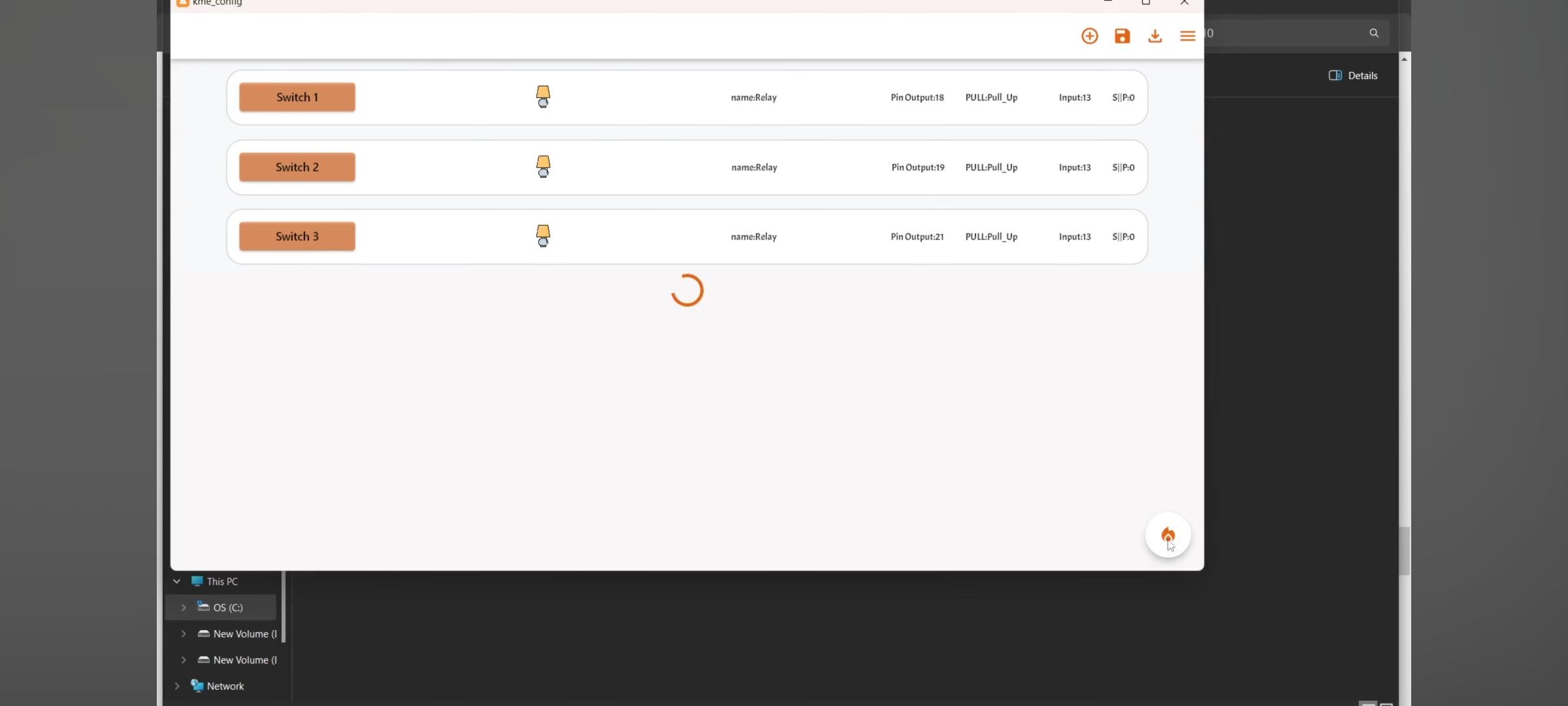

Open the application KME config, in the top right corner click the drop- down menu and select the port ,then click connect once it's connected, click upload firmware it automatically detects the board and installs the firmware so there's no need to select the board simple as that.
After the firmware finishes uploading it's ready for configuration, click the plus icon in the top right corner, select relay. again click relay because we have three LEDs connected to the ESP, then click each relay and select pin outputs choose pin 18 for the first LED pin 19 for the second relay and pin 21 for the last LED.
and then click upload to send the configuration to the ESP.
Connecting ESP to WI-FI








once it's uploaded simply press and hold the boot Button for 2 seconds to enable Smart Connect mode, alternatively holding the button for for 3 seconds creates an access point.
I'll be connecting via the access point method but you can choose either option.
now open the km app, it's also available on iOS, go to your Wi-Fi settings and select the access point created by the ESP then return to the kme app, tap the plus icon and select add devices.
enter your Wi-Fi SSID and password,
I'm choosing the second option since we held the esp's boot Button for 2 seconds putting it into access point mode after a few moments it will detect the devices and you can customize their names.
Controlling LEDs

Finally go back to the home screen where you'll see your devices added and now you can control the LEDs using the
kme app.
There's much more you can do with it and we'll explore that in future instructables. All tutorials are available on KME smart Youtube channel.