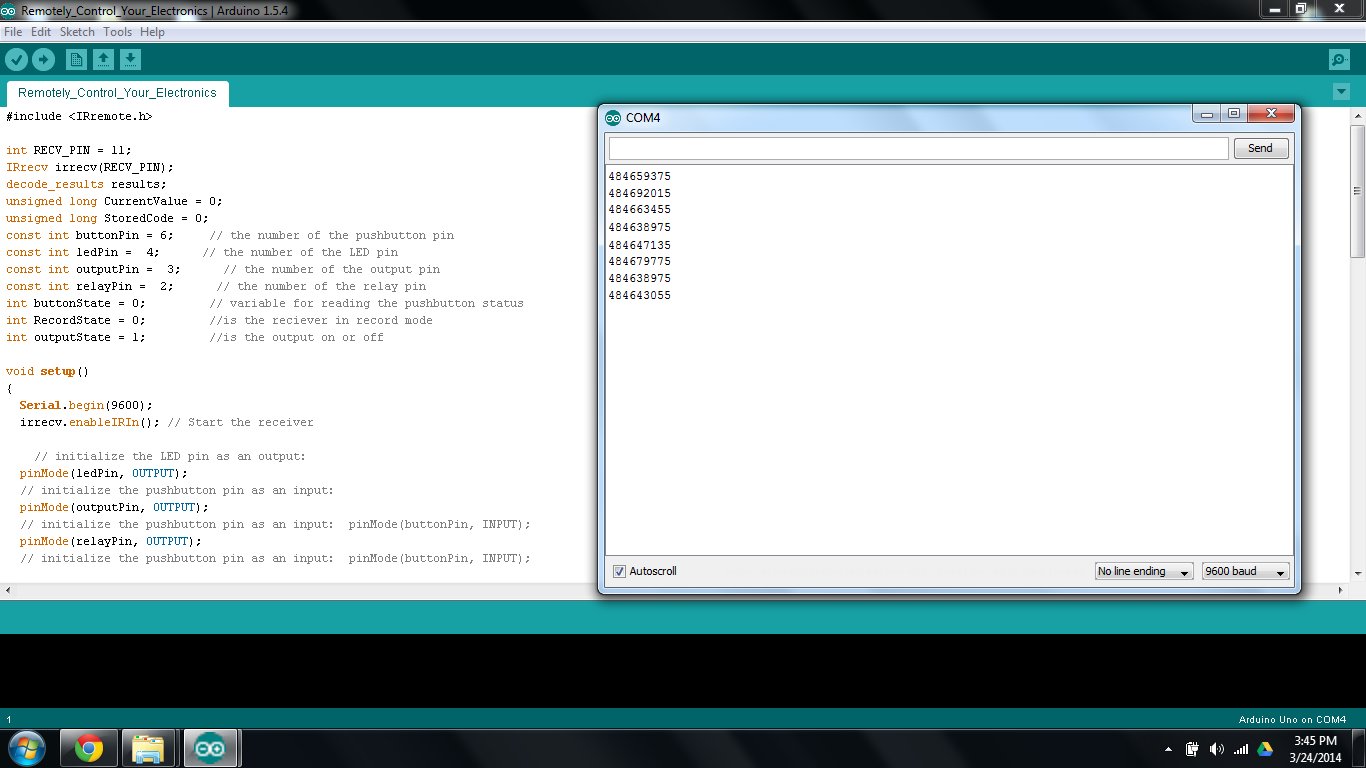Control Any Circuit With a TV Remote (and an Arduino)
by DIY Hacks and How Tos in Circuits > Arduino
169193 Views, 1119 Favorites, 0 Comments
Control Any Circuit With a TV Remote (and an Arduino)

Most of the buttons on a remote control are never used. So why not use them to control appliances and other electronics around your house. In this project, I am going to show you how to use an Arduino to decode the signal from your remote and use it to make an outlet switch that can turn your electronics on and off.
When you are done, you will be able to control lights, fans and even your coffee maker with your TV remote.
Materials

Materials:
Arduino Microcontroller
AC Power Adapter For the Arduino
38 kHz Infrared Receiver Module (Radio Shack part# 276-640)
Red LED
Green LED
Momentary Pushbutton Switch
Two 100 ohm Resistors
10 kohm Resistor
Diode
5V Relay or Relay Shield
Printed Circuit Board
Plastic Project Housing
Extension Cord
Tools:
Wire Strippers
Soldering Iron and Solder
Drill and Bit Set
Sharp Knife
Hot Glue Gun
Download and Install the IR Remote Library




This project uses an IR remote library that was developed by Ken Shirriff. This library lets you decode the signal coming from your remote. You can check out his original project and setup here: http://www.righto.com/2009/08/multi-protocol-infrared-remote-library.html
The first thing that you need to do for this project is download the library zip file. You can find it here: https://github.com/shirriff/Arduino-IRremote
Click "Download ZIP" on the right side of the page and save the zip file. Then unzip it. Rename the folder "IRRemote" (unless that name is already being used).
Then copy the folder into your libraries directory. The libraries directory should contain the folder "IRremote." If for some reason you already have a folder with this name, then you may need to rename it. The IRremote folder should contain the files. A lot of problems experienced when uploaded in the code, are caused be the library not being loaded in the correct location.
UPDATE: In version 1.5.8 of the Arduino software, several of the default libraries were changed. This created duplicate IRremote libraries. So if you encounter errors, this is likely the source. I have attached a copy of the library with the file names changed to avoid the conflict. Just unzip it. Then copy the "Arduino-IRremote-master2" folder into the libraries folder in the Arduino program folder.
Downloads
The Arduino Code

#include <IRremote.h>
int RECV_PIN = 11;
IRrecv irrecv(RECV_PIN);
decode_results results;
unsigned long CurrentValue = 0;
unsigned long StoredCode = 0;
const int buttonPin = 6; // the number of the pushbutton pin
const int ledPin = 4; // the number of the LED pin
const int outputPin = 3; // the number of the output LED pin
const int relayPin = 2; // the number of the relay pin
int buttonState = 0; // variable for reading the pushbutton status
int RecordState = 0; //is the reciever in record mode
int outputState = 1; //is the output on or off
void setup()
{
Serial.begin(9600);
irrecv.enableIRIn(); // Start the receiver
// initialize the LED pin as an output:
pinMode(ledPin, OUTPUT);
// initialize the pushbutton pin as an input:
pinMode(outputPin, OUTPUT);
// initialize the pushbutton pin as an input: pinMode(buttonPin, INPUT);
pinMode(relayPin, OUTPUT);
// initialize the pushbutton pin as an input: pinMode(buttonPin, INPUT);
}
void loop() {
// read the state of the pushbutton value:
buttonState = digitalRead(buttonPin);
// if a signal is detected, store the value
if (irrecv.decode(&results)) {
CurrentValue = (results.value);
// if the recieved value equals the programed value, then toggle the output state
if(CurrentValue == StoredCode) {
outputState = !outputState;
}
// if the record mode is activated store the current value as the programed value
if (RecordState == 1) {
StoredCode = CurrentValue;
RecordState = 0;
digitalWrite(ledPin, LOW);
Serial.println(StoredCode); //displays stored code for reference
}
// Receive the next value
irrecv.resume();
}
else //if no signal is detected, then the current value is 0
{
CurrentValue = 0;
}
// check if the record button is pressed.
// if it is, the buttonState is HIGH:
if (buttonState == HIGH) {
//wait for the button to be released
while (buttonState == HIGH) {
buttonState = digitalRead(buttonPin);
}
//turn on the LED to indicate that record mode is on
digitalWrite(ledPin, HIGH);
RecordState = 1;
}
//set the appropriate output state
if(outputState == 1) {
digitalWrite(outputPin, HIGH);
digitalWrite(relayPin, HIGH);
}
else {
digitalWrite(outputPin, LOW);
digitalWrite(relayPin, LOW);
}
}
The Circuit


The circuit also has two indicator LEDs. One indicates that the receiver is in programming mode and the other indicates whether the output is on or off. One end of each LED is connected to GND. The other end is connected to a 100 ohm series resistor. The resistors are then connected to digital pins 3 and 4.
A momentary switch is used to set programming mode. One end of the switch is connected to 5V. The other end of the switch is connected to digital pin 6 and a 10 kohm resistor. The other end of the resistor is connected to GND.
An optional relay/relay shield can be connected to digital pin 2 and GND.
You can add any additional outputs that you want. This can let you control multiple devices or multiple functions on the same device.
Test the Circuit on a Breadboard





When the Arduino is powered, the output indicator (green) LED should turn on. This indicates that the output at pin 2 is HIGH and can be used to activate another circuit. To program the receiver, press the button. When the button is released, the programming mode indicator (red) LED will turn on.
Now point your remote at the receiver module and press a button. If the Arduino registered the signal, the programming mode LED will turn off. The receiver is now programmed. Pressing this button on the remote again will cause the output at pin 2 to toggle between off and on. The output state is indicated by the LED.
You can use the signal from pin 2 to activates another circuit directly or you can use a relay/relay shield to turn an appliance on and off.
If you connect the Arduino to your computer you can use the serial monitor function to observe the value for the signals that you are programming.
Solder the Circuit Together on a Printed Circuit Board


I added a small relay that would be activated by the output of pin 2. In most cases you will want to connect a relay driver circuit. This is because the maximum output of an Arduino digital pin is 40 mA and most relays require more than this to operate. However, I found a relay that only required 25mA to operate. So I was able to connect it directly to the digital pin. It is always a good idea to attach a flyback diode across the terminals of the coil of a relay. This helps to protect against voltage spikes when the relay is turned off.
The relay can act as a general switch and activate just about anything. In this case, I attached an extension cord. This will allow it to act as a remote controlled outlet. Always check to make sure that your relay is rated high enough for your intended load.
Mount the Circuit in an Insulated Housing





I used hot glue to secure the LEDs and the Receiver. The switch was held in place with its own nut and lock washer. You can also use hot glue to secure loose wires and to hold the boards in place.
Be very careful not to accidentally pull any wires out of the Arduino as you are fitting everything into the housing.
Use Your Remote Controlled Switch to Activate Appliances and Other Electronics








To program the receiver, press the red button. The red light will turn on. Then point your remote at the receiver and press a button. If the Arduino registered the signal, then the red light will turn off. Now you can use that button to turn the attached device on and off.
You can use this to remotely control lights, fans or even your coffee maker.
Manually Insert IR Values Into the Arduino Code (optional)