Create a Professional Resume Website With AI , HTML and Put It on Internet for FREE!
by RudraJadaun in Circuits > Assistive Tech
183 Views, 0 Favorites, 0 Comments
Create a Professional Resume Website With AI , HTML and Put It on Internet for FREE!

Create a Professional Resume Website with AI and Host it for Free Using GitHub Pages
In today's competitive job market, having an online presence is crucial. A resume website allows you to showcase your skills, experiences, and achievements in a dynamic and easily accessible way. Unlike traditional resumes, a web-based resume can be accessed anytime, anywhere, and provides a more interactive experience for potential employers or clients.
In this Instructables guide, I will show you how to create a professional resume website using simple HTML. We'll use AI to help craft and polish your resume content, ensuring it's top-notch. Finally, I'll guide you through the process of hosting your resume website for free using GitHub Pages. By the end of this tutorial, you'll have a functional and professional resume website that you can share with the world.
What you'll learn:
- Creating the HTML Structure: How to set up the basic structure of your resume website using HTML.
- Enhancing Content with AI: Tips on using AI tools to refine and optimize your resume content.
- Hosting on GitHub Pages: Step-by-step instructions on how to publish your website for free using GitHub Pages.
I WILL BE USING NOTEPAD CAUSE IT IS EASY AND SIMPLE
Supplies
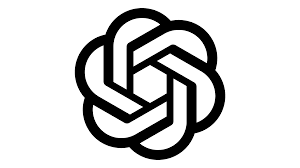.png)
.png)
What You'll Need
Before we begin, let's gather everything you'll need for this project:
- Basic Knowledge of HTML: Understanding basic HTML tags and structure is essential.
- A Text Editor: You can use any text editor of your choice. Some popular options include:
- VS code
- Sublime Text
- Atom
- Notepad
- GitHub Account: If you don't have a GitHub account, you can sign up for free at github.com.
- Web Browser: To preview your website, any modern web browser will do (e.g., Chrome, Firefox, Edge)
Get on Your Computer/laptop
Get on your computer and create a folder named WEBSITE ON DESKTOP and copy File Location somewhere Now log in to your Chat Gpt account or just follow my instructions and acctivate your GitHub Account it is important
Get Your Idea on Paper

Preparing Your Outline on Paper
Before we start coding, it's essential to have a clear outline of your website. Here's how you can create your outline on paper and submit it to ChatGPT for assistance.
1.1 Sketch Your Layout
- Grab a Blank Sheet of Paper: Use a blank sheet of paper to start sketching your website layout. Make sure to use a pencil or pen that’s clearly visible in photos.
- Divide the Page into Sections: Think about the different sections of your resume website. Common sections include:
- Header: Your name, job title, and a brief tagline.
- Professional Summary: A short paragraph summarizing your career and skills.
- Work Experience: Details of your past jobs, including job titles, companies, dates, and responsibilities.
- Education: Information about your degrees and institutions.
- Skills: A list of your technical and soft skills.
- Contact Information: Your email, phone number, LinkedIn profile, and any other relevant contact details.
- Draw Each Section: On your paper, draw boxes or sections for each part of your website. Label each section clearly. For example:
- Draw a box at the top labeled "Header" with placeholders for your name and tagline.
- Draw another box below it for "Professional Summary."
- Continue this for all other sections.
1.2 Detail the Elements
Inside each section, write down the elements you want to include. For instance:
- Header:
- Your Name
- Job Title
- Optional: Profile Picture or Logo
- Professional Summary:
- A brief paragraph highlighting your skills and achievements.
- Work Experience:
- Job Title
- Company Name
- Employment Dates
- Responsibilities and Achievements
- Education:
- Degree
- Institution
- Graduation Year
- Skills:
- List of technical skills
- List of soft skills
- Contact Information:
- Email Address
- Phone Number
- LinkedIn Profile
1.3 Take Clear Photos
- Good Lighting: Ensure the room is well-lit so that all text and drawings are clearly visible.
- Focus: Make sure your camera is focused and the images are not blurry.
- Multiple Angles: If necessary, take multiple photos to capture all the details.
1.4 Submit to ChatGPT
- Upload Images: Once you have clear photos of your outline, upload them here.
- Describe Any Specific Details: Along with the images, provide any additional details or specific preferences you have for the website.
Now go to chat gpt andd submit your paper and ask for code of each page
Ask for Code
Ask for code to chat gpt and it will give you codes like this i Provided link for background image and my photo
page 1
<!DOCTYPE html>
<html lang="en">
<head>
<meta charset="UTF-8">
<meta name="viewport" content="width=device-width, initial-scale=1.0">
<title>My Resume Website - Projects</title>
<style>
body {
font-family: Arial, sans-serif;
background-image: url('https://images.ctfassets.net/pdf29us7flmy/3WyIJe69O5yOumjv5Gv01I/f63e9b05be4763bce6561f7555bdbbcf/B7023-How-to-Build-my-Resume-Social.png');
background-size: cover;
color: white;
}
nav {
background-color: rgba(0, 0, 0, 0.7);
padding: 10px;
text-align: center;
}
nav ul {
list-style-type: none;
padding: 0;
}
nav ul li {
display: inline;
margin: 0 15px;
}
nav ul li a {
color: white;
text-decoration: none;
font-weight: bold;
}
footer {
background-color: rgba(0, 0, 0, 0.7);
color: white;
text-align: center;
padding: 10px;
position: fixed;
width: 100%;
bottom: 0;
}
.content {
padding: 20px;
}
</style>
</head>
<body>
<!-- Navigation Menu -->
<nav>
<ul>
<li><a href="index.html">Home</a></li>
<li><a href="projects.html">Projects</a></li>
<li><a href="contact.html">Contact</a></li>
<li><a href="qualifications.html">Qualifications</a></li>
</ul>
</nav>
<!-- Projects Content -->
<div class="content">
<h2>Here are a list of my Projects</h2>
<ul>
<li>Project 1</li>
<li>Project 2</li>
<li>Project 3</li>
<li>Project 4</li>
</ul>
</div>
<!-- Footer -->
<footer>
© 2024 My Resume Website
</footer>
</body>
</html>
page 2
<!DOCTYPE html>
<html lang="en">
<head>
<meta charset="UTF-8">
<meta name="viewport" content="width=device-width, initial-scale=1.0">
<title>My Resume Website - Contact</title>
<style>
body {
font-family: Arial, sans-serif;
background-image: url('https://images.ctfassets.net/pdf29us7flmy/3WyIJe69O5yOumjv5Gv01I/f63e9b05be4763bce6561f7555bdbbcf/B7023-How-to-Build-my-Resume-Social.png');
background-size: cover;
color: white;
}
nav {
background-color: rgba(0, 0, 0, 0.7);
padding: 10px;
text-align: center;
}
nav ul {
list-style-type: none;
padding: 0;
}
nav ul li {
display: inline;
margin: 0 15px;
}
nav ul li a {
color: white;
text-decoration: none;
font-weight: bold;
}
footer {
background-color: rgba(0, 0, 0, 0.7);
color: white;
text-align: center;
padding: 10px;
position: fixed;
width: 100%;
bottom: 0;
}
.content {
padding: 20px;
}
</style>
</head>
<body>
<!-- Navigation Menu -->
<nav>
<ul>
<li><a href="index.html">Home</a></li>
<li><a href="projects.html">Projects</a></li>
<li><a href="contact.html">Contact</a></li>
<li><a href="qualifications.html">Qualifications</a></li>
</ul>
</nav>
<!-- Contact Content -->
<div class="content">
<h2>Contact Details</h2>
<p>No: [Your Phone Number]</p>
<p>Email: [Your Email Address]</p>
<p>LinkedIn: <a href="[Your LinkedIn Profile]">LinkedIn Profile</a></p>
<p>Instructables: <a href="[Your Instructables Profile]">Instructables Profile</a></p>
</div>
<!-- Footer -->
<footer>
© 2024 My Resume Website
</footer>
</body>
</html>
page 3
<!DOCTYPE html>
<html lang="en">
<head>
<meta charset="UTF-8">
<meta name="viewport" content="width=device-width, initial-scale=1.0">
<title>My Resume Website - Qualifications</title>
<style>
body {
font-family: Arial, sans-serif;
background-image: url('https://images.ctfassets.net/pdf29us7flmy/3WyIJe69O5yOumjv5Gv01I/f63e9b05be4763bce6561f7555bdbbcf/B7023-How-to-Build-my-Resume-Social.png');
background-size: cover;
color: white;
}
nav {
background-color: rgba(0, 0, 0, 0.7);
padding:
page 4
<!DOCTYPE html>
<html lang="en">
<head>
<meta charset="UTF-8">
<meta name="viewport" content="width=device-width, initial-scale=1.0">
<title>My Resume Website - Contact</title>
<style>
body {
font-family: Arial, sans-serif;
background-image: url('https://images.ctfassets.net/pdf29us7flmy/3WyIJe69O5yOumjv5Gv01I/f63e9b05be4763bce6561f7555bdbbcf/B7023-How-to-Build-my-Resume-Social.png');
background-size: cover;
color: white;
}
nav {
background-color: rgba(0, 0, 0, 0.7);
padding: 10px;
text-align: center;
}
nav ul {
list-style-type: none;
padding: 0;
}
nav ul li {
display: inline;
margin: 0 15px;
}
nav ul li a {
color: white;
text-decoration: none;
font-weight: bold;
}
footer {
background-color: rgba(0, 0, 0, 0.7);
color: white;
text-align: center;
padding: 10px;
position: fixed;
width: 100%;
bottom: 0;
}
.content {
padding: 20px;
}
</style>
</head>
<body>
<!-- Navigation Menu -->
<nav>
<ul>
<li><a href="index.html">Home</a></li>
<li><a href="projects.html">Projects</a></li>
<li><a href="contact.html">Contact</a></li>
<li><a href="qualifications.html">Qualifications</a></li>
</ul>
</nav>
<!-- Contact Content -->
<div class="content">
<h2>Contact Details</h2>
<p>No: [Your Phone Number]</p>
<p>Email: [Your Email Address]</p>
<p>LinkedIn: <a href="[Your LinkedIn Profile]">LinkedIn Profile</a></p>
<p>Instructables: <a href="[Your Instructables Profile]">Instructables Profile</a></p>
</div>
<!-- Footer -->
<footer>
© 2024 My Resume Website
</footer>
</body>
</html>
these are code ai provided and i made some adjustments
Open Notepad
Step 1: Open Notepad To begin creating your professional resume website, open Notepad on your computer. You can do this by navigating to the Start menu, searching for "Notepad," and clicking on the application to open it.
Step 2: Copy the HTML Code Next, go to the HTML code provided in the tutorial. Select the entire code by clicking and dragging your mouse over it, or by pressing "Ctrl + A" to select all. Once the code is selected, copy it by right-clicking and choosing "Copy" or by pressing "Ctrl + C."
Step 3: Paste the Code into Notepad Now, return to the Notepad window that you opened earlier. Right-click inside the Notepad window and choose "Paste," or press "Ctrl + V" to paste the copied HTML code into Notepad.
Step 4: Save the File as "index.html" To save your HTML file, go to the "File" menu at the top-left corner of the Notepad window. Select "Save As" from the dropdown menu. Choose a location on your computer where you want to save the file. Create a new folder named "website" on your desktop, and navigate into this folder. In the "File name" field, enter "index.html." Make sure to select "All Files" from the "Save as type" dropdown menu. Finally, click on the "Save" button to save the file.
Step 5: Preview the Website After saving the file, navigate to the "website" folder on your desktop. Double-click on the "index.html" file to open it in your default web browser. You should now see your professional resume website displayed in the browser.
That's it! You've successfully created an HTML file for your resume website using Notepad and saved it as "index.html" in a folder named "website" on your desktop.
DO THE SAME FOR ALL THE CODES WITH NAME
index.html
projects.html
contact.html
qualifications.html
Respectively
Cheak All Files and Make Changes
- Content Review: Copy the text content from your HTML file, including your professional summary, work experience, education, and skills sections. Paste this content into the chat window with ChatGPT. ChatGPT can help you refine your wording, improve clarity, and suggest additional details to make your resume more compelling.
- Code Optimization: Similarly, if you have any questions or concerns about your HTML code, you can paste snippets of your code into the chat window for ChatGPT to review. ChatGPT can provide suggestions for improving your code structure, optimizing your markup, or resolving any errors you may have encountered.
- Customization Ideas: ChatGPT can also assist you in brainstorming ideas for customizing your website further. Whether you want to add additional sections, include interactive elements, or personalize the design, ChatGPT can provide creative suggestions tailored to your preferences.
- Troubleshooting: If you encounter any issues or challenges while working on your website, feel free to describe the problem to ChatGPT. ChatGPT can offer troubleshooting tips and guidance to help you overcome obstacles and continue building your resume website.
Open Github Pages
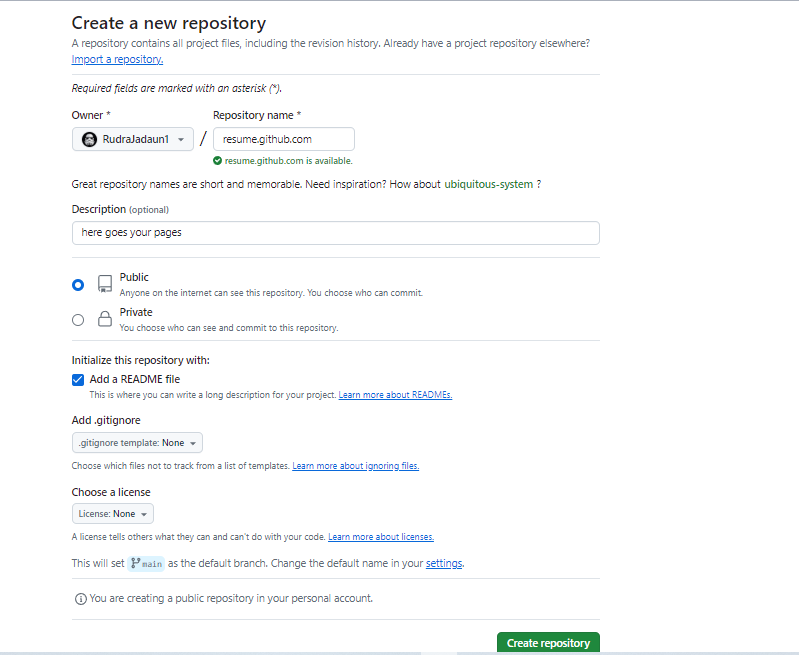

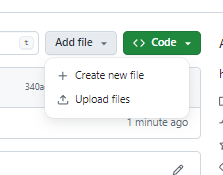

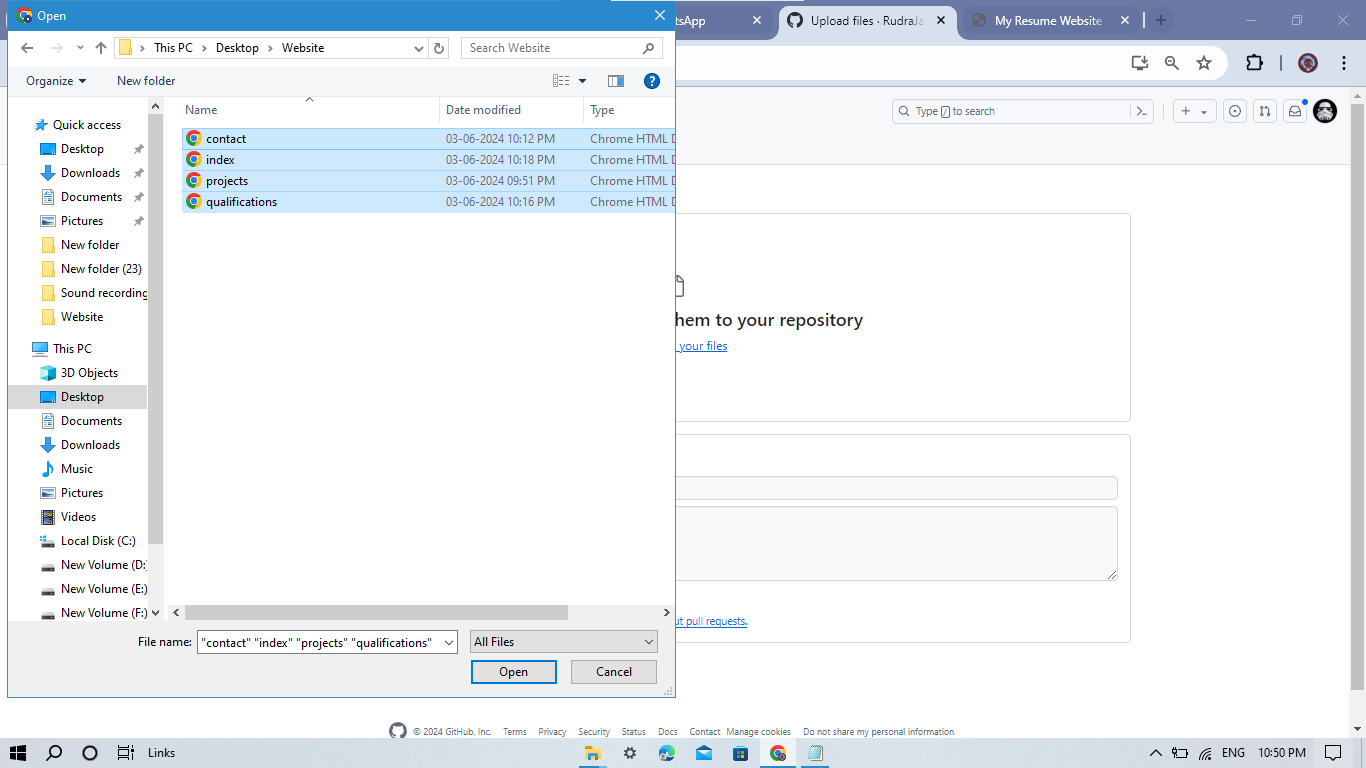
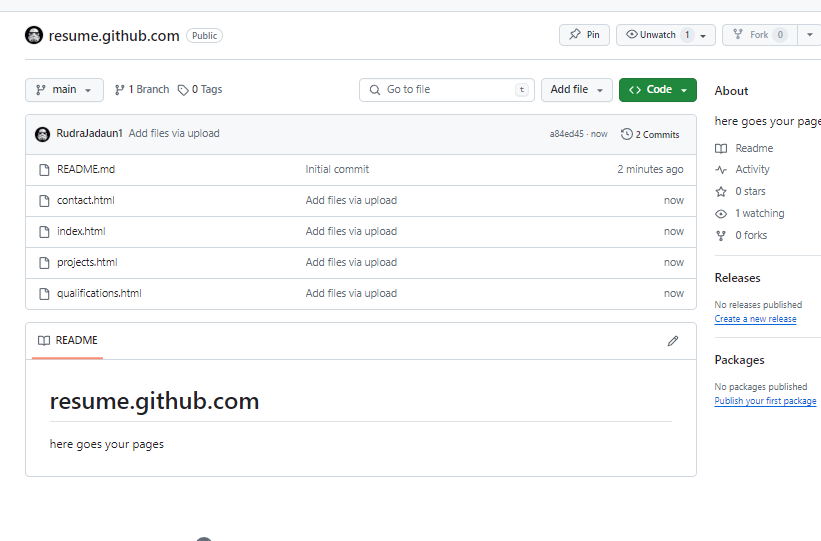



Step 1: Sign in to GitHub If you don't have a GitHub account, sign up for free at github.com. If you already have an account, sign in using your credentials.
Step 2: Create a New Repository Once signed in, click on the "+" icon in the top-right corner and select "New repository" from the dropdown menu.
Step 3: Configure Repository Settings Enter a name for your repository. For example, you can name it "resume-website" or any other name you prefer. Optionally, add a description for your repository.
Ensure the repository is set to public so that your website can be accessible to anyone. You can also initialize the repository with a README file, but it's not required for hosting a website.
Click on the "Create repository" button to proceed.
Step 4: Upload Your HTML File In your newly created repository, click on the "Add file" button and select "Upload files" from the dropdown menu.
Drag and drop your "index.html" file (or whatever you named your HTML file) into the designated area, or click on "Choose your files" to browse and select the file from your computer.
Once the file is uploaded, click on the "Commit changes" button to save it to your repository.
Step 5: Access Repository Settings Navigate to the "Settings" tab of your repository by clicking on the "Settings" option located on the right side of the repository menu.
Step 6: Enable GitHub Pages Scroll down to the "GitHub Pages" section in the repository settings.
Under the "Source" section, you'll see a dropdown menu labeled "None" or "Branch." Click on it and select the branch where your HTML file is located. This is typically the "main" or "master" branch.
After selecting the branch, click on the "Save" button. GitHub Pages will now publish your website using the selected branch.
Step 7: Access Your Website Once GitHub Pages has finished setting up your website, you'll see a green notification confirming the publishing status. It will provide you with the URL where your website is now live.
Access your website by clicking on the provided URL. It will typically be in the format https://<your-username>.github.io/<repository-name>/.
Congratulations! Your website is now hosted on GitHub Pages and can be accessed by anyone with the URL. You can continue to make changes to your HTML file in the repository, and GitHub Pages will automatically update your website accordingly.
Getting a Bit.ly


the domain is a bit long so let us get a bit.ly for our website
got bitly and login and paste you domain and choose a bit ly for you in my case i chose this here bit.ly/45akP27
All Done Lets View the Website

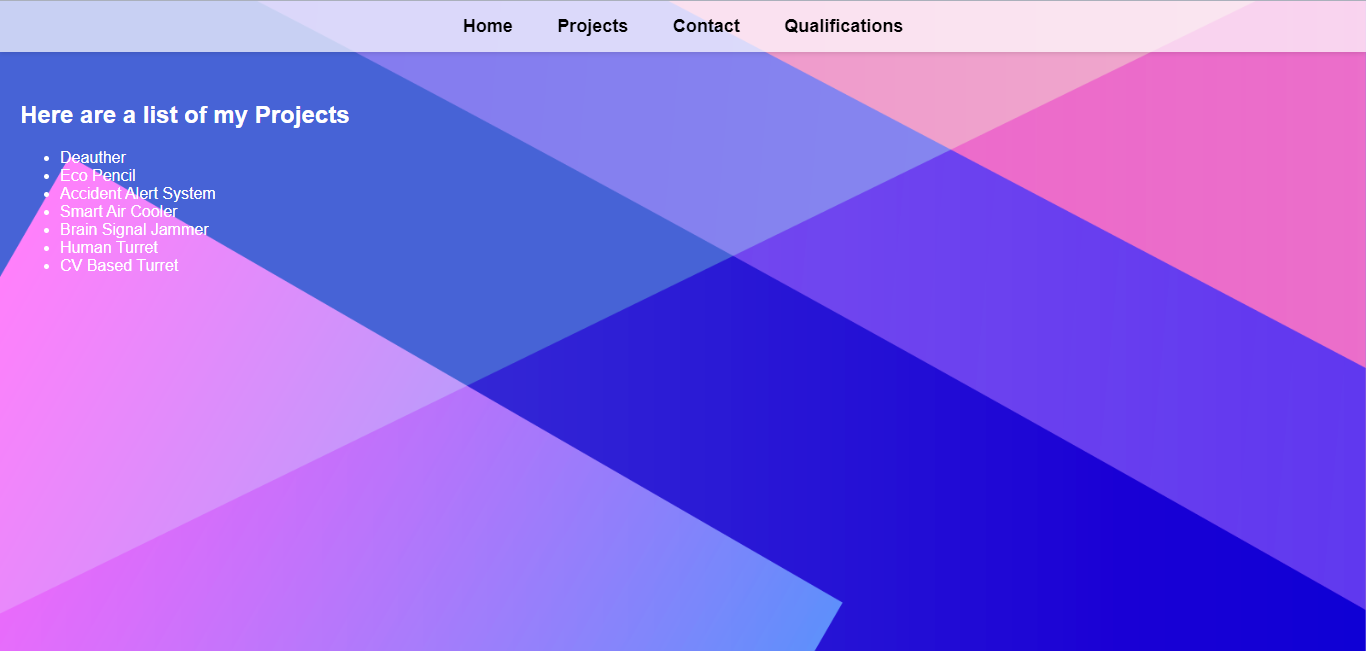

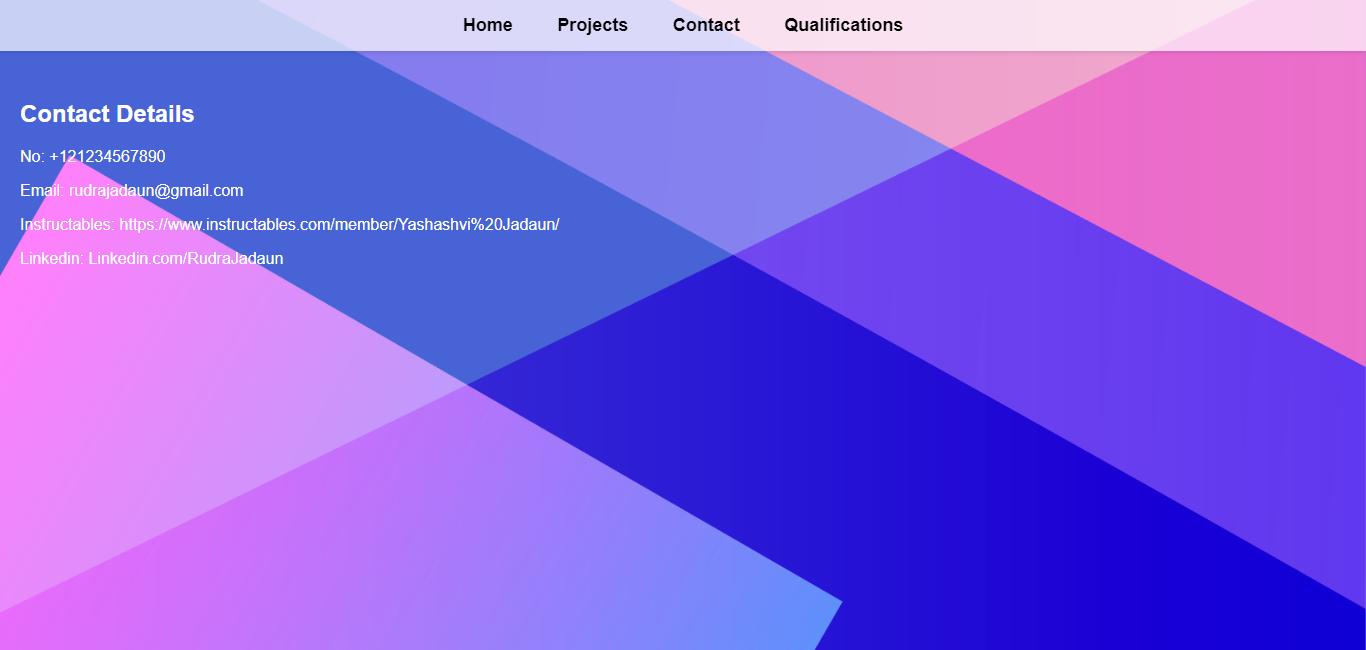
you can see it here also here bit.ly/45akP27