How to Create Personalized Ecards for Wedding Invitation
by Umamaheswari Anandane in Circuits > Computers
94379 Views, 6 Favorites, 0 Comments
How to Create Personalized Ecards for Wedding Invitation


Ecards are a wonderful way to send your wedding invitation to friends and colleagues, all in one go without spending a dime. Also, it would look very professional. Making a memory of wedding invitation with personalized message and sending them as eCard is what I wanted to put through in this project of mine. For this, I assembled images and made them into a video using Windows Movie maker. Then, you need to embed the video into the PowerPoint slide with which we will be creating the eCard and convert it to a Flash. So,in this instructable you will see,
- How to create your own personalized video using Windows Live Movie Maker,
- How to create and embed a simple eCard using PowerPoint and
- How to convert the PowerPoint file in to a Flash file for sharing
The final output can be send as Ecard (in format of .swf or .ppsx) in Mails, Facebook, Twitter or any other social network. You can download either the "Flash_Ecard.swf" or "WeddingEcard.ppsx" to view the animated wedding Ecard.
Note: The .ppsx file gives all the animation the way it was created. But viewing .swf is the fastest and the easiest way. If you want to try the PPSX file, just double-click it. You can view the .ppsx file directly if you have a newer version of MS Office installed in your system. If not, download and install the compatibility pack to view files created in newer versions of Word, Excel, and PowerPoint. Otherwise, better stick with the Flash_Ecard.swf file.
Create a Video of Your Own Sweet Memories
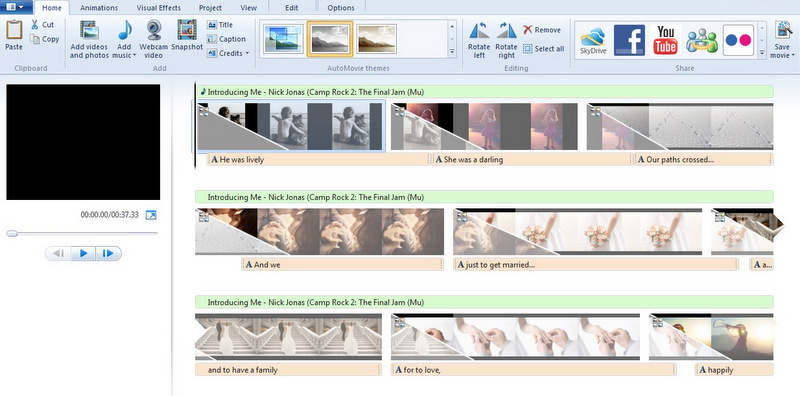
Using WIndows Live Movie Maker, add the images and their required captions from your personal photo album. I have used images sourced from the Internet as it is a public platform. Set image duration, add visual effects, animation and music to the images as you wanted it to be. It completely a personal choice. Save and publish the file as Windows Media Video File.
We will be using this media file in our Powerpoint slide. Optionally, you can use any available video files from your PC, be it a personal video or downloaded songs instead of creating one yourself.
Now, download the "images_for_ecard.zip" from above where I have all the images that I have used for creating the PowerPoint slides. I also hope that you have the basic Windows software namely "MS Powerpoint". Now that we have everything ready for doing this project, lets proceed futhur to the below steps.
Downloads
Open a New PowerPoint Slide and Insert the Envelope Image (from the Zip File in Step 1).
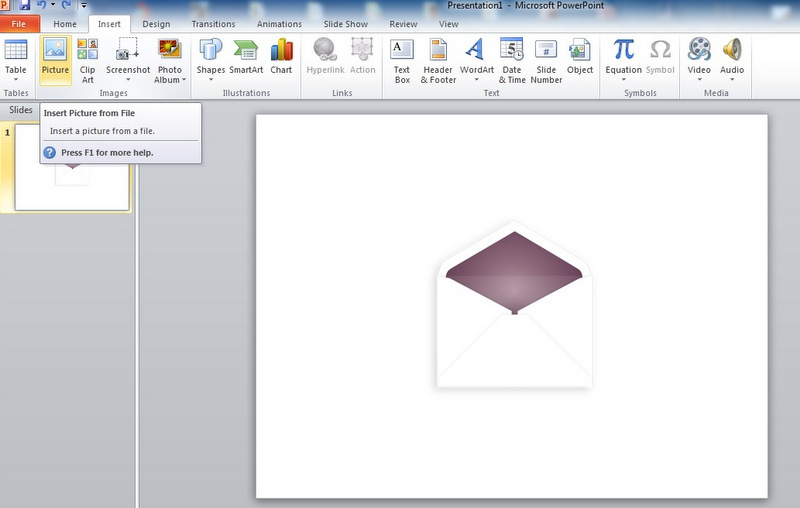
Open a new PowerPoint slide and insert the envelope image. You can find the image in the zip file that your can download from Step 1.
Add Animation to the Envelope
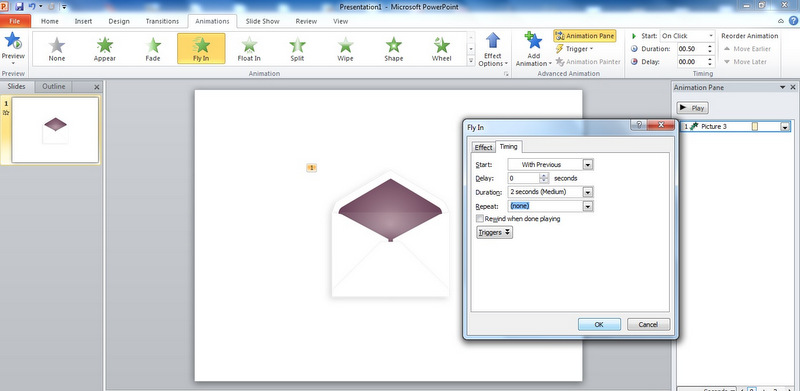
Add "Fly In" animation to the envelop. When you do so, you can see a symbol along with the image name on the right hand side animation pane. Here, you will be seeing all the animations we will be adding to our project. Now we need to set the time and speed of our animation. To do so, right click on "picture 2" and click the timings or effect properties. A pop up box appears where we set the animation properties as,
Start - > With previous
Durations -> 2 seconds
The "with previous" follows the sequence of animation without us having to click for a period of 2 seconds. Click "OK" and save the file.
Insert Text and Add Its Properties
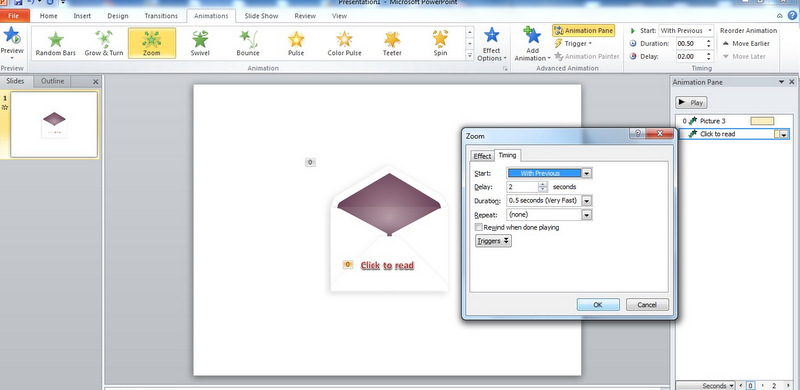
Now, Insert text "Click to read" over the envelop and set its properties as
Animation -> Zoom
Start -> With previous
Delay -> 2 seconds
Duration -> 0.5 seconds
The delay here makes the text to appear after 2 seconds making the envelop finish its own animation. The order of animation in which they will appear is seen on the right hand side "Animation Pane".
Add the Second Slide
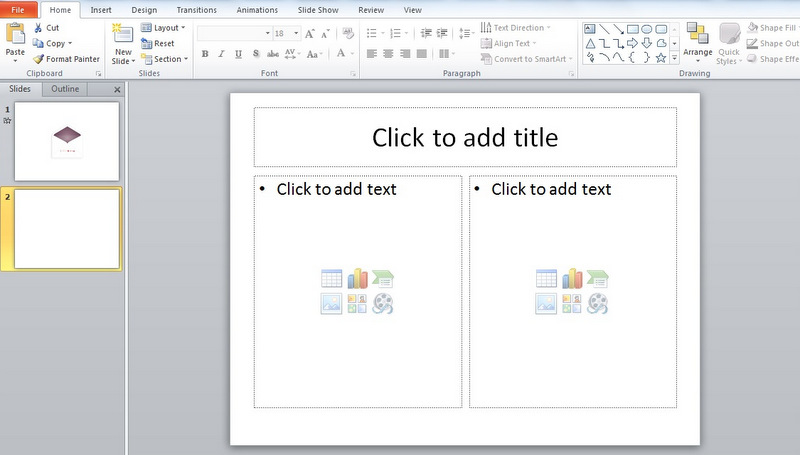
Here we add another new slide choosing "Two column" office template from the above PowerPoint bar ( see the above image)
Add the Required Texts for Our Ecard
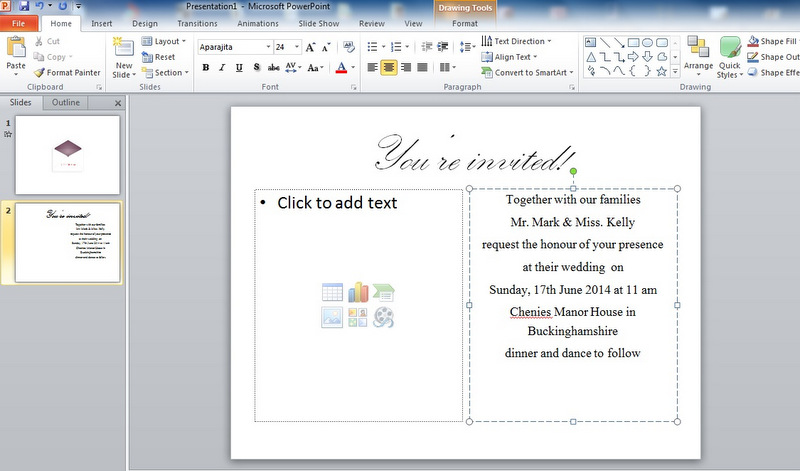
Using the "Text box" feature, add the top and right hand texts as given in the above image.
Add the Frame for Our Card

Now its time to add the frame.
Insert Picture -> choose the frame from the zip file
Align it over the texts so that it covers the whole white rectangle. When we add it, we can only see the frame as it covers all our texts. To make our texts appear along with the frame, just right click your mouse and choose "send to back". The final image will look like the above.
Add More Images to Our Card
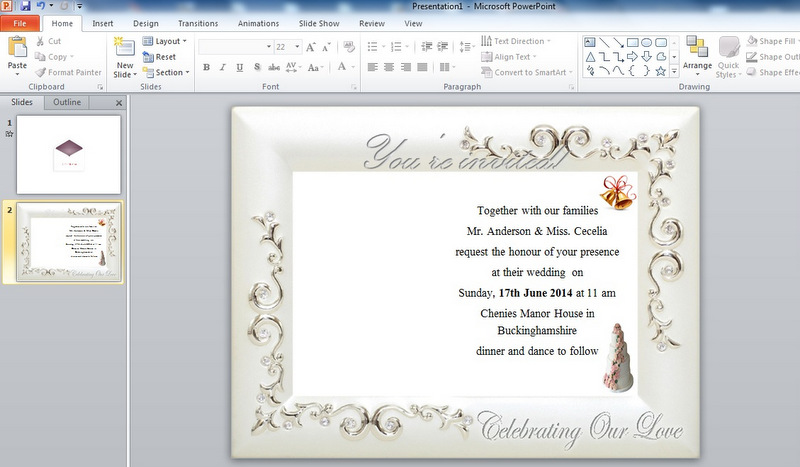
Now, add the rest of the images like the wedding bells and the wedding cake from the zip file onto our card using the "Insert image" option. I choose to keep the images minimum as I will be having a video animation embedded inside the card.
Add Some Stars
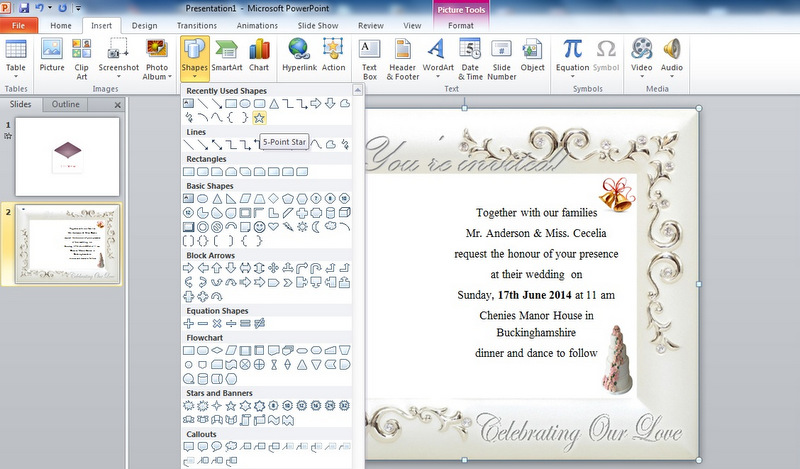
We are going to add some falling stars to our card. For to do this, choose Insert -> Shape -> 5-Point Star.
One star will be to our card. Format that star to look golden using the format and color tools. Then, replicate the stars by choosing copy and paste so that we have a total of 8 stars. Arrange them on the top as shown.
Add Animation to Make Our Stars Into Falling Stars


Now we are going to add some animation to the stars to make it look like falling stars. For to do this, choose the stars and add "Fly Out" animation. You can see that all the stars have the same animation set in the animation pane.
Set Duration, Repeat and Delay for the Falling Stars
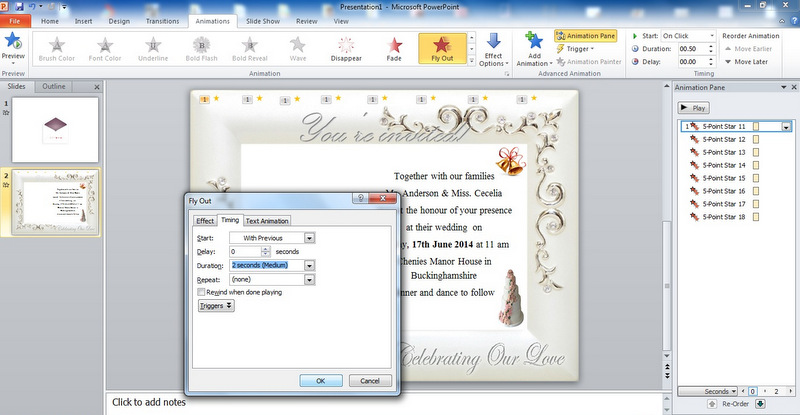


It is not enough just to add the animation as in the above steps. We need to set the properties of each and every star to make them look like falling seamlessly. To do so, we have to select the stars one by one from left to right, and add delay at the rate of +0.5 .
This means the first star will have a delay of "0", second as "0.5", third as "1" and so on. But the durations [2 seconds] and Repeat [Until the end of the slide] will be the same for all the stars. Only the delay timings will differ for each star. The images above will give you a clear picture of what I have written in this step.
Connect the First Slide With the Second Slide

Add hyperlink to the "Click to Read" connecting it to the second slide as done in the above image.
Embed the Video We Created
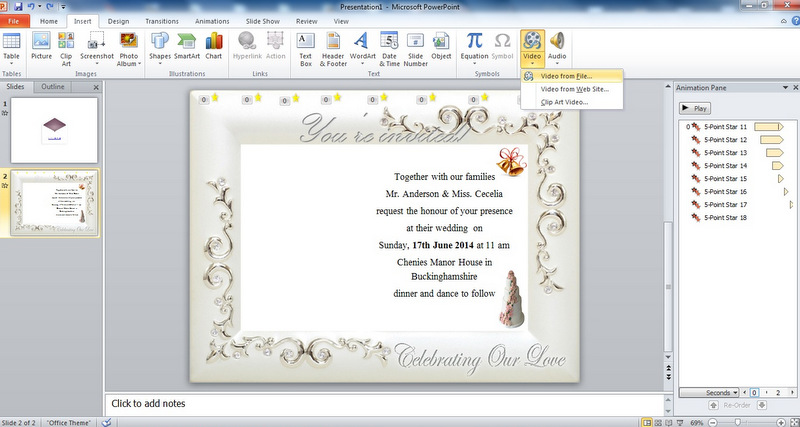
We have already created a media file using Step 1 above. Now it is time to insert it into our card. For to do this, click on to the Video from the menu tab and choose "Video from File...".
Format and Set Video Properties
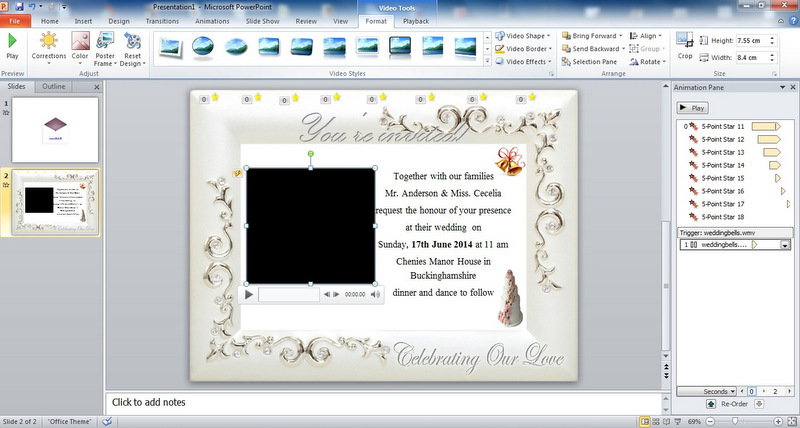

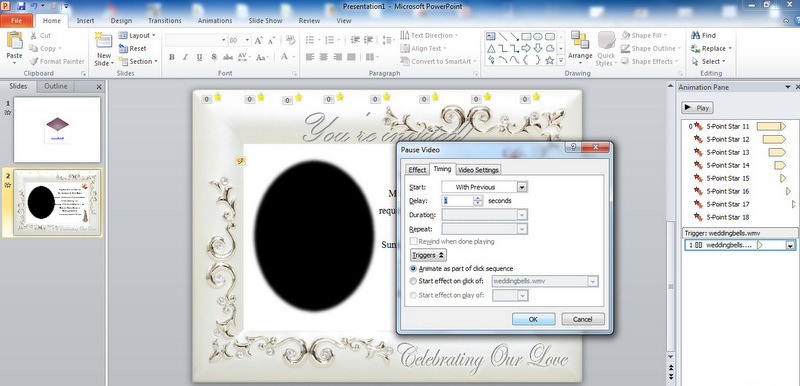
To make our video look appealing, we use the video tools and format its look as shown in the above image. Now, choose "Soft Edge Oval" for the look. To set the video properties, click on the arrow over the animation pane and choose timings. The pop up box on the third image shows the properties of the video.
Under Timings,
Start -> With previous
Delay -> 1 second
and click OK
Change Frame Color to Gold
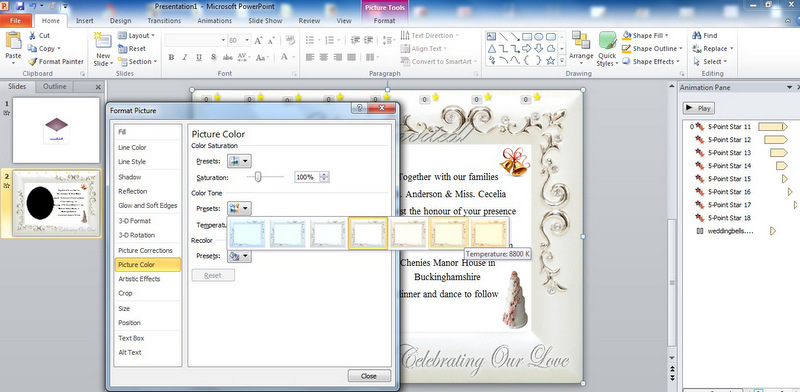
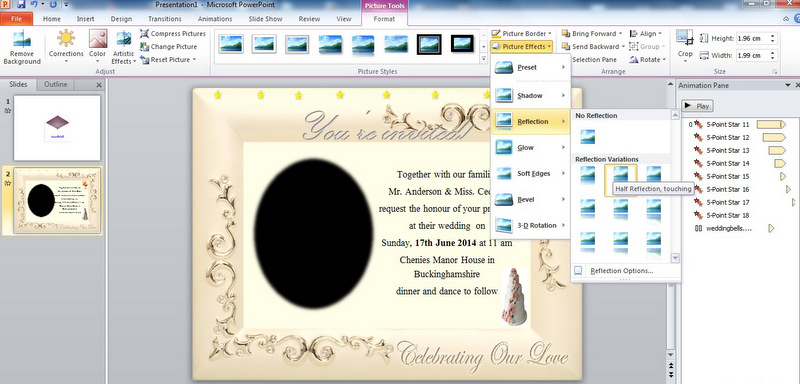
To change the frame colors. choose format picture by right clicking over the image and choose Picture color. There are many properties you can play and test with.
On the top bar, there are many more format options and tools for each and every image on our card. You can play with it and choose the one that suits you.
Add Background to the First Slide

Instead of keeping our first slide just plain, I choose to add background. The idea of adding the Big Ben image is because of the chosen place "Buckinghamshire". Also, the image seems to carry the envelope flying over a country. But it is just optional. You can add any background to suit your taste.
Add the Repeat Button to the Card
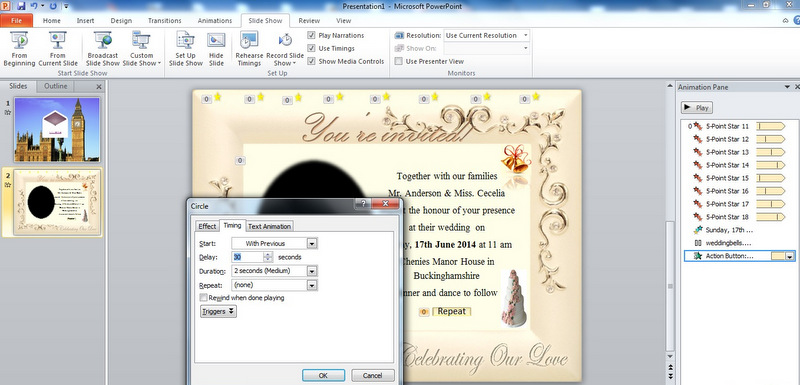
It is always believed to be a good idea to add a "Repeat" button for any Ecards. To achieve the same, add Insert -> Shape -> Action button.
Choose the action button "Beginning" and Set its properties as ,
Start -> With previous
Delay -> 30 seconds
Duration -> 2 seconds (medium)
The delay of 30 seconds makes the "repeat" button to appear quite a bit late towards the end of the video.
Adding Map Location to Our Card

To make it more interesting, I tried adding a hyperlink to the wedding place with its google map location. Clicking on the hyperlink will take you the exact location where the wedding will take place.
Save and Publish Your Ecard

Having done all that is necessary for the Ecard, it is time to publish our file as "PowerPoint Show". This file can be mailed anywhere and those who opens the file, will see a animated wedding Ecard. The output file of the Ecard can be viewed at the beginning of this Instructable.
I have added two version of the viewing the card - one is the .ppsx file which can be viewed directly with any newer version of MS office and the other is .swf (flash file). It is always better to send the .SWF file since the format is supported in every system.
How to Convert the PowerPoint File to Flash File
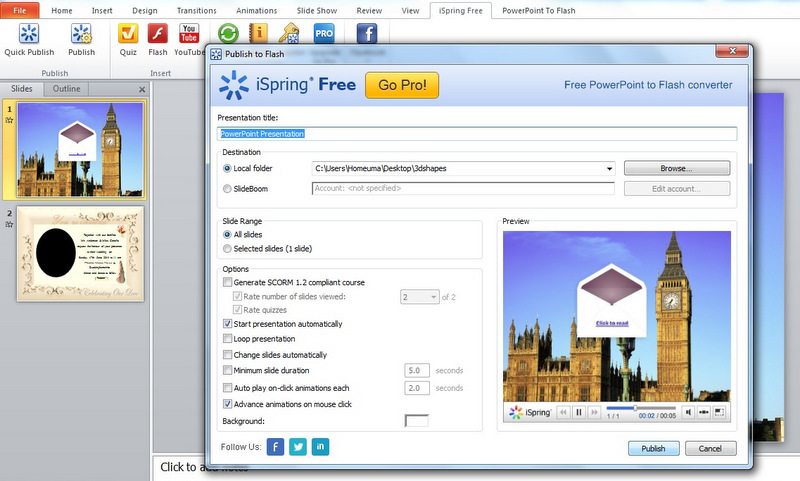

To convert the PowerPoint template to flash file, download the iSpring Free software -> Open the PowerPoint -> Click iSpring Free from the menu bar -> Click Publish
The iSpring Free software will successfully convert your PowerPoint file to Flash (.SWF) file. Use this format and send your Ecard to your friends and relatives.
Hope you all liked this instructable :)