Creating a Character for Dungeons and Dragons Using DnDBeyond.com
by eabrown3 in Living > Toys & Games
259 Views, 2 Favorites, 0 Comments
Creating a Character for Dungeons and Dragons Using DnDBeyond.com
.png)
This is a very detailed, step-by-step process on how to create a character using DnDBeyond.com and how to properly navigate the character creation process.
I made this for anyone that is new to Dungeons and Dragons or for anyone that has never used digital sheets before because creating a character on the website can be quite intimidating.
Supplies

The only tool needed is a device with access to the internet.
Getting Started
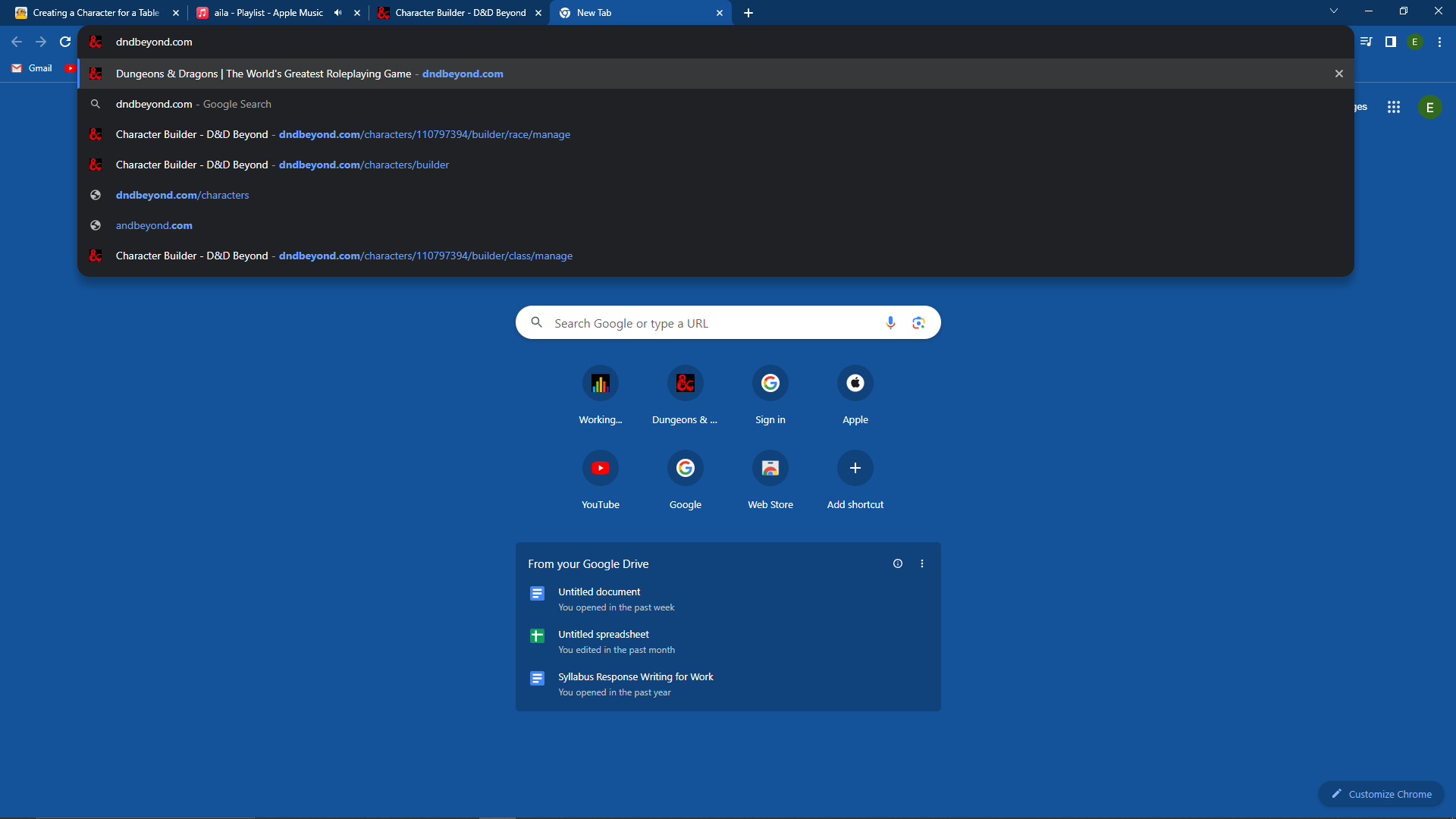.png)
.png)
Open up your browser and go to dndbeyond.com
Creating an Account
.png)
.png)
Select "Sign Up" on the website in the top right corner.
This is where you make a free account on the website.
Navigating the Site
.png)
Select "Create a Character" from the top left on the home page.
Selecting a Method
.png)
Select which method you would like to use to create your character.
For this example, I will be using the "Standard" method.
Naming Your Character
.png)
Name your character in the top bar.
If you would like to change the preferences, move on to step 6. If not select the blue arrow on the right of the screen to move on to step 7.
(Optional) Character Preferences
.png)
.png)
Select your character preferences.
Below your character's name are options for Character Preferences. You do not have to adjust these when making your character. I will attach screenshots of the options I typically choose when creating a character but they are not required when making your own character.
Once you've made you desired preferences, select the blue arrow on the right of the screen to move on to the next step.
Selecting a Race/species
.png)
Select a race from the options provided.
This is where you get to choose what kind of character you would like to make! The list may look different for you because you may not have access to all of the content that is available but that's alright!
For this example I am going to create an elf.
If you select a race that requires a subrace option, move on the the next step. If you do not, select "Select Race" to move on to step 9.
Selecting a Subrace
.png)
.png)
This step is only necessary for people who select a race that has subrace options.
Select a subrace.
Some races will have a second option called a subrace for you to select. If this is available for the race you choose, a dropdown menu will appear and ask you to select a subrace. For this example, I am going to select "High Elf".
After you select a subrace, a popup will appear and provide more information on the subrace that you selected. If you would like a different option, you can select "Cancel".
After you've found a subrace that you like, you can simply select "Choose Race" and it will take you to the next page.
Selecting Racial Traits
.png)
.png)
.png)
.png)
.png)
Select your racial traits.
Each race in Dungeons and Dragons has their own traits. If there is something that you can choose, a blue exclamation point will appear on the trait. Here, you will select whatever trait you would like. For the High Elf that I am creating, I can choose a spell. In the dropdown menu you can see the list of spells that I have to choose from.
When you've made you desired selections, click the blue arrow on the right of the screen to move on to the next step.
Selecting a Class
.png)
.png)
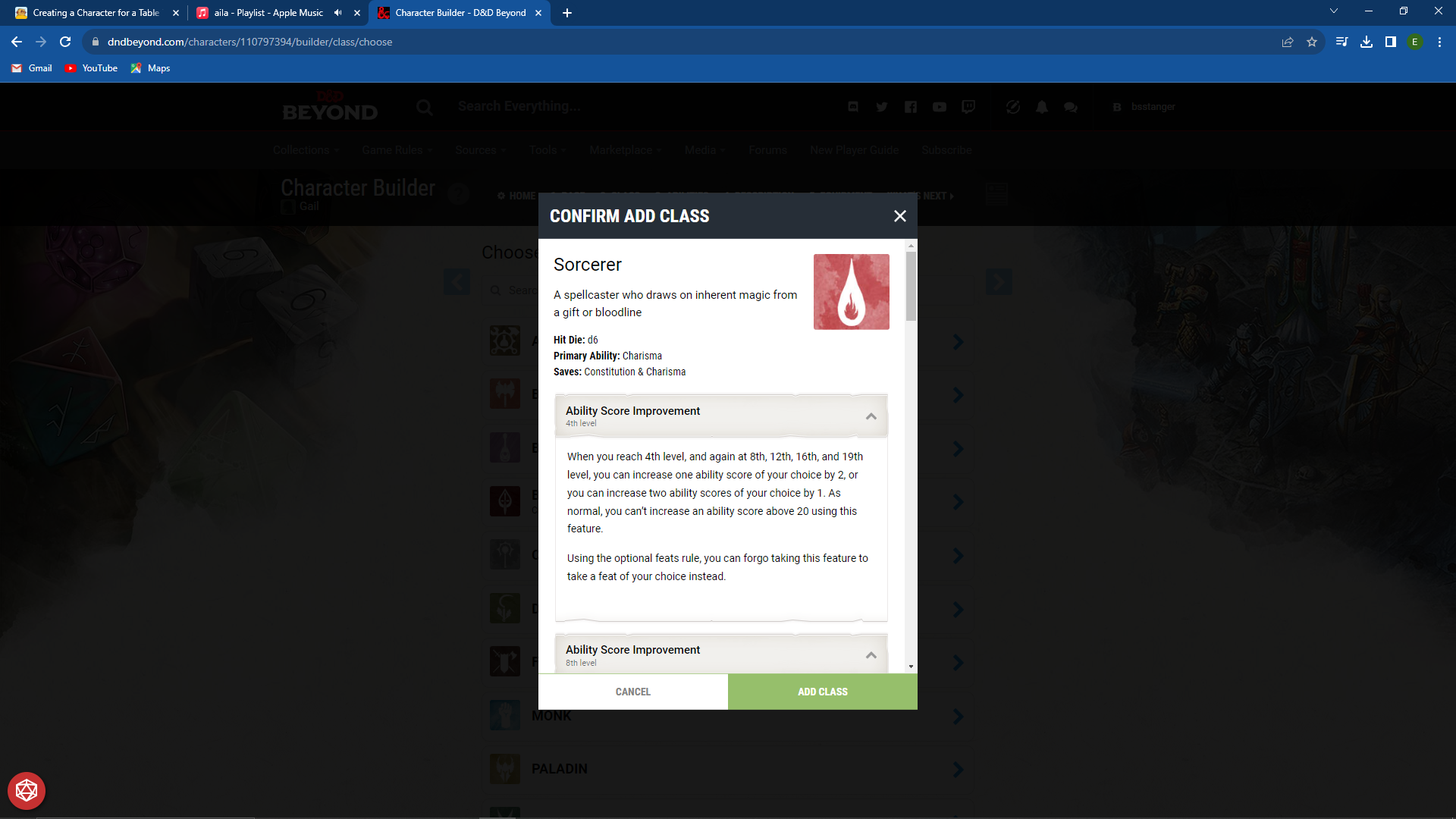.png)
Select you character's class.
Your character's class is what kind of fighter they are during combat. Do they cast spells? Do they fight with a sword? Are they healer? All of these options are made right here on this page.
Selecting any of the classes brings up a popup with a description of the class and what they are able to do. For this example, I am going to choose a sorcerer.
After making your selection, select the "Add Class" button at the bottom of the pop up.
Selecting Class Options
.png)
.png)
.png)
.png)
Select your class options.
After selecting a class for your character, you will be brought to a page that allows you to make more specific decisions on your character's class. This includes proficiencies in skills, tools, weapons, languages, and even musical instruments. These proficiencies define what your character can do or use.
At the bottom of the page, you can select the "At Higher Levels" option to see what abilities your character would get at higher levels with your selected class.
If your character has a "specialty" or "subclass" selection, move on to the next step. If not, select the "Ability Scores" tab and move on to step 14.
Selecting a Subclass
.png)
.png)
This step is only necessary for players who chose a class that has a subclass option at level 1.
Select a subclass.
Some classes allow you to choose a subclass, or a specialty, at level 1.For this example, we will select the "Aberrant Mind" specialty.
After selecting a subclass, more drop down menus appear with specifics related to that specialty. Each and every class and subclass as specialty benefits that you can read to get to full picture as to what kind of things your character will be able to do at different levels.
Selecting Spells
.png)
.png)
.png)
This step is only necessary to the players that decide to play a spellcaster.
Select the "Add Spells" tab.
Here, you can see a list of spells that are available to you as well as how many spells you can know. For our level one sorcerer, we can know 4 cantrips and 2 level 1 spells. To make things easier, we can sort the spells by "-0-" which are cantrips and "1" which are level 1 spells.
When you find a spell that sounds interesting, you can select the arrow next to the name to read what it does.
Once you have selected all of the spells you would like, you will select the blue arrow on the right to move on to the next page.
Ability Scores
.png)
Select which option you would like to use to generate you ability scores.
Ability scores are the points that determine what your character is good at. The different scores are Strength, Dexterity, Constitution, Intelligence, Wisdom, and Charisma. Each class has different ability score that are more useful for it. For example, like I learned in the class selection, my sorcerer is going to use "charisma" and "constitution" the most, so I need to make those scores the highest.
There are three different ways that you can select ability scores: standard array, manual/roll, and point buy. To select one of these options, you will select the "Generation Method" drop down and select from the list.
Using Standard Array
.png)
.png)
The Standard Array option gives you 6 different numbered options: 8, 10, 12, 13, 14, and 15.
Each number needs to be in a different ability. You can see what abilities your character is going to need in the class description. Since I know that my sorcerer uses charisma and constitution the most, I will put the highest two numbers in those categories.
When you're done, each ability should have a different number attached to it. This is entirely preferential to you and your character.
After you've generated your ability scores, navigate back to the class selection tab.
Using Manual/Rolled
.png)
.png)
.png)
The Manual/Roll option allows you to roll 4 six sided dice for each ability.
When rolling the dice, you will take the 3 highest numbers from each roll and add those numbers together to get the total for the ability score. Luckily, DnD Beyond has dice and does all of the math for you. All you have to do is select the "Roll" option and the dice roll themselves automatically.
After getting all 6 dice roll options, you simply assign each of those numbers to the different abilities.
After you've generated your ability scores, navigate back to the class selection tab.
Using Point Buy
.png)
.png)
The Point Buy option gives you 27 points to assign to each ability score as you see fit. How each ability is assigned is entirely up to you as the creator of this character.
After you've generated your ability scores, navigate back to the class selection tab.
Hit Point Generation
.png)
.png)
.png)
.png)
.png)
.png)
Generate your Hit Point total.
Select the "Manage HP" button on the top right of the page. From here, you will see the hit point generation screen. It tells you the modifiers, or the numbers you get to add or subtract, as well as how many hit dice you get. Hit dice are the dice that you will roll to determine your hit point total.
For my sorcerer, I get 1d6 hit die at level 1. This means that I get to roll 1 six sided die. I also have a +2 modifier from my constitution score that I got earlier. That means that whatever I roll, I add 2 to it. Luckily, DnD Beyond does that math for me so I really just have to type in the number I rolled.
If you don't have dice available, don't worry. DnD Beyond has dice for you to roll. Simply navigate to the bottom left of your screen and select the red circle, select the dice that you need, and select roll.
Once you've completed your hit point total, navigate to the "Description" page.
Extra Character Features
.png)
Select any necessary character features.
Some races have extra features they have access to. For the High Elf I am making, I can give her another language.
Depending on what race you selected, you might have different options. You can also change your character's name on this page if you would like.
Background Selection
.png)
.png)
.png)
.png)
Select your character's background.
Selecting a background for your character is like creating part of their back story. Here, you will select what kind of person you character is.
Under "Background", select the "Choose an Option" drop down menu and select one of the backgrounds. Each of the backgrounds has different skills attached to it.
Once you select a background, a description of what it is and what skills your character would have with this background will drop down.
For this example, I am choosing the "Noble" background. This background lets me choose another language for my character to know, a skill for her to be proficient in, and a gaming set. These are all preferential options.
(Optional) Suggested Characteristics
.png)
.png)
.png)
.png)
.png)
This is an optional step.
Select your characteristics.
Each background gives you suggested characteristics in the form of personality traits, ideals, bonds, and flaws. These can be selected by clicking the "add" button to the right of each of the characteristics.
These characteristics can be used to describe your character and give you, as the player, more direction as to how you want to play your character.
All of your selected characteristics will appear in the "Personal Characteristics" tab.
(Optional) Character Description
.png)
.png)
.png)
.png)
This is an optional step.
Fill out your character description.
These are optional selections that you can make for your character. In these dropdown menus, you can select your character's alignment, their lifestyle, and even describe what your character looks like. This is all entirely up to you and can be edited at anytime while you are playing.
When you are ready, select the blue arrow on the right to move on to the next page.
Choosing Equipment
.png)
.png)
.png)
Choose your equipment.
Select starting equipment. A list of pre- generated equipment options for you to choose from will drop down.
Once you select what equipment you would like, navigate to the "Current Inventory" tab. This allows you to see your entire inventory. If there is an item you can wear or wield, a button on the right will appear and allow you to toggle that item. This is important for later.
When you are ready to move on, select the blue arrow on the right to move to the next page and continue to step 25.
If you would prefer to roll for gold, move to step 25.
Rolling for Starting Gold
.png)
.png)
.png)
.png)
.png)
.png)
.png)
This step is only necessary if you decide to roll for gold instead of choosing starting equipment.
Select the "Gold" option.
From there, DnD Beyond will let you know how much gold your character can start with based on their class. For my sorcerer, I can roll 3d4, or 3 four sided dice, and add the total of those rolls and multiply that number by 10 to determine my gold total.
Once you have your gold total, you can navigate to the "Add Items" tab and shop for you equipment. Selecting an item allows you to see how much that item costs. If you can afford it and you would like to add it to your inventory, select the "Add" button. This will add the item to your current inventory.
TIP: While in the "Add Items" tab, I recommend toggling the "Proficient" check on so you only see the items that your character would be proficient in. If your character has an item in their inventory that they are not proficient in, they will not be able to use it.
When you are ready to move on, select the blue arrow on the right to move to the next page.
Your Finished Character Sheet!
.png)
.png)
.png)
.png)
Select the "View Character Sheet" button.
This takes you to your very own character sheet! On this page, you're able to see all of those selections that you made throughout the character creation process all translated onto one sheet!
And just like that, you've made your very own D&D character on DnD Beyond! Now you can get ready to start your first campaign.
Time to take a chance and roll the dice!