Creating a Unique Holder With the SOLIDWORKS Pattern Feature
by Rhythm_Meghpara in Workshop > 3D Printing
100 Views, 0 Favorites, 0 Comments
Creating a Unique Holder With the SOLIDWORKS Pattern Feature



This design project was created purely for fun and to explore the Pattern feature in SOLIDWORKS. It serves as a creative exercise to enhance understanding of the tool's capabilities and to spark innovative ideas in design.
Supplies
3D Printer and Filament
Cad Software
Download the Triangle Optical Illusion CAD Model
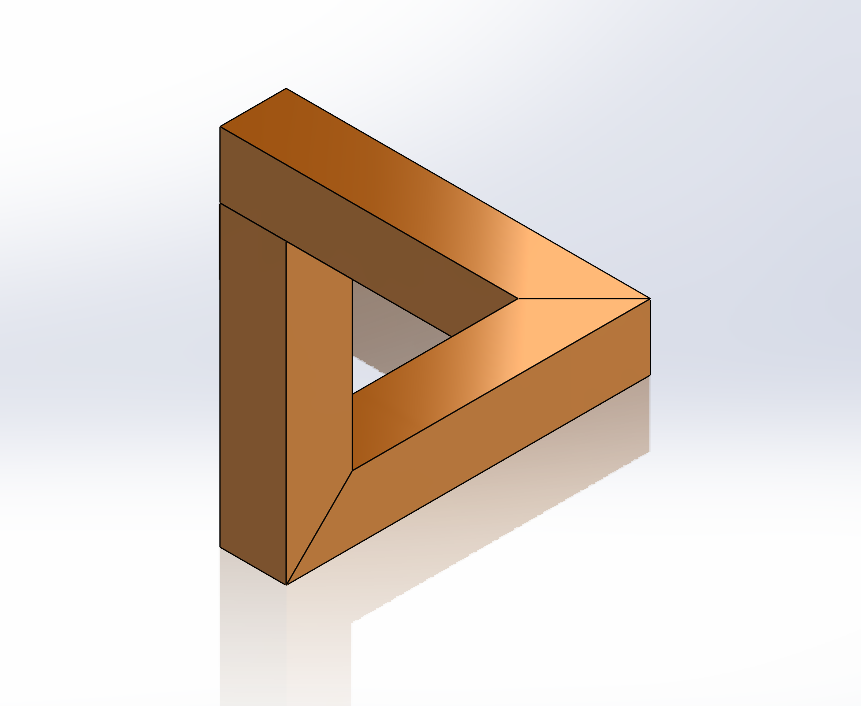
You can download the Triangle Optical Illusion CAD file from various platforms like GrabCAD, Printable, or other CAD-sharing websites. Simply search "Triangle Illusion CAD Model" on Google, and you'll find plenty of options to choose from!
Downloads
Using the Pattern Feature in SolidWorks to Create Duplicates

Open the Assembly File: Start by launching SolidWorks and opening the primary assembly file that you wish to work on. Ensure that all necessary components are loaded correctly.
Create a Mid-Axis Line: To use the pattern feature effectively, draw a mid-axis line. This will serve as the reference for the duplication process. Use the appropriate plane and sketch tools to create the axis line aligned with your assembly requirements.
Apply the Pattern Feature: Navigate to the Pattern/Mirror tab, and select the desired pattern type (linear, circular, etc.). Choose the mid-axis line as the reference and specify the number of duplications required for your design. Adjust spacing or other parameters as needed.
Review and Confirm: Preview the pattern to ensure the duplication aligns with your design intent. Make any adjustments necessary before confirming the feature.
Save the Assembly: Once satisfied, save your updated assembly file in the desired location and format.
Combining Assembly Into One Solid and Saving As STL in SolidWorks

Reopen the Assembly File: Start by reopening the assembly file in SolidWorks. Ensure all components are properly loaded and displayed as intended.
Save as a Part File: Go to File > Save As, and select either .prt or .sldprt as the file format. This converts the assembly into a single part file, simplifying further operations.
Use the Combine Feature:
- Navigate to the Features tab and select the Combine tool.
- Choose the option to merge all components into a single solid body.
- Confirm the operation to create a unified piece.
Save as an STL File: Once the part is combined, save it as an STL file suitable for 3D printing. To do this:
- Go to File > Save As again.
- Select .stl as the file format.
- Ensure the settings are optimized for your 3D printer.
Why Combine Before Saving As an STL File?
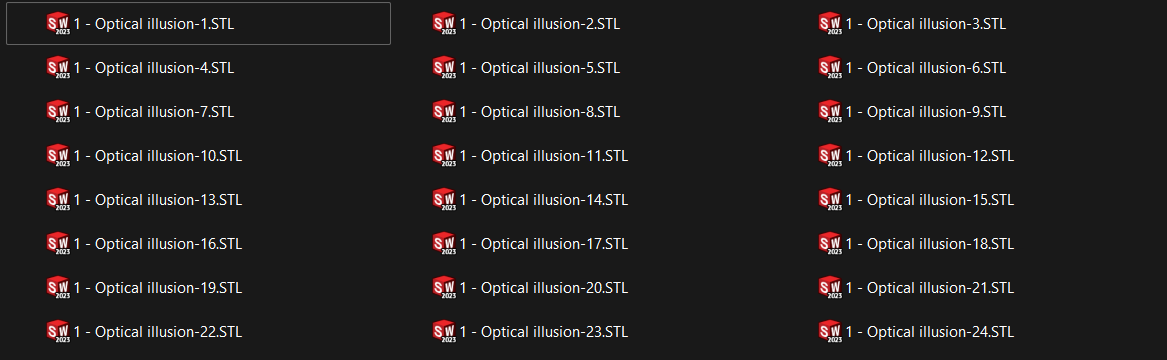
Why Combining Assembly Files is Essential for Accurate 3D Printing in SolidWorks??
Saving an assembly file directly as an STL can lead to issues where each component is treated as a separate object. As shown in the image, this results in multiple STL files being saved—one for each part—rather than a single cohesive file. In 3D printing slicer software, this often causes only the main object to be recognized while other parts are ignored. To prevent this, it’s crucial to combine all parts into a single solid body before saving. This ensures the 3D printer processes the entire model as one unified piece.
Preparing Your 3D Model for Printing Using a Slicer Software
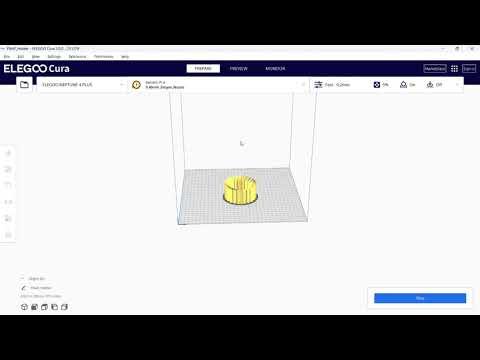
Open the File in a 3D Printer Slicer:
After obtaining your STL file, open it in your preferred 3D printer slicer software. I’m using Elegoo Cura for my Elegoo 4 Plus printer. Depending on the 3D printer you're using, you may want to explore tutorial videos for different slicers to better understand their setup.
Import and Arrange the Model:
Import the main STL file into the slicer and arrange it on the print bed according to your preferred orientation. For my settings, I align the object with the base on the printer’s build plate to ensure optimal printing.
Adjust the Size:
Slicer software allows you to adjust the size of the object to fit your needs. You can scale the object proportionally or to custom dimensions depending on the project.
Review the Settings:
Before printing, review your slicer settings. In the video, I’ve shared my specific slicer settings, including the layer configuration and the estimated print time. Adjust these settings based on your print requirements.
Image

.jpeg)
Adjust the settings as per your requirements; I have tailored these specifically for my object.