Cute Personalized Front Door Sign

Creating a personalized door sign is a fun and rewarding project that allows you to add a unique touch to any room or space. Whether you're designing a sign for your office, bedroom, nursery, or even a business, a custom door sign can showcase your creativity and style. With the help of a vinyl cutter and some basic materials, you can easily craft a professional-looking sign that not only enhances your décor but also makes a statement.
Supplies
Laser Cutting:
- Glowforge Pro 3D Laser Printer
- Glowforge Proofgrade Medium Draft board
- Computer
- Online Website Glowforge
Vinyl Cutter:
- Vinyl Cutter Machine
- Vinyl
- Software
How to Use a Laser Cutter: Step-by-Step Instructions
Laser cutters are powerful tools that use a focused laser beam to cut, etch, or engrave materials with precision. Below is a general guide on how to safely and effectively use a laser cutter.
Set Up Laser

Set Up and Preparation
a. Unbox and Place the Glowforge:
- Remove the Glowforge from its packaging and place it on a sturdy, flat surface with good ventilation.
- Ensure the area has access to power and Wi-Fi for remote control.
b. Connect to Power and Wi-Fi:
- Plug in the Glowforge and turn it on.
- Follow the on-screen instructions or the manual to connect the Glowforge to your Wi-Fi network.
c. Set Up the Glowforge App:
- Go to the Glowforge App on your computer or mobile device and log in to your Glowforge account.
- You can create an account if you don’t have one already.
- The Glowforge works entirely through this web-based app, which allows you to upload designs, adjust settings, and start your projects.
Prepare the Material
a. Select the Right Material:
- Glowforge works with a wide range of materials, including:
- Wood (plywood, MDF, hardwood)
- Acrylic
- Leather
- Cardboard
- Fabric (with some precautions)
- Avoid using materials that release harmful fumes (e.g., PVC) or that are too reflective (e.g., mirrors).
b. Place the Material in the Glowforge:
- Open the lid and place your material on the bed of the Glowforge.
- The material should be flat and free of wrinkles, so use masking tape if necessary to secure it.
- Ensure the material is aligned with the bottom-left corner of the bed, as the Glowforge uses this as the origin point for design placement.
c. For this design, I chose to use the Medium Draftboard linked above to have a woodlike finish.
Design Your Project

a. Create or Import Your Design:
- You can design directly in the Glowforge app or use a design created in external software like Adobe Illustrator, Inkscape, or CorelDRAW.
- Designs can be saved in .SVG, .PNG, .JPG, and .PDF formats. Vector files (like .SVG) are ideal for cutting, while raster images (like .PNG) are suitable for engraving.
- Tip: Make sure your design is the correct size for your material and that you’re working within the Glowforge bed's dimensions (12" x 20").
b. Upload Your Design to the Glowforge App:
- Go to the Glowforge app and click on "Upload" to import your design file.
- Once uploaded, you can adjust the design’s position, size, and orientation on the bed.
- For this project, I did not need to upload an image and just used the Rectangle and Circle tools within the Glowforge app to create the shape of the sign.
c. Set the Cut/Engrave Settings:
- In the Glowforge app, select each part of your design (e.g., cut, engrave, or score). The app will automatically suggest default settings based on the material and type of operation.
- Common Settings Adjustments:
- Cut: Use high power and slow speed.
- Engrave: Use moderate power with a slower speed, depending on the material.
- Score: This is a lighter engraving that leaves a visible line but doesn’t cut all the way through.
- You can manually adjust the Power and Speed sliders to fine-tune your settings if necessary. Always run a small test cut or engraving first.
- I used the settings photographed above.
Focus the Laser and Start
Focusing the Laser:
Glowforge uses an automatic focus system, so you don’t need to adjust the focus manually. However, you should check the material thickness to ensure it’s flat and at the correct height for the laser to focus properly.
- Set the Thickness of the Material:
- The Glowforge uses a Camera to automatically scan the material and detect its thickness, but for more accurate results, you can manually set the material's thickness in the app.
Starting the Laser:
a. Check Everything Before Starting:
- Confirm that the design is placed correctly on the material and that the settings are appropriate.
- Ensure the material is properly aligned and secured.
b. Start the Job:
- Make sure the Machine is on
- Click on the "Print" button in the Glowforge app to start the process, and the button on the Glowforge machine.
- The Glowforge will perform a brief pre-scan of the material to confirm its size and adjust settings accordingly.
- Once the scan is complete, the Glowforge will begin cutting or engraving the material.
c. Monitor the Process:
- Glowforge has a live camera feed, so you can monitor the progress of your job through the app.
- If you need to stop the job for any reason, you can click "Pause" or "Cancel" in the app.
Clean Up
After the Job is Complete
a. Wait for the Glowforge to Finish:
- The Glowforge will notify you when the job is done, and you’ll hear the machine's cooling fans stop.
- Let the material cool down, as it might be hot after being cut or engraved.
b. Remove the Material:
- Once the job is finished and the bed has cooled down, open the Glowforge lid and carefully remove your material.
- Be cautious of any edges that may be sharp or hot after cutting.
c. Clean the Glowforge:
- Use a soft cloth to clean the glass, removing any smoke residue or debris that may have accumulated.
- Keep the lenses clean. You can use a lens cleaning wipe to gently clean the laser lens.
- Empty the exhaust fan filter or clean the vent if necessary (depending on your Glowforge model).
Prepare Your Design
- Create or import your design: Use design software like Adobe Illustrator, CorelDRAW, or a simpler program like Inkscape. Alternatively, you can use specialized vinyl design software (such as Cricut Design Space or Silhouette Studio). For this project I used Inkscape
- Convert the design to vector format: Vinyl cutters work best with vector files like .SVG, .DXF, or .EPS. If your design is in raster format (like a .JPEG or .PNG), you will need to trace it into vector form.
- Scale the design: Ensure your design fits within the size limits of the vinyl cutter's cutting area.
- Check for any mistakes: Double-check the design for any overlapping shapes, text that needs to be mirrored (for heat transfer vinyl), or fine details that may not cut well.
Prepare the Vinyl Cutter
- Load the cutting blade: Insert the correct blade for the vinyl you're using. Most vinyl cutters come with a standard blade, but you may need to adjust the depth depending on the type of vinyl.
- Load the vinyl: Place the vinyl onto the cutting mat (if required) or directly into the machine's feed rollers, depending on your cutter model. Make sure it's aligned and ready for cutting.
- Adjust the cutter settings: Depending on the type of vinyl (e.g., adhesive vinyl, heat transfer vinyl), set the correct pressure, speed, and blade depth on the cutter. These settings will vary by vinyl type, cutter model, and design intricacy.
Send the Design to the Vinyl Cutter
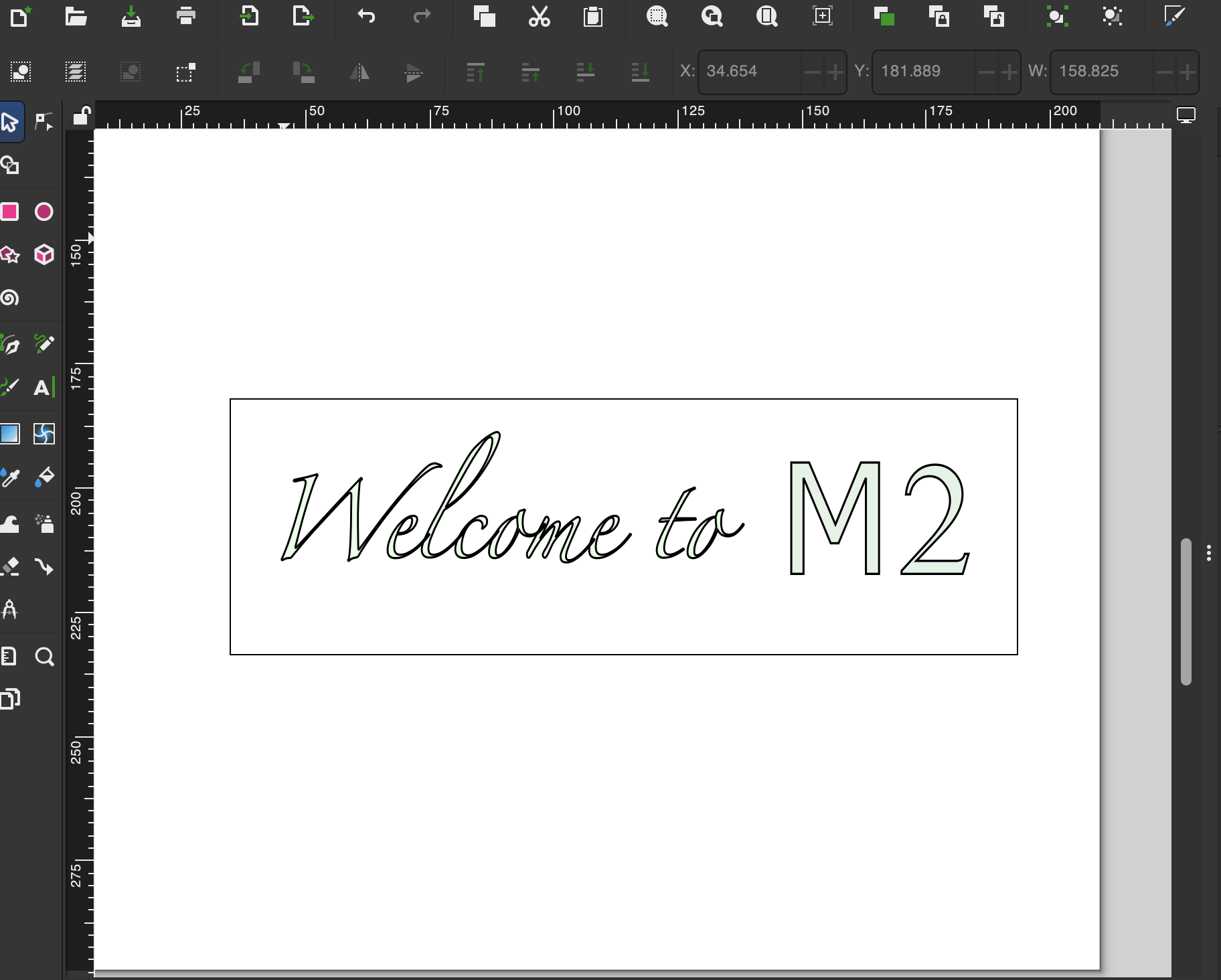
- Connect your computer to the vinyl cutter: You can either use a USB connection, direct cable, or send the design wirelessly, depending on your cutter's capabilities.
- Select the cutting file: In your software, select the design you want to cut and make sure it's positioned correctly on the virtual cutting mat.
- Send the job to the cutter: Once everything looks good, hit “Send” or “Cut” to begin the cutting process.
Cut the Vinyl
- The cutter will begin the cutting process. Be sure to monitor the machine, especially during the first few cuts, to make sure the vinyl is cutting as expected.
- Test cut: It’s often a good idea to do a small test cut (a simple shape like a square or circle) before cutting the full design, just to verify settings.
Weed the Vinyl
- Remove the excess vinyl: Once the cutter has finished, carefully peel away the excess vinyl using a weeding tool (this is especially important for intricate designs). Be gentle to avoid pulling up parts of the design.
- Weeding tip: For heat transfer vinyl, you’ll typically weed the excess vinyl from the backing sheet, leaving the design intact.
Apply Transfer Tape (If Needed)
- Cut a piece of transfer tape: This is only necessary if you’re working with adhesive vinyl and need to apply the design to a surface. Cut a piece of transfer tape slightly larger than your design.
- Apply the transfer tape: Place the transfer tape over your weeded vinyl and press down gently. Use a squeegee or credit card to ensure the tape adheres well to the vinyl.
Transfer the Vinyl Design
- For adhesive vinyl: Peel the transfer tape with the design from the backing sheet, carefully position it on the surface where you want to apply it, and press down. Use a squeegee to ensure the design adheres properly, then slowly peel away the transfer tape.
- For heat transfer vinyl (HTV): Position the design on your fabric or item, making sure the shiny side (plastic carrier sheet) is facing up. Apply heat using a heat press or an iron, following the recommended temperature, pressure, and time for the specific HTV.
Finishing Touches
- For HTV: Once cooled, gently peel away the carrier sheet. If any part of the design lifts, you can reapply heat to secure it.
- For adhesive vinyl: Make sure the vinyl adheres properly to the surface and press down with a tool or your hands to smooth out air bubbles or wrinkles.
Put It Together
- finally put the sticker you made onto the laser cut background
- Hang up and enjoy!