DIY - Replace Broken Laptop LCD
by LasVegas in Circuits > Apple
357182 Views, 70 Favorites, 0 Comments
DIY - Replace Broken Laptop LCD

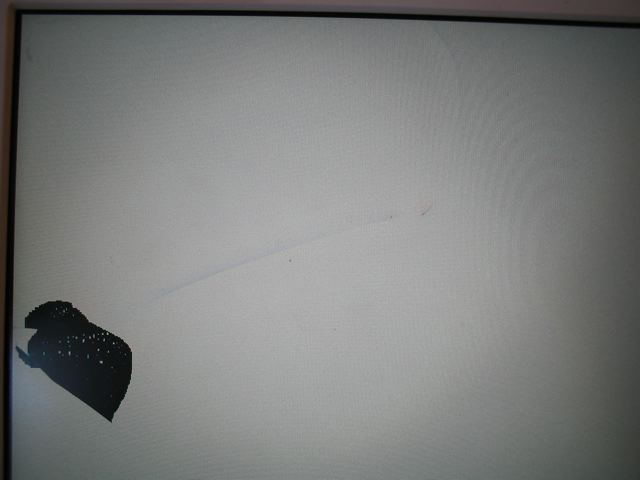
Replacing a broken laptop screen is more often than not, a very easy project. If you have a broken screen, don't jump on ebay and sell it for considerably less than it's worth. Instead, go to ebay and try to find the replacement LCD, the entire cover for your computer, or even better, your computer with a blown motherboard but intact screen! The later case, you not only get a new screen, but extra memory, a backup hard drive and perhaps even a WiFi card you didn't have before.
It helps to know your computer. If you don't, do your research first. Some laptops have the LCD glued (epoxied) into the frame. In these cases it's usually much easier to replace the whole cover. Most don't have this problem though.
I'm going to show how easy it is with an Apple iBook G4. I've also replaced the screens on Panasonic, Gateway and other laptops just as easily.
It helps to know your computer. If you don't, do your research first. Some laptops have the LCD glued (epoxied) into the frame. In these cases it's usually much easier to replace the whole cover. Most don't have this problem though.
I'm going to show how easy it is with an Apple iBook G4. I've also replaced the screens on Panasonic, Gateway and other laptops just as easily.
Gather Supplies

What we'll need, besides the replacement LCD of course, are the tools to open the display enclosure. In this case, we'll need a tiny magnetic phillips screwdriver, a size 1.5 allen wrench and something to pry apart the snap together frame.
The later can be a couple of small (tiny) flat edged screwdrivers, a metal ruler or paint scraper with the edge filed to a sharper edge, etc. In my case, I use the tools that were included with a battery replacement for an iPod. The tools alone were worth the cost of the battery!
For some, a pair of tweezers would help.
The later can be a couple of small (tiny) flat edged screwdrivers, a metal ruler or paint scraper with the edge filed to a sharper edge, etc. In my case, I use the tools that were included with a battery replacement for an iPod. The tools alone were worth the cost of the battery!
For some, a pair of tweezers would help.
Remove Power...

Anytime we work on a computer, it's best to remove all sources of power first. In this case, that includes the power supply and the battery. Don't forget to remove the battery!
Remove the Cover...




The next step is to remove the cover.
Examine around the screen. Look at all the metal and plastic parts. In some cases, the screws will be obvious. In others, you my have to remove stickers or rubber plugs to access them. Failing to find them, do a Google search for a take-apart instruction for your specific computer.
In this case, there were four obvious 1.5 allen screws on the sides. So I just remove them.
Note that I put my screws into an old ice cube tray. This is a handy way of keeping the screws in order of the steps they were removed. Makes putting things back together much easier.
This computer's cover was also snapped together. Using the prying tools, first separate the tabs holding across the top and work around and down the sides. The cover should just fall away.
Judging from the distorted tape and plethora of fingerprints, I'd say someone's been here before!
Examine around the screen. Look at all the metal and plastic parts. In some cases, the screws will be obvious. In others, you my have to remove stickers or rubber plugs to access them. Failing to find them, do a Google search for a take-apart instruction for your specific computer.
In this case, there were four obvious 1.5 allen screws on the sides. So I just remove them.
Note that I put my screws into an old ice cube tray. This is a handy way of keeping the screws in order of the steps they were removed. Makes putting things back together much easier.
This computer's cover was also snapped together. Using the prying tools, first separate the tabs holding across the top and work around and down the sides. The cover should just fall away.
Judging from the distorted tape and plethora of fingerprints, I'd say someone's been here before!
Remove Tape





There's always tape! It's purpose is to hold wires where they belong or metallic tape to connect RF shielding. Look over the panel carefully and make notes where the tape is and why.
Now carefully remove any that interferes with getting the LCD out. Note the shielding tape that's is screwed in here because we want to put it back the same way.
Now carefully remove any that interferes with getting the LCD out. Note the shielding tape that's is screwed in here because we want to put it back the same way.
Remove LCD





Now, locate the screws along the sides of the LCD. There will be four to six of them and only on the sides. There's usually a nice notch in the casing allowing easy access to those screws. Hmm... It's like they're meant to be replaced! :)
Remove connectors as you can access them. In this case, the display connector is under the metal tape on the back shield. There's also the inverter wire for the backlight in the lower left corner. Use a tiny screwdriver or tweezers to get these connectors free.
There may also be some additional tape under the shield. Just note where it is before you remove it so you can put it back on the new LCD.
Remove connectors as you can access them. In this case, the display connector is under the metal tape on the back shield. There's also the inverter wire for the backlight in the lower left corner. Use a tiny screwdriver or tweezers to get these connectors free.
There may also be some additional tape under the shield. Just note where it is before you remove it so you can put it back on the new LCD.
Compare Displays.


If, like me, you ordered the replacement display based on the Make and Model of the computer, you may have received a functionally equivalent LCD (different manufacturer).
Don't trust the seller! Carefully compare the old LCD to the new to be sure that they match. There's no refund if you burn out the new LCD!
Different manufacturers will have similar part numbers usually. This helps, but also check that the connectors are in the same locations and match.
Don't trust the seller! Carefully compare the old LCD to the new to be sure that they match. There's no refund if you burn out the new LCD!
Different manufacturers will have similar part numbers usually. This helps, but also check that the connectors are in the same locations and match.
Install the New LCD







This should be fairly straight forward. Just reverse the procedure of removing the old one. Try to avoid touching the face of the screen. Some laptops have another screen in front of the LCD. This would make it hard to remove fingerprints!
Note that the shield behind the LCD is sometimes a little tricky to fit. Take your time and make sure it's reinstalled the same way it was originally.
Replace connectors and tape wherever possible. Add tape if you need to. Also assure that all wires are where they belong. We really don't want to pinch and damage wires when we put the cover on.
Note that the shield behind the LCD is sometimes a little tricky to fit. Take your time and make sure it's reinstalled the same way it was originally.
Replace connectors and tape wherever possible. Add tape if you need to. Also assure that all wires are where they belong. We really don't want to pinch and damage wires when we put the cover on.
Replace Cover...




Now, put the cover back on the way it came off. In this case I just closed the display, aligned and pressed the cover into place. Then I carefully examined the edges to verify that no wires are pinched and all gaps are closed.
Then reinsert the screws, plugs, tape etc to return the display to it's original look.
Then reinsert the screws, plugs, tape etc to return the display to it's original look.
Test It!

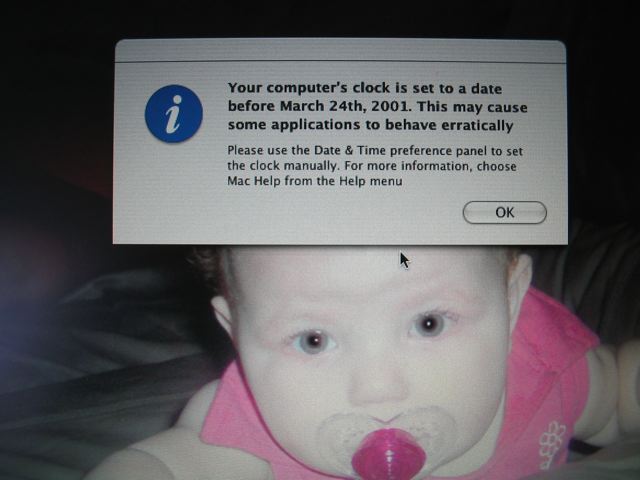
Now's the exciting part. Reinsert the battery and power. Now turn it on.
Hold your breath! It might take longer than you expect. If all went well... You'll see the display. It should need no adjustments since it's unlikely the settings have changed since the old one was broken.
Likely, because all power was removed for a period of time, you'll have to reset that time and date. Not a big deal, is it? :)
Note: The child belongs to the owner of this iBook. I don't know any details... Cute though, huh?
Hold your breath! It might take longer than you expect. If all went well... You'll see the display. It should need no adjustments since it's unlikely the settings have changed since the old one was broken.
Likely, because all power was removed for a period of time, you'll have to reset that time and date. Not a big deal, is it? :)
Note: The child belongs to the owner of this iBook. I don't know any details... Cute though, huh?