DIY Laser-cut Halloween-themed Dinner Placemat!
by Harriswlu in Workshop > Laser Cutting
118 Views, 3 Favorites, 0 Comments
DIY Laser-cut Halloween-themed Dinner Placemat!

Looking for a creative and educational activity this Halloween? Try building your own DIY Laser-cut Halloween-themed dinner placemat! Designed specifically for children, this placemat is more than just a spooky addition to your table—it’s a learning experience! Kids will have the opportunity to design, create, and personalize their very own placemat, while gaining valuable skills in digital design and laser cutting technology.
This hands-on project combines the fun of Halloween with the excitement of STEM learning, making it an unforgettable experience for young makers. Let your child’s imagination run wild as they bring their spooky design ideas to life!
Why This Placemat is Special:
- Customizable Designs: Whether your child loves pumpkins, bats, ghosts, or witches, they can create a unique placemat tailored to their spooky style. Add names, Halloween messages, or favorite characters—it’s all up to them! You can even implement your child's favorite photo into the design!
- Hands-On Learning: Your child will gain experience using design software and watching the laser cutting process, turning their digital designs into physical reality. It’s a fun way to introduce children to technology, engineering, and design.
- Durable and Reusable: Made from sturdy materials like wood, acrylic, or heavy cardstock, this placemat is designed to last. Plus, it can be decorated with markers or paint to add a personal touch.
- Perfect for Halloween Parties: Impress family and friends with custom-designed placemats that double as dinner decor and a fun keepsake. Your child’s creativity will be the talk of the table!
What Makes It Educational?
- Introduction to Digital Design: Children will explore design software, learning how to use basic tools to create shapes, borders, and patterns.
- STEM Learning: Laser cutting introduces kids to real-world applications of engineering and technology. They’ll understand how digital files are turned into physical objects.
- Creative Expression: While focusing on the Halloween theme, kids will tap into their artistic skills, thinking critically about how to arrange their designs.
- Problem Solving: From sketching to finalizing their design, kids will face decisions on shape placement, color choices, and how their placemat will function at the dinner table.
How It Works:
- Design Phase: Kids start by sketching their ideas on paper, then move to a computer to recreate their designs using simple, kid-friendly design software that glowforge has to offer.
- Laser Cutting Magic: Once the design is ready, parents can help set up the file for the laser cutter. The child’s design will be precisely cut or engraved into the material.
- Decorate and Personalize: After the cutting process, kids can paint or decorate their placemats with spooky colors, making it even more special and personal.
- Ready to Use: Once finished, the placemat is ready to be used for Halloween dinner or parties, serving as a functional piece of art!
Why Parents Love It:
- Educational Value: This project seamlessly blends creativity with learning, introducing children to the world of design, technology, and engineering.
- Family Bonding Time: Working on a project together makes for a fun and rewarding family activity, just in time for Halloween.
- Encourages Independence: Kids are in charge of the design process, building their confidence and sense of ownership over the final product.
- Long-Lasting Memories: The placemat serves as a keepsake that can be reused every Halloween, reminding kids of their creative experiences each year.
Bring the magic of Halloween and the excitement of STEM learning into your home with this laser-cut placemat project. Watch as your child’s creativity soars while they design and build something completely unique—and enjoy the satisfaction of knowing they’re learning essential skills along the way!
Whether you’re hosting a Halloween party or just want a personalized placemat for spooky dinners, this project is a fun and educational way for kids to get involved in the holiday spirit.
Ready to Create? Let’s Get Spooky!
Supplies
Materials Needed:
- Laser Cutter/Engraver – (Find one at your local makerspace or use a desktop model, I used a glowforge)
- Design Software – (TinkerCAD, Inkscape, or other vector-based design software, Glowforge implements its own software)
- Laser-compatible Materials – Wood, acrylic, or sturdy cardstock (child-friendly materials recommended)
- Markers or Crayons – (To create your sketches to incorporate into the laser cut design)
- Computer & Printer – To sketch out ideas before transferring to design software, and to operate the design software
Find a Photo
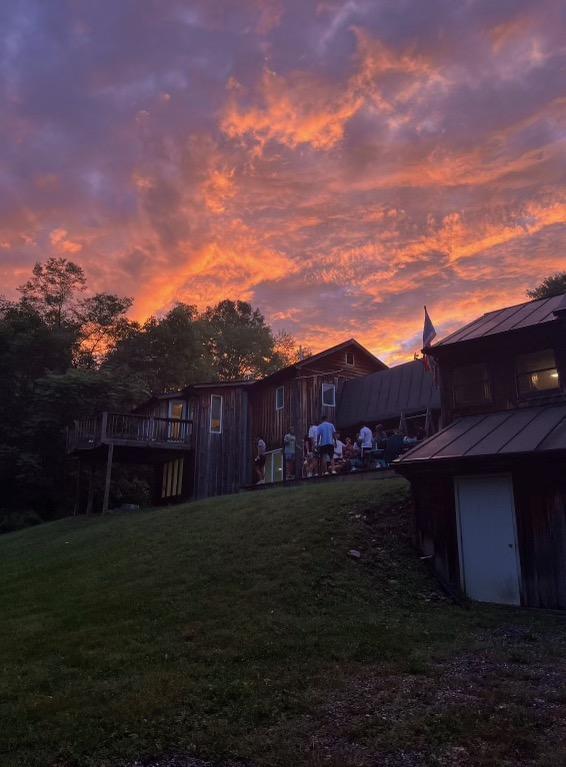
First you are going to want to find a photo that you wish to be the background of your Halloween placemat. This could be a photo of your home, family, and friends or even a cute picture of your dog! I am going to use a photo of my home, which can be seen below.
Chang the Photo to Black and White

To yield the best results from the laser cutter, we need to convert this photo to a negative (black and white) image. This can be done using a number of different Photoshop programs, however I just used the apple photos editor that is built into the program. Below you can see the changes made to the original photo and now it is currently black and white.
Creating Your Placemat Elements (Word Search)

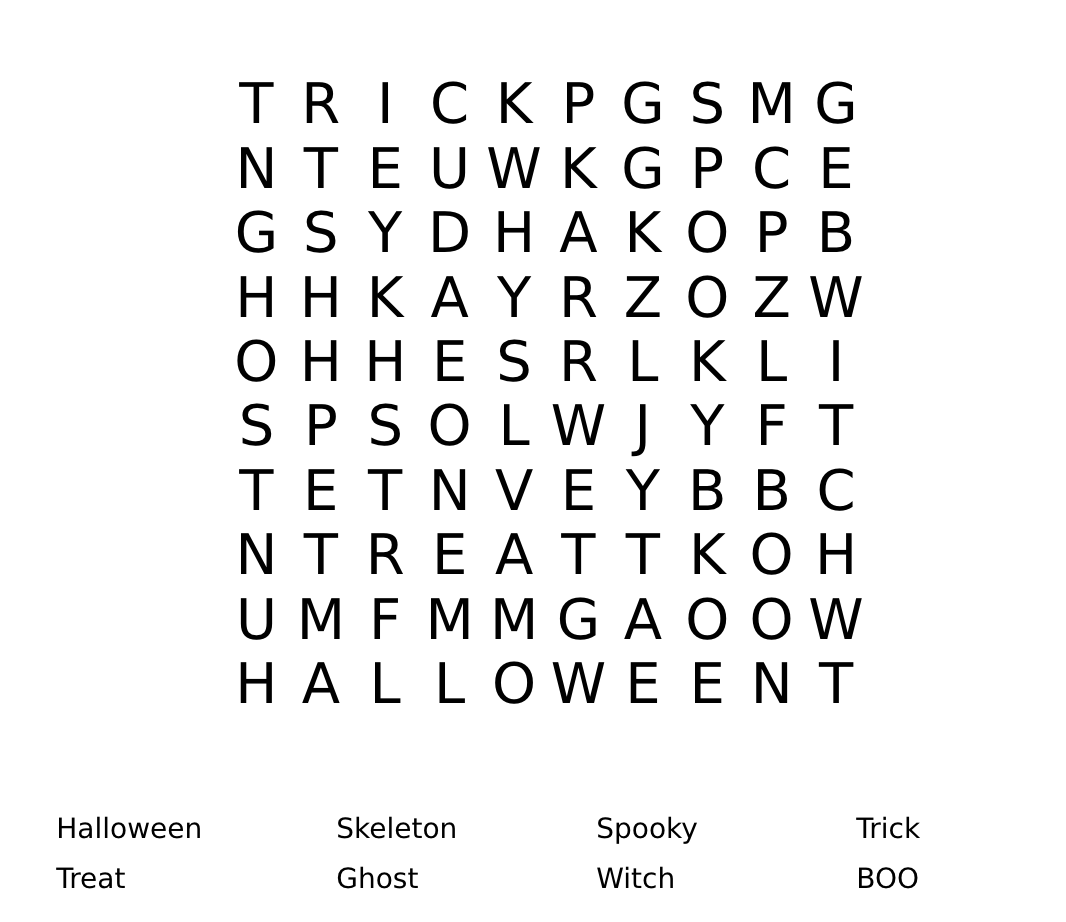
In this step, you can start to get very creative with what you wish to incorporate into your design. I am going to create a word search as well as a custom maze to go on this placemat. However, your placemat could include anything that you would like; this could mean personal drawings or other images that you wish to use as well. First I am going to use a word search generator website which can be found here:
https://www.education.com/worksheet-generator/reading/word-search/?gad_source=1&gclid=CjwKCAjwjsi4BhB5EiwAFAL0YFsQGQXc7qh2dW-wWUISgGhr7NvhDrxGIw56wxtn_XHTqXFF7QMlahoCVQsQAvD_BwE
Once you have created the word search on the website create a screen grab of the word search, and ensure this is in a PNG or JPEG format.
Creating Your Placemat Elements 2 (Maze)
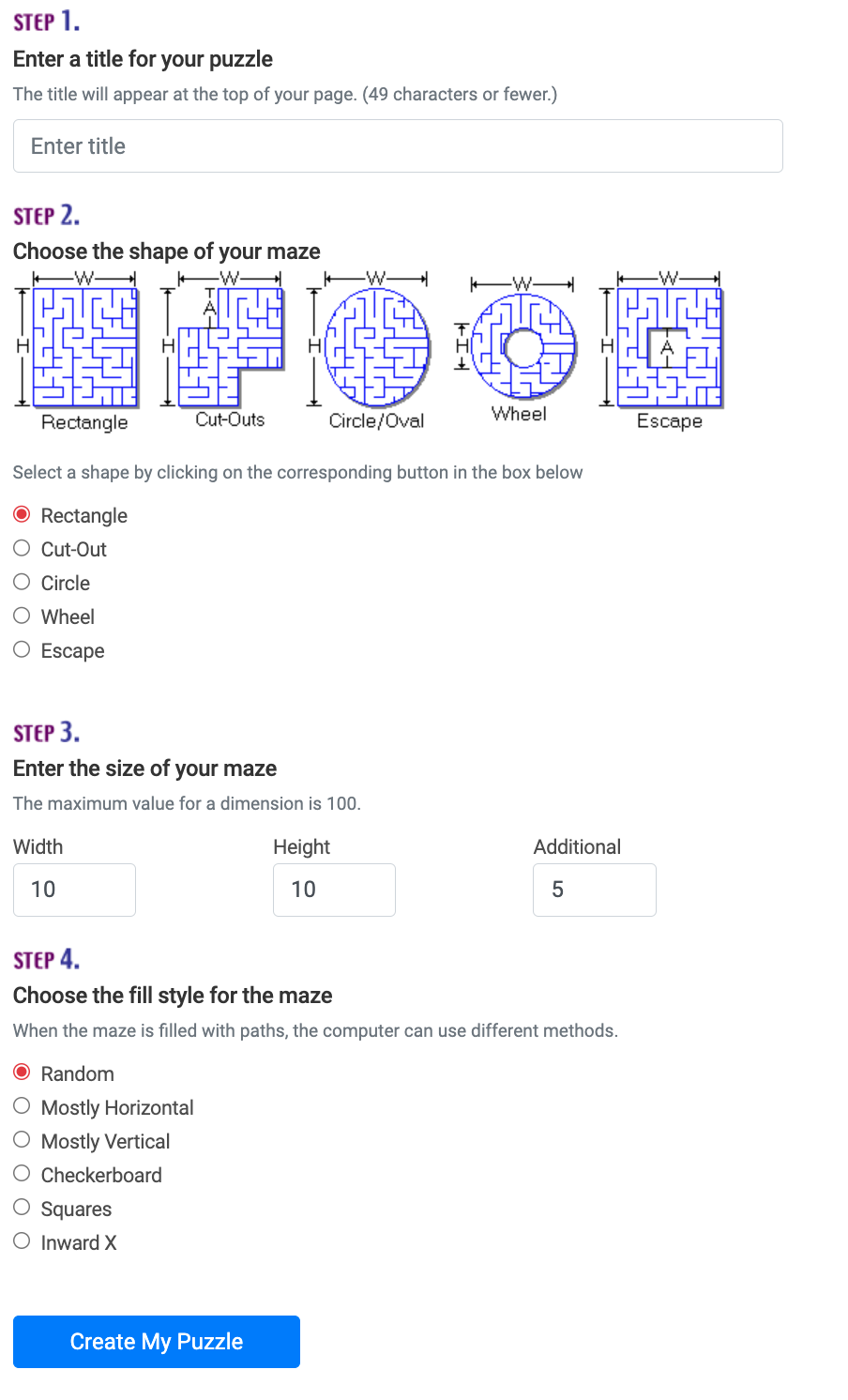

I am now going to create a custom maze for the placemat. To do this I used a free website which can be found at the link below:
https://puzzlemaker.discoveryeducation.com/maze
Here you can decide how complex you wish to make your maze. I am creating this placemat with children in mind so I decided to make it with a more simplistic design. I did this by limiting the height and width of the design to 10, which is shown in the image below.
Create a New Design
Open the Glowforge website or app, and start a new design from scratch.
Prep the Glowforge
In order to begin your design, first you will need to load the glowforge with the material you are making the placemat out of. I am using an acrylic board, that you can purchase through the glowforge website. This material will make a very nice placemat as it is durable and will look great.
Import Placemat Elements Into Laser Cutting Software
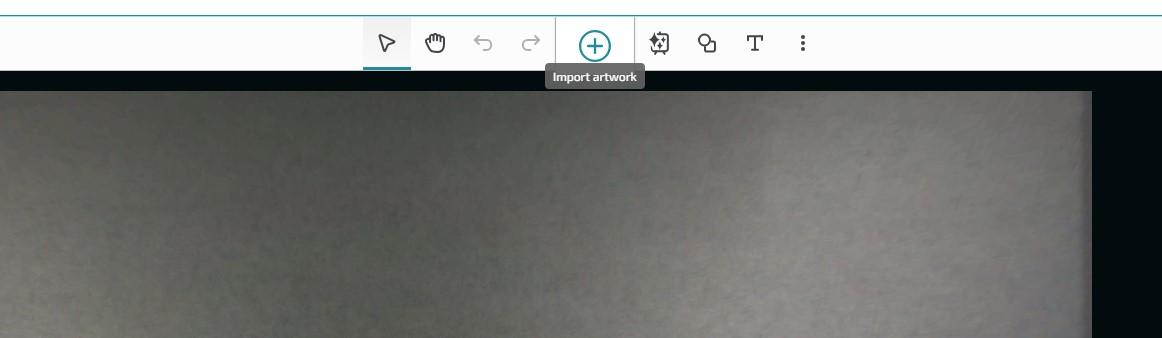


Once we have created all of the elements that you wish to incorporate into the placemat design, we will now need to import them into the software that we are using to create the design. In this case, I am using a Glowforge laser cutter, which utilizes online software to operate the device. In order to import the photos that you would like to implement simply press the import artwork button, and select upload. You will then navigate to your JPEG or PNG files and upload them to the software. Then you will be able to interact with your images on the software itself. Go ahead and start to arrange them so that they do not overlap.
Importing Drawings



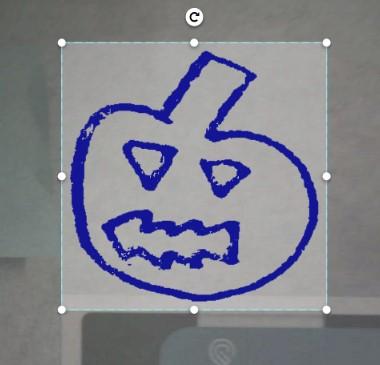
If you wish to import a drawing that you or your child has created it is a very simple process. First you will need to place the drawing inside of the glowforge, in view of the screening camera. Once the page has refreshed and you are able to view the drawing, select the import artwork button.
From here you will now have to select the trace feature, which will then allow you to trace the artwork displayed inside of the glowforge. Here you will trace a small square around your artwork, which leads into the next part. You will then be tasked with selecting which areas will be cut out, select outside of your drawing and on the inside, and then drag it off the screen in order to save the image. Finally you will be left with a scan of your drawing which you can then implement onto the glowforge design.
Import Preset Designs
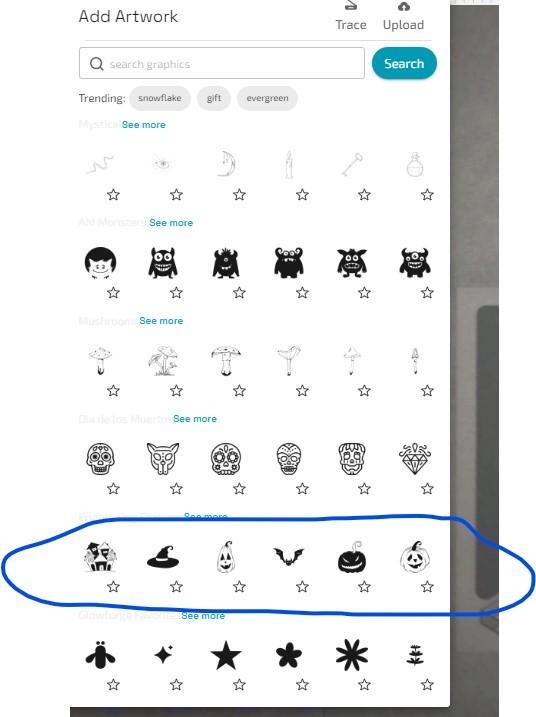
There are a number of available preset spooky designs that are available inside of the glowforge software. In order to access these, you must select the import artwork button, and a dropdown will appear with a number of different free to use preset designs. Go ahead and slect whichever ones that put you inside the Halloween mood, and implement them into your design.
Organize Your Placemat!
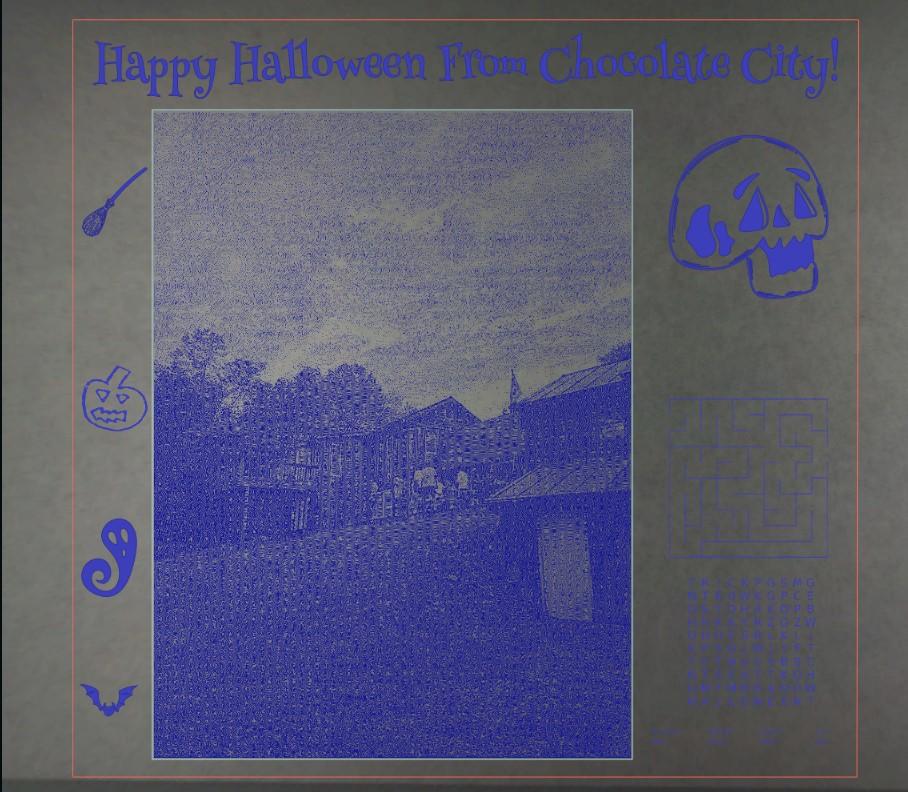
Once you have assembled all of the elements you wish to incorporate into your placemat it is time to organize and design the look of your placemat. All of this can be done through glowforge, however it is important to make sure that none of the engravings are overlapping, and that the order of engravings is precise. You are going to want to make the larger elements of the placemat that are found in the center first, and then work outwards. The last thing you should make is your edge or boarder if you decide to create one.
Cutting Out the Placemat
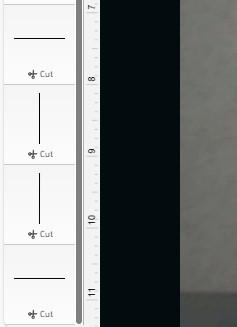
In order to ensure that your placemat is stand alone and cut away from the material you are engraving on, ensure that you create a boarder around your design in the size of which you decide to create your placemat. You can do this by using the square tool, however I used the line segment tool to ensure precise cuts were made. You need to make sure that these lines are cutting the material instead of engraving, which can be accessed along the toolbar found on the left side of the screen.
Print Your Placemat
Now once your design is finalized we are ready to print. Go to the top right corner of the screen where the print icon is and select it. On the glowforge itself there is a large blue button that will start glowing, go ahead and press that to start printing your design.