Design Dinosaur Skeletons in Tinkercad to Be Laser Cut
1823 Views, 10 Favorites, 0 Comments
Design Dinosaur Skeletons in Tinkercad to Be Laser Cut


This is a project that I will be using with my middle school engineering design classes at Innovation Middle School. Students will create their own dinosaur skeleton using Tinkercad. The design will then be transferred to the laser cutter so a cardboard prototype can be cut, the design modified, and finally the finished skeleton will be cut out of wood.
Project Flow-
Create simple model together- Students will follow this Instructable to create a basic dinosaur Brontosaurus. This will give them experience about how to solve some of the problems associated with making a dino skeleton.
A little research- Students will look at a variety of dinosaur skeletons and skeleton toys to get ideas.
Create their own- Students will design their own more detailed skeleton in Tinkercad
Cut a cardboard prototype- Their designs will be transferred to the laser cutter so cardboard prototypes can be cut and then put together.
Workshop their creations- Students will show their cardboard designs to classmates and family members to get feedback and ideas for improvement.
Modify their designs and cut the final product- If they need to cut another cardboard prototype, they can otherwise they will cut the final design out of 1/8 inch plywood.
Supplies
Computer that can run Tinkercad
You can make this without laser cutting it out, but ideally you will laser cut the finished product.
If you are going to laser cut the final product, a laser cutter. If you are laser cutting it you will also need:
Cardboard- ideally a little less than 1/8 thick.
1/8 plywood (we use Baltic Birch Plywood) https://www.tinkercad.com/
The amount of cardboard and plywood depend on how big a skeleton you are going to make. With my students, I limit them to a 12 inch long skeleton. Since the bones can take up a lot of space, depending on how many you have, you will probably want to have at least a 24 inch by 12 inch section of wood and more cardboard on hand for each model. While I like to print everyone's model, it can take a little time. With 3-D printing, where printing everyone's is usually impossible, I often have students submit a picture of their models and they vote on which ones they like best without knowing whose it is to decide which ones to print.
Tape (masking or duct)- for cardboard prototypes
Wood glue
Before Starting- Familiarize Yourself With Tinkercad

Before starting this project become familiar with Tinkercad controls. My students go through the Tinkercad tutorials in the Tinkercad learning center. My students will have also made the Tinkercad "make a balloon car" instructable before beginning this project, but that is not required.
Set the Scale in Tinkercad to Inches

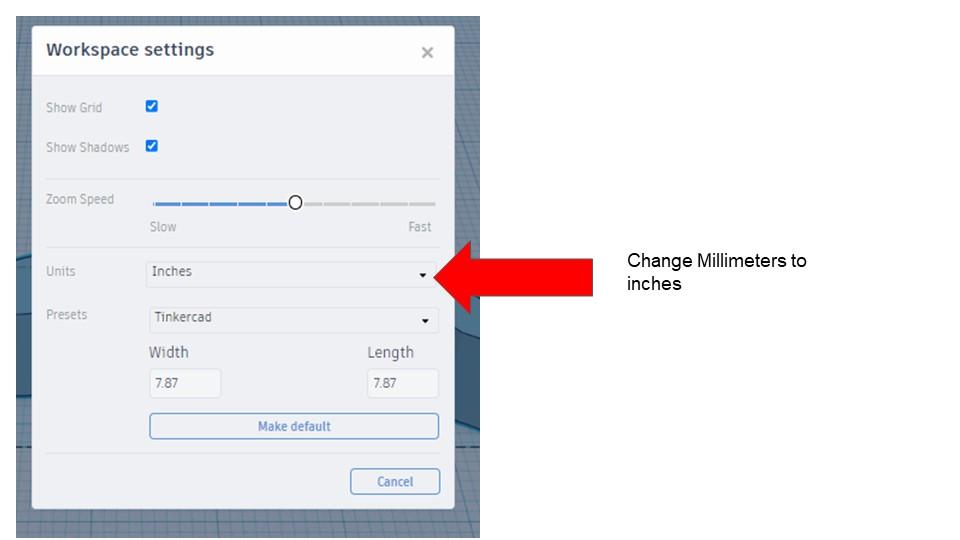
Click on the settings button in the bottom right. The default is usually millimeters. Change this to inches. This will make it a little easier since we are using 1/8 wood to cut it out.
Make the Body


Use the scribble tool to draw the body.
You only need the head, backbone, and tail. Do not draw in any feet or other parts.
Click the lower right (DONE button) to close the scribble tool and add your drawing to the work plane.
HELPFUL NOTE- Look at the size of your overall dino. I made this one VERY SMALL. You cannot easily scale it up after it is completed because the notches for the pieces will be too big.
Change Body Thinkness to 1/8 Inch 0.125 Inches

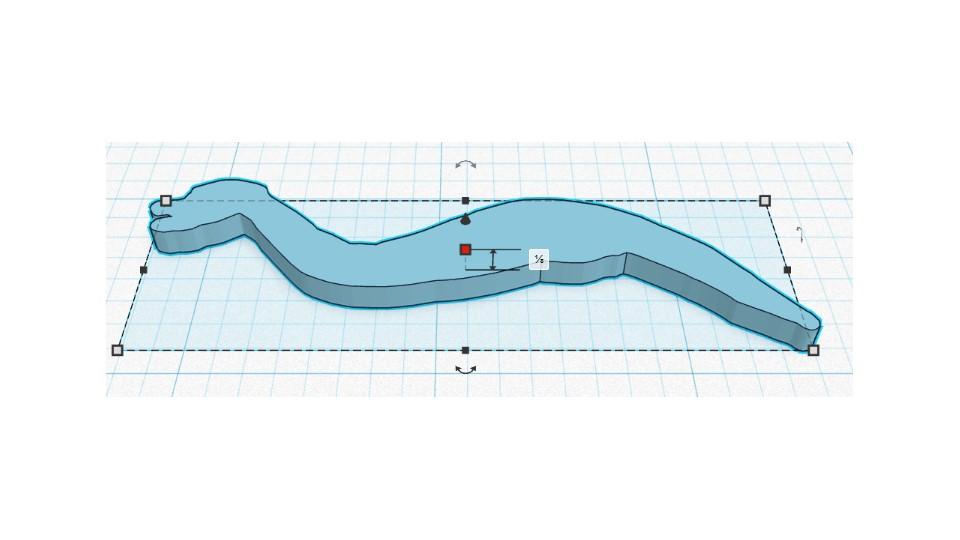
Change the thickness of the body to 1/8 of inch.
Rotate Body
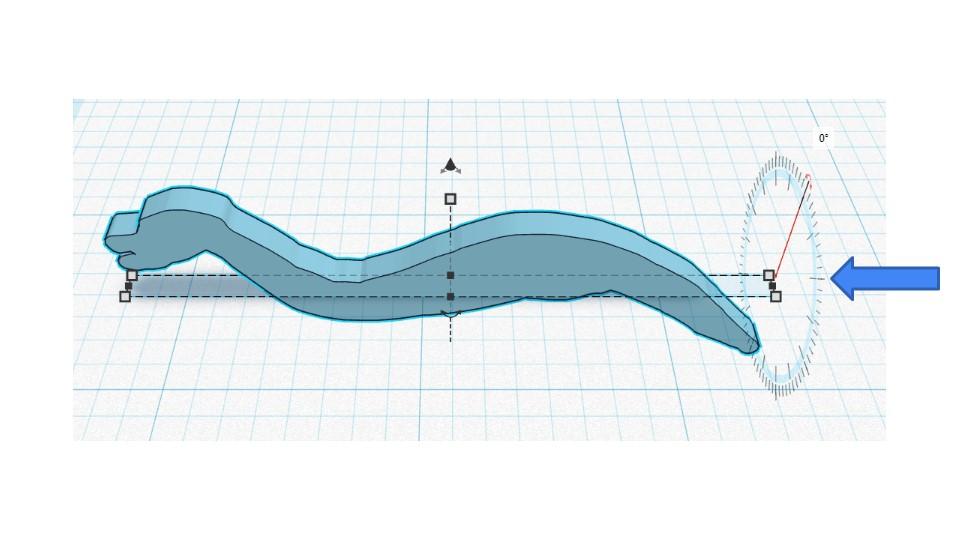
Rotate body 90 degrees. This will allow you to get a better idea of what you are creating.
Move Body Above Drawing Plane

Move the body above the drawing plane. Use the little cone above your drawing. Guess the size of the legs and put the body so the legs would touch the work plane. You will be able to adjust it later if it is not tall enough.
Draw a Rib With Scribble Tool



Draw a large rib using the scribble tool.
Change the thickness so it is also 1/8 of an inch.
Rotate the Rib
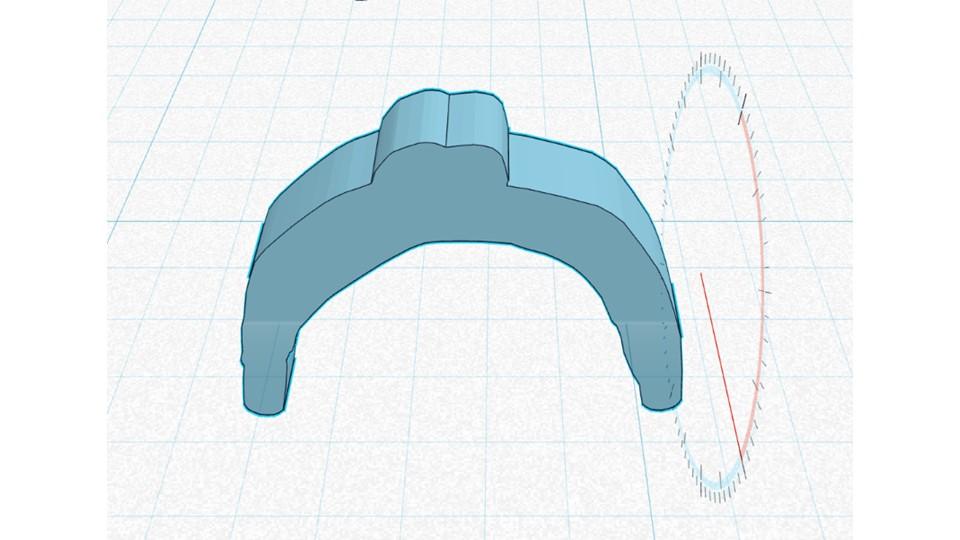

Rotate the rib so it is 90 degrees to the work plan.
Rotate it again so it is perpendicular to the dinosaur body.
Move Rib Onto the Dino

Move the rib so it in the approximate correct position. It does not have to be exact. This will let us get a quick look so we can decide how many ribs and after the next step the sizes.
Duplicate Rib, Make It Smaller, and Duplicate It Multiple Times
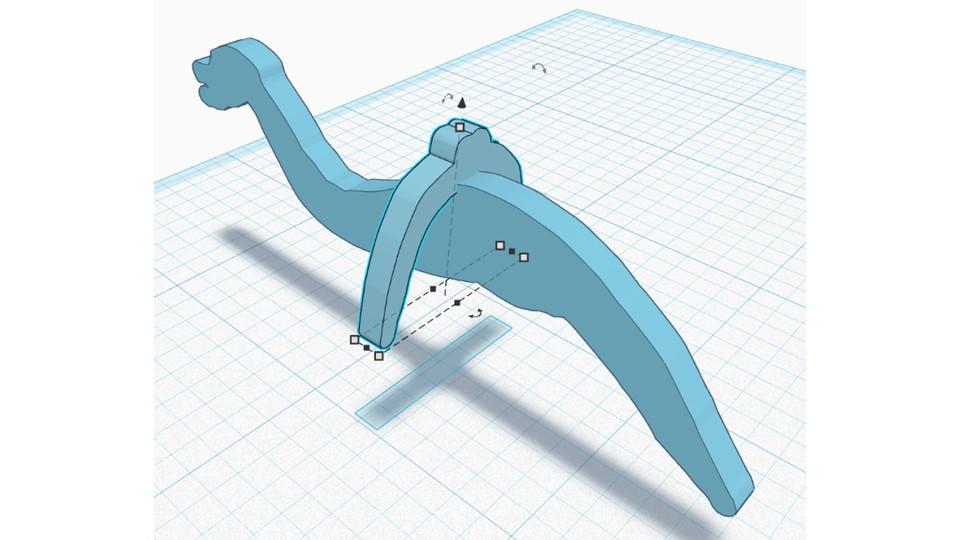



Click on ONLY the rib and click "duplicate" The quick key for a computer Tinkercad user is CTRL D. Duplicate is better than copy because after we make one rib smaller, we can use it to create a bunch of smaller and smaller ribs.
After you first click Duplicate, move the rib a little toward the back.
Carefully select the width of the rib and then the height. Make both of these dimensions a little smaller. My original was 0.88 so I changed it 0.75 high and the original width was 76, this I changed to 65. The exact dimensions are not important. Just make it smaller WITHOUT changing the thickness of 1/8 inch.
Click Duplicate, Ctrl D, several times (suggest at least 5 or 6 to get several different sizes to choose from). You should now see several smaller and smaller ribs appear. Make several and don't worry about if the spacing or all the sizes are not perfect. You will be changing and arranging them in the next step.
Decide on Which Ribs to Use and Move Them Into Position

Decide on which ribs from the variety of sizes that you have that you want to use.
Move these ribs into position
Don't forget that if you want to reuse one of the exact same size, you can also copy and paste it.
You can leave some of the extra ribs and just move them off to the side, but when you are sure you like your design, delete the extra ones so they don't confuse you when you get to the cutting.
Draw Legs
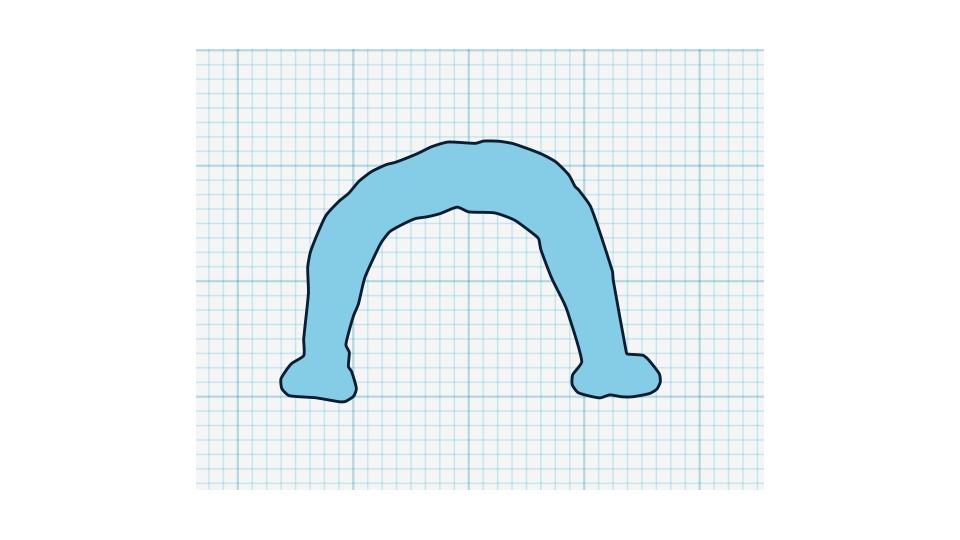

Use the scribble tool to draw the front legs. Make sure they are same height (end at the same point or your dinosaur may not stand up well.)
Don't forget to change the thickness to 1/8.
Rotate the Legs Twice and Move Them Under Your Dino
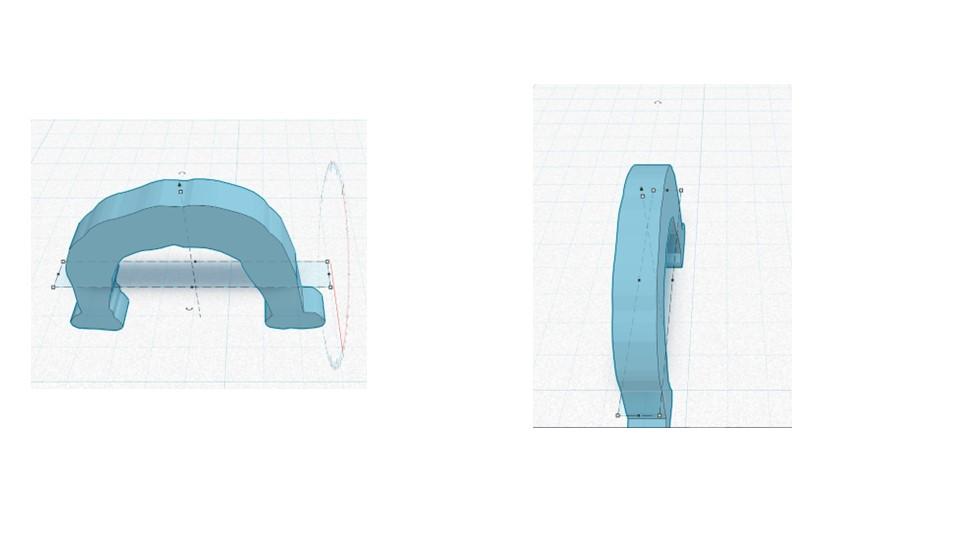

Rotate the legs 90 degrees
Rotate them another 90 degrees on the other axis
Move the legs so they are under the front of the dino.
Copy Front Legs to Make the Back Legs

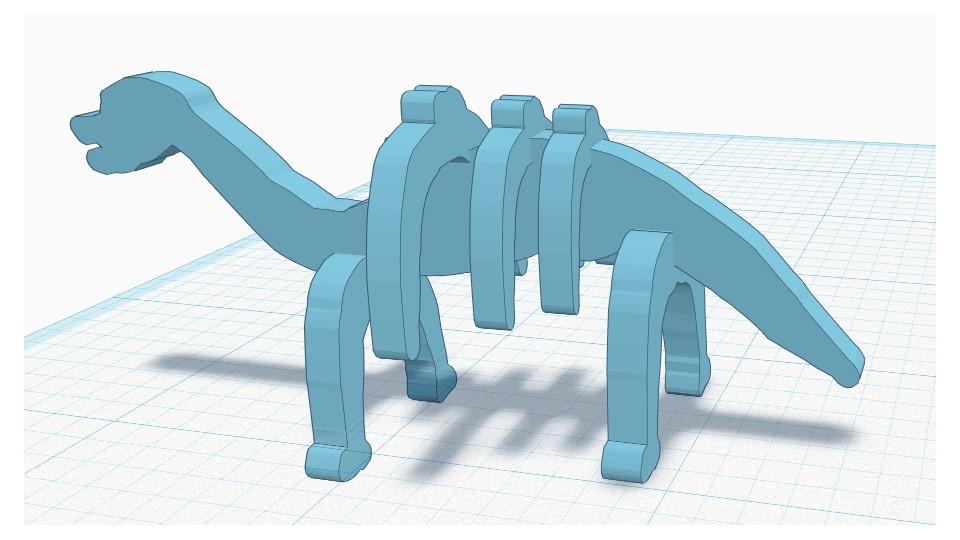
Use the quick key commands in Tinkercad to copy the legs. On a computer it is CTRL C.
You will see another set of legs appear almost but not quite completely on top of the other legs. Move these to the back and place them on the dino.
Adjust Ribs and Leg Spacing Until You Like It.



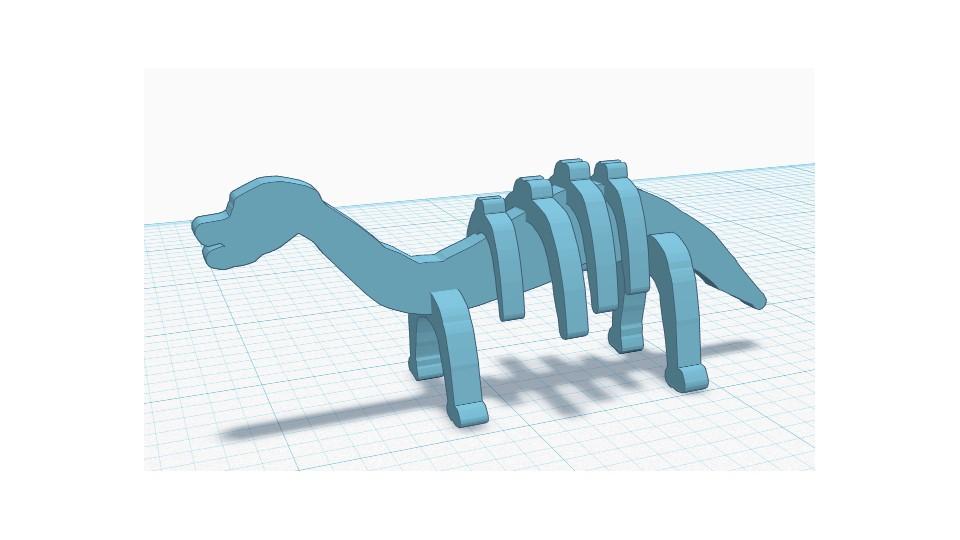
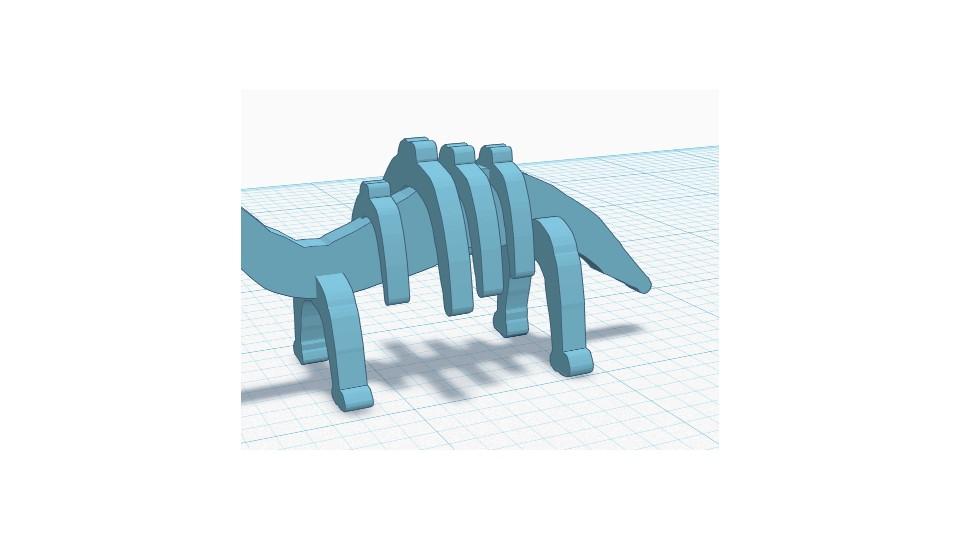
Move the ribs and legs around until you like the spacing. You may need to shrink or enlarge some of the ribs or legs. Try NOT to change the thickness.
The Basic Skeleton Is DONE (if You Are Not Laser Cutting It

If you are not going to laser cut it, you basic skeleton is now done. Feel free to add more decorations (especially to the skull/head to improve the look of your dino.
Prep for Laser Cutting. Figure Out the Correct Size Notches.
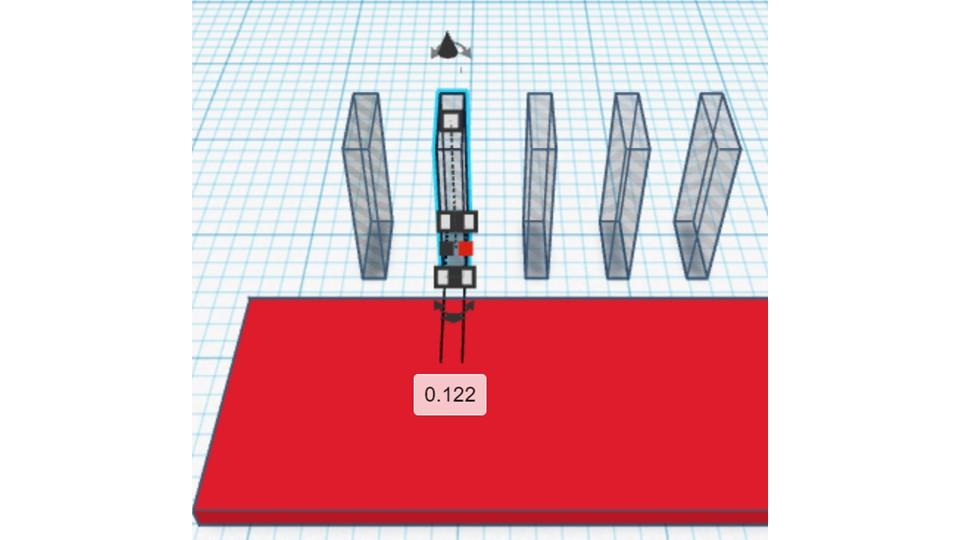




We need to add notches so the pieces fit together securely.
To do this we need to know how big the notch needs to be so the pieces fit together relatively tightly.
Since I did not know how large a space the laser cuts out, I made a template where I cut several different sized notches from one piece of wood. I started with 0.125 (1/8). I figure this will be too big, so I also cut 0.122, 0.119, 0.115, and 0.110.
To do this, just pull in a block, make it large, flat (height 1/8 rectangle).
Then create several different sized notches from the "hole" version of the block
After you have made them, move them into the flat block and group them together to have the hole cut out.
Check Which Hole Works Best



Test another piece of 1/8 wood into the holes you cut. I found .115 was going to be the best for my laser cutter. Pushing the pieces together here had some friction, but not too much.
Add Notches to Your Design
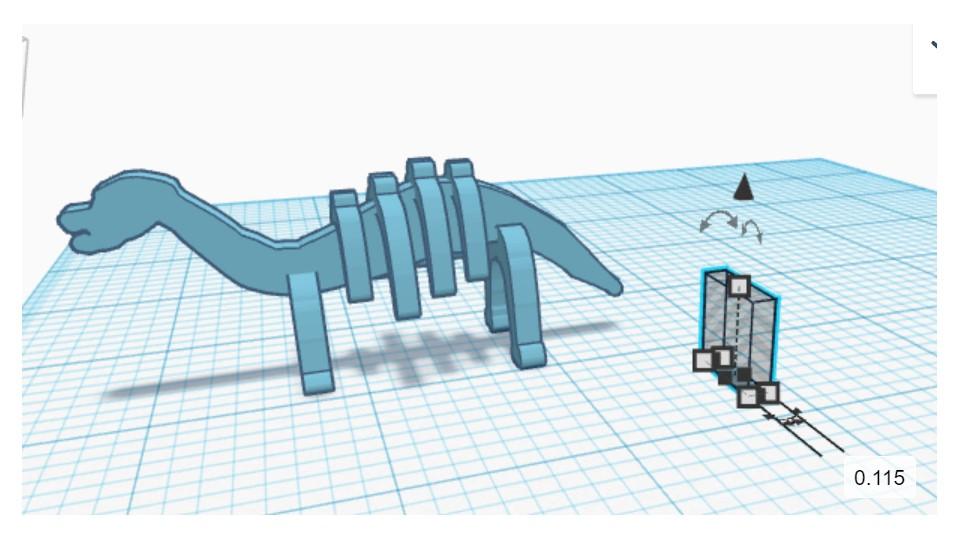

Make another "hole" block. The thickness is critical. Use the length you discovered. For my laser cutter I found 0.115 worked best.
The height of the block and the depth is not as important. I would suggest not making them on the smaller side so they are easy to move around.
After you make one, just copy and paste to get more the correct size. Remember, every time you have something intersecting with the body of your dino, you will need another notch. Since my dino has 4 ribs and 2 legs, I need 6 "hole boxes" to make the notches.
Move the Boxes Into Position ONE at a TIME.



You will want to move each "hole box" into position above or below where it will go.
Do it one at a time and take care to line it up correctly with the existing rib.
You can use the alignment tool to help you line them up. This will be helpful since in the next step,you will be to move the ribs and legs out of the way so you can insert the "hole box" to the correct depth. You will not be putting the skeleton back together until after you have cut the pieces out. If you are not careful in this step and put the notches in the wrong spot, you may not realize you don't like the layout until after you have cut it out.
Move Ribs and Legs Out ONE Replace With Hole at Correct Position



You need to move the ribs and legs out of the way and then just move the hole in, without changing its relative location along the body. Just slide it in and move it up or down so it will make a notch in the body.
Just move the ribs and legs out of the way. We will lay them flat and add notches to them in the next few steps.
When you move the notches in, just be sure the horizontal displacement does NOT change. See the picture. The zero the blue arrow is pointing to tells you that you did not move the notch left or right while you slid it into position.
Don't worry about the vertical position. We will do that next.
Get Ready to Adjust the Height by Using Orthographic View


Click on the "FRONT" box so you are looking directly from the front.
Change from the perspective view to the orthographic view. This will eliminate any distortion based on distance back. It will make raising and lowering the "hole box" to a good height a lot easier.
Adjust the "hole Box" to Create the Notches
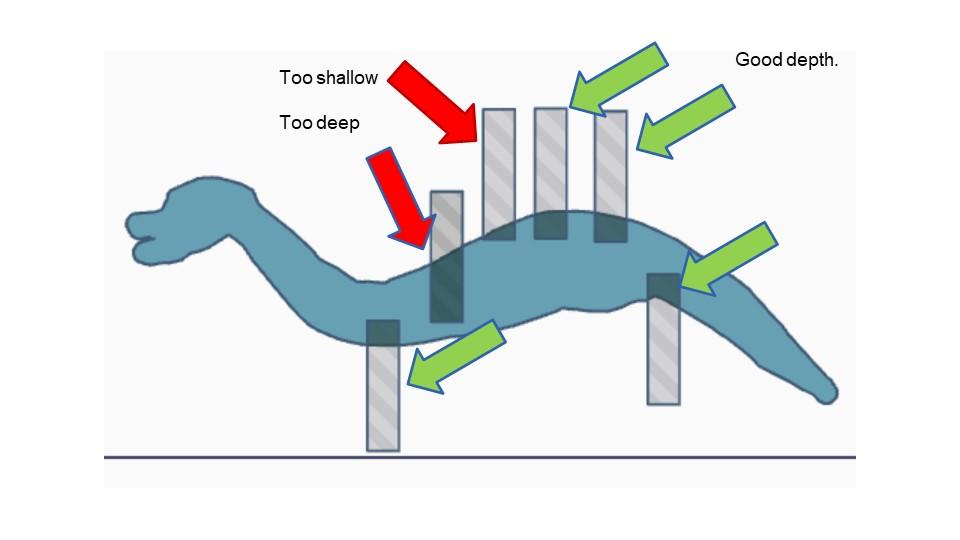
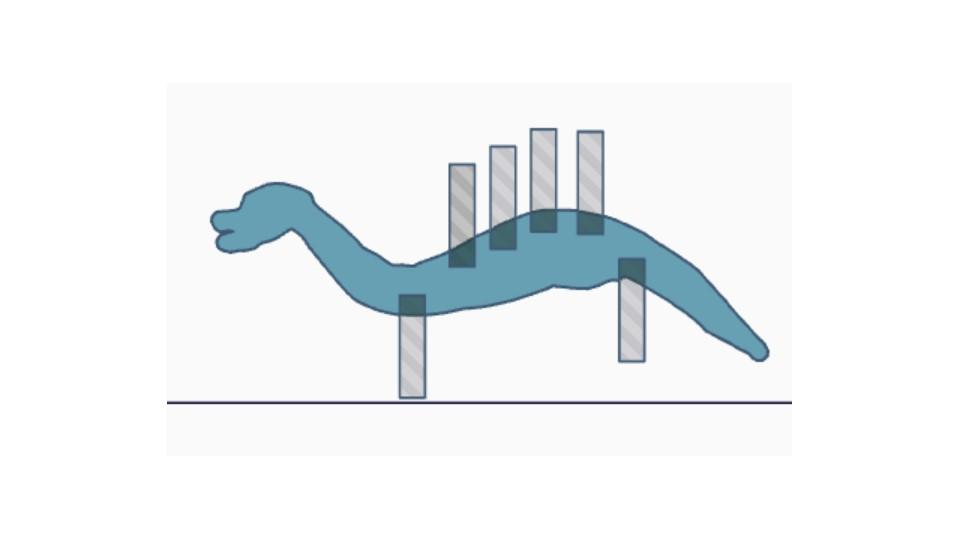
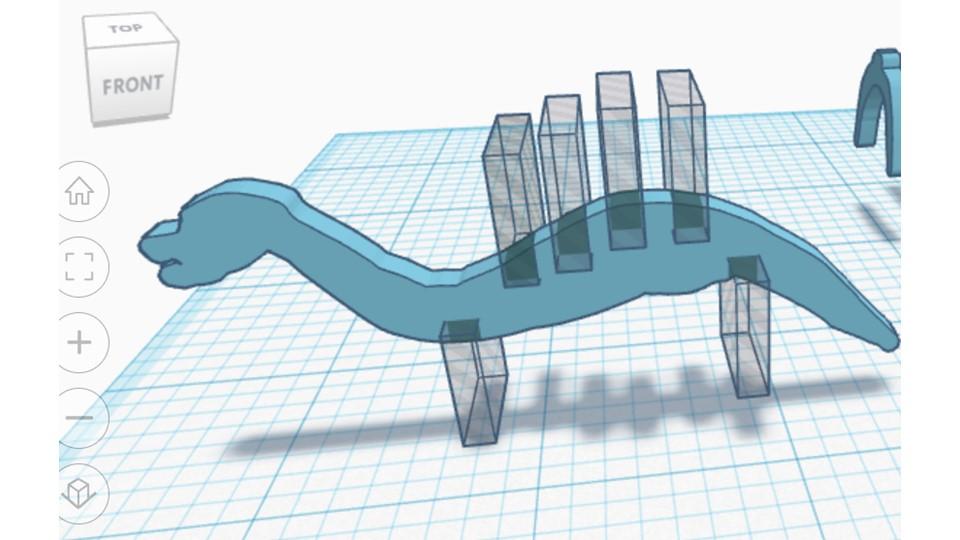
Using the orthographic front view, move the hole boxes up or down until you get some consistent notches. You don't want the notches too deep where they might weaken the model, but the notches will help keep the pieces in place so they most have some height on both sides or the piece will fall out.
Click on the top arrow and move it up or down.
Rib notches must be on the top.
The leg notches must be on the bottom.
See the pictures for good and bad examples.
Make the Holes

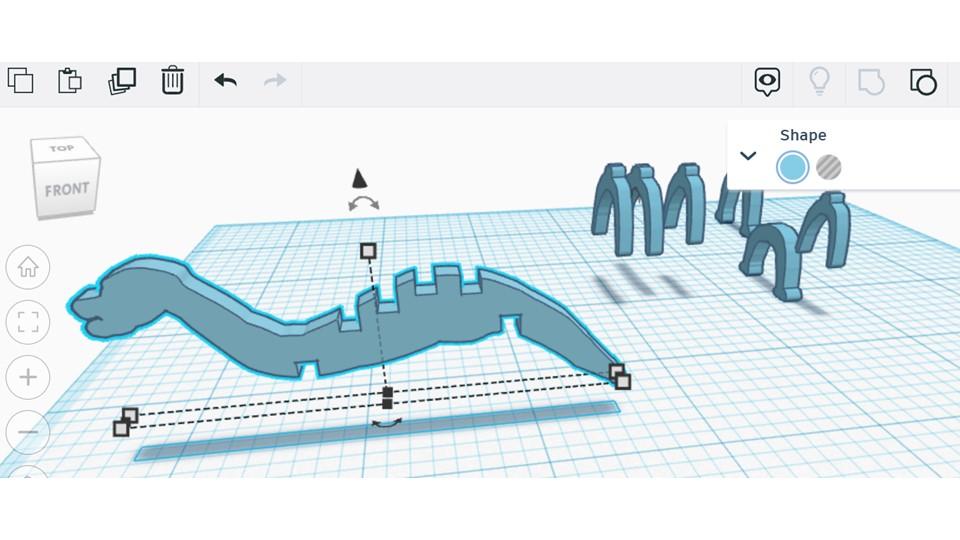
Select all of the "hole boxes" and the body of the Dino. (don't select any ribs or legs)
Click the group tool to make the notches.
Rotate the Body and Drop It to the Work Plane

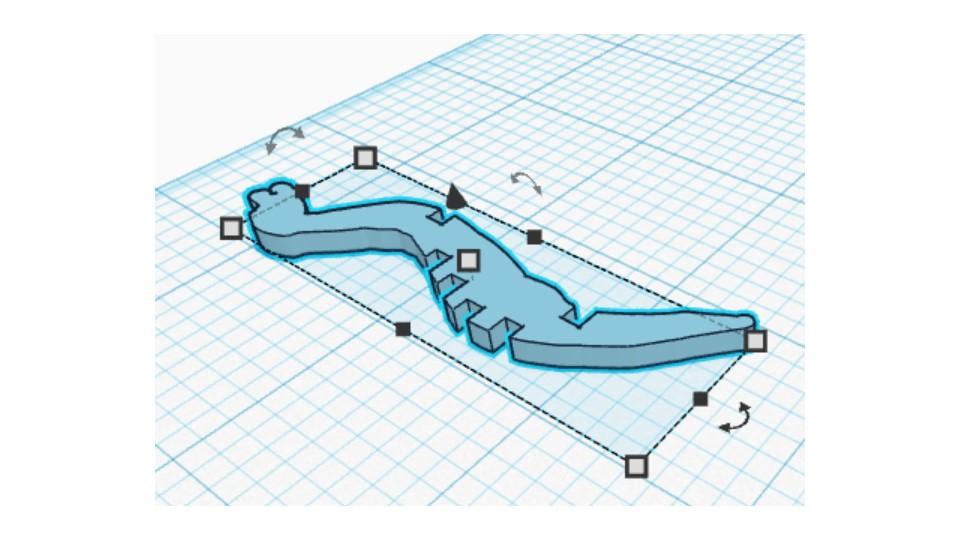
Rotate it 90 degrees so it will be flat
As it is selected just push D (NOT ctrl D). This will drop it so it is flush against the work plane. This is important because when we finish and export it to the laser cutter, only the surfaces touching the work plane will show up.
The body is done.
Rotate the Ribs and Legs and Drop Them
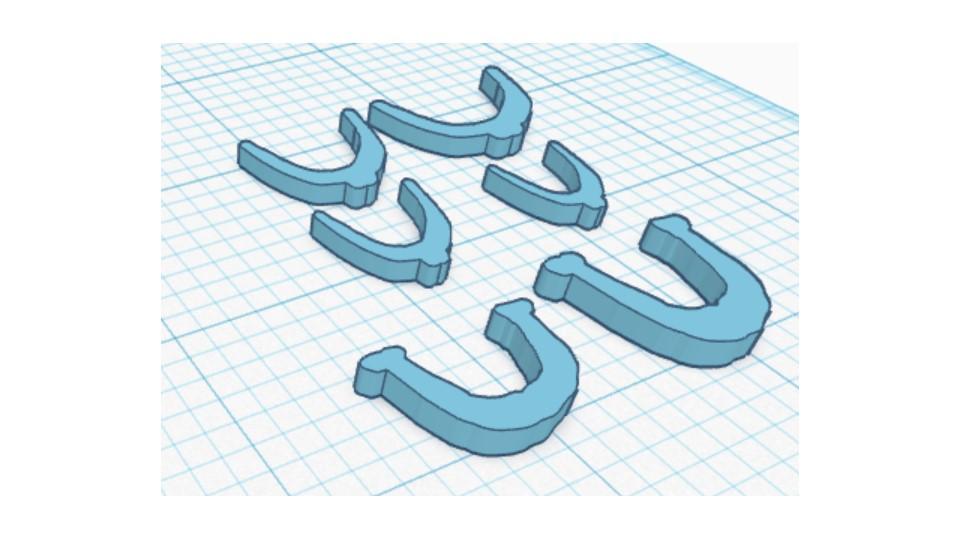

Click on a rib.
Rotate it 90 degrees so it will be flat with the work plane.
Click D (not ctrl D) to drop it to the work plane.
Do this will all of the other ribs and legs.
Move them so they are close together, but not too close. We still need to add the notches in the next step.
Make "hole Boxes" for Ribs and Legs


Create another "hole box". This time the depth dimension is critical. Be sure to make it the same as the previous holes (for me it was 0.115 inches).
After you have one, make 6 copies.
Position the "hole Boxes" to Make the Notches




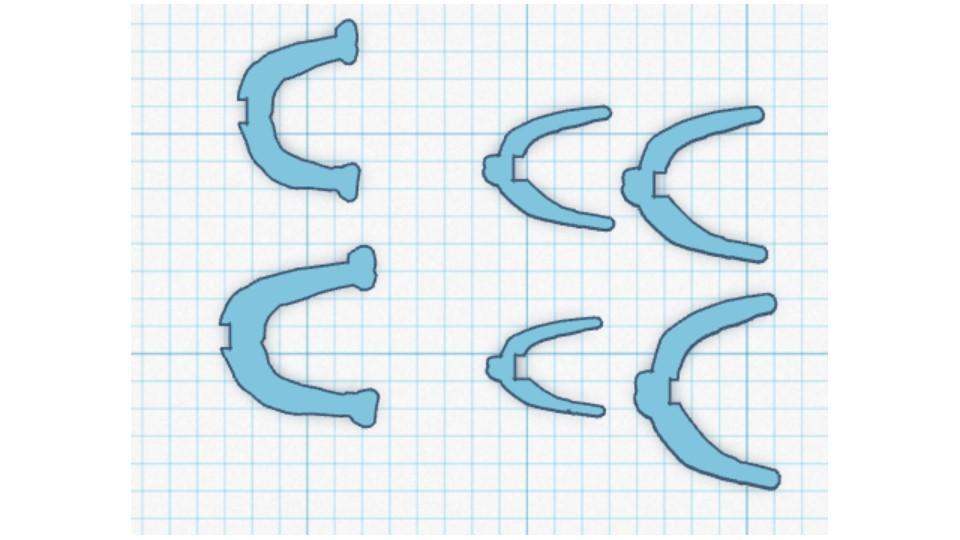
Remember the notches for the ribs must be on the BOTTOM of the rib.
The notches for the legs must be on the TOP side of the legs.
Use the align tool to get them into the center of each rib/leg.
You can use the top orthographic view if that is helpful. Don't make them too deep.
Move Everything Closer Together
Select the pieces and group them together. This way you will not waste as much cardboard or wood when you laser cut them.
Export to Laser Cutter

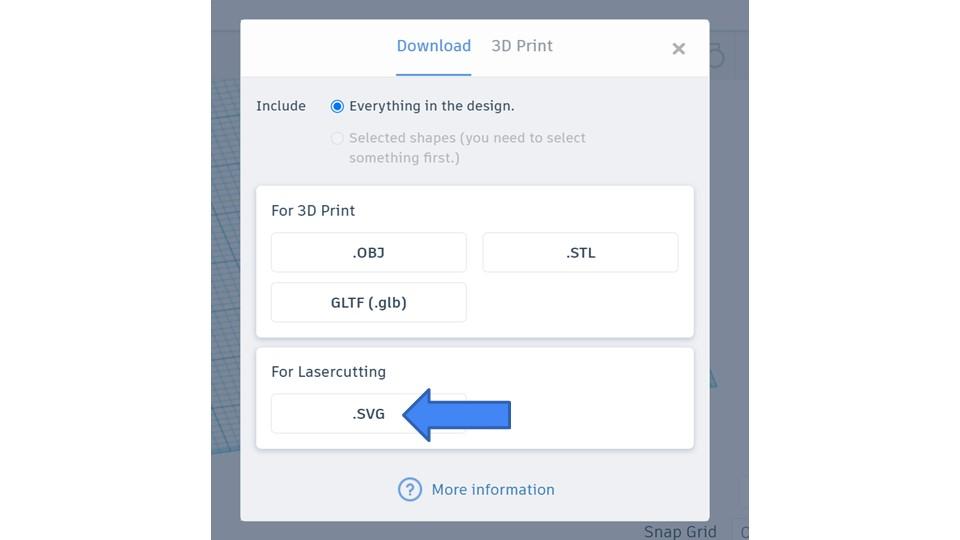
Export to the laser cutter
Open in Your Laser Cutter and Cut Cardboard
Since all laser cutters work a little different and use different software, I am not giving detailed instructions for this step. They will depend on your laser cutter.
Cut out the model and cardboard first.
Put the Cardboard Prototype Together

Tape it together.
Evaluate the model. (the pieces may not fit perfectly since your cardboard may not be exactly 1/8 inch, but focus on the overall look. Do some parts need to be bigger, longer, spaced differently. Change those pieces on your design.
I realized that I made it WAY too small. I also realized that just scaling up does NOT work since the notches will be too big. :( This is why you prototype.
Cut It Out of Wood :)

This is it- FOR THE BASIC MODEL.
Now students need to make it cool.
Design Your Own
My students will have to research their own Dino and make their own model. I will post pictures here when they create them (probably not until end of Oct 2022.)
That's It
I just learned how to use Tinkercad while going through an 8 week free course Tinkercad put out at the beginning of the 2022 school year. The course was amazing and there is so much more to Tinkercad than just 3D design. This is my first instructable. I would love constructive :) feedback to improve them in the future. If you have better ways to design 3-D models for the laser cutter using Tinkercad (or even with other free software) I would love to hear about them. Happy making.