Dispensador De Alcohol Gel

Holaaa , en esta oportunidad les mostrare como hacer un Dispensador de Alcohol gel (Proyecto) en Autodesk Fusion360, solo sigan los pasos .
Supplies
- Fusión 360
- Internet
- Laptop o Computadora
Lado A

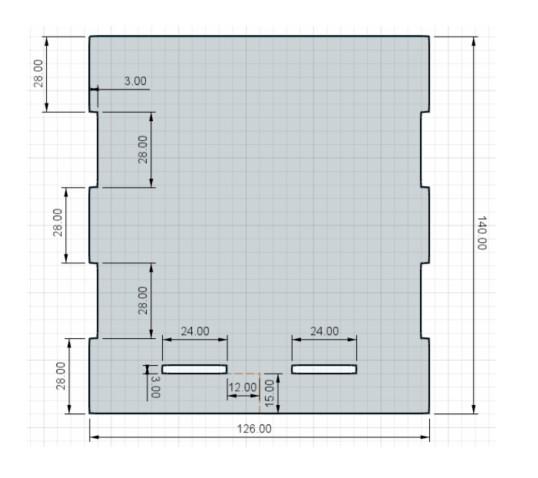
Comenzamos dándole a la opción en "Create Skecth", luego elegimos una cara del plano, en este caso utilizaremos los ejes "Z" "X" .Una vez hecho todo eso, le damos en la opcion "Line" y empezamos a trazar nuestra linea , para el lado derecho de 126 mm, trazamos nuestra lineas y le ponemos las medidas tal y como esta en la imagen de la Cara A.
Si gustas puedes usar la herramienta "Mirror".
Una vez terminado de dibujar la imagen le damos en "Finish Sketch" , luego selecionamos nuestro dibujo que queremos que tenga un grosor y buscamos la opcion "Create" y le damos clik en "Extrude" nos abrira una ventana , buscamos la opcionque diga Distance y le escribimos el numero "3". Acabado todo esto procederemos darle el color , presionamos "escape" y luego presionamos la letra "A" , y escogemos el color que uno desee.NO SE OLVIDE DE GUARDAR
Lado AA

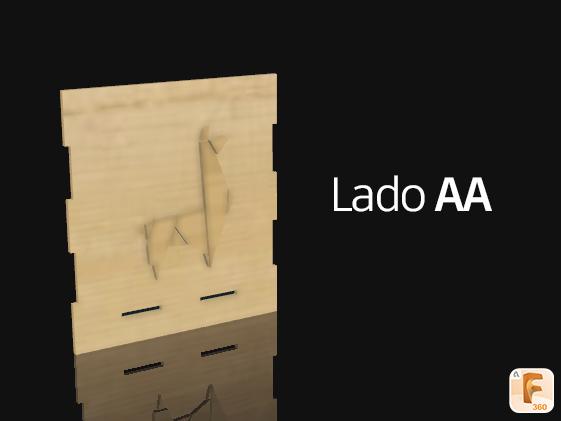
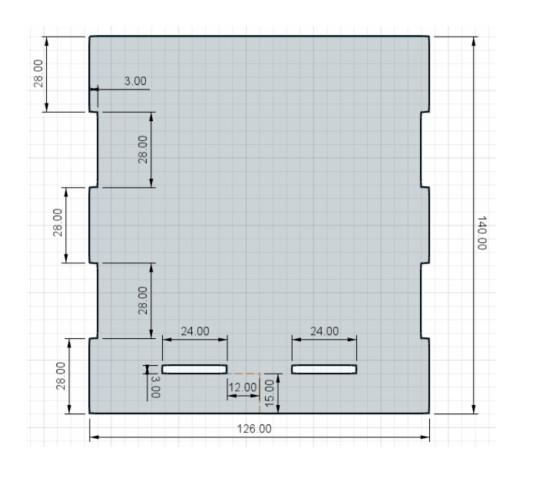

En este paso hacemos lo mismo que hicimos en el paso del "Lado A" solo que esta cara tendrá nuestra imagen, usted puede gustar la imagen que uno quiera , yo como por ejemplo puse una imagen de una "Llama". NO SE OLVIDE DE GUARDAR.
Lado B

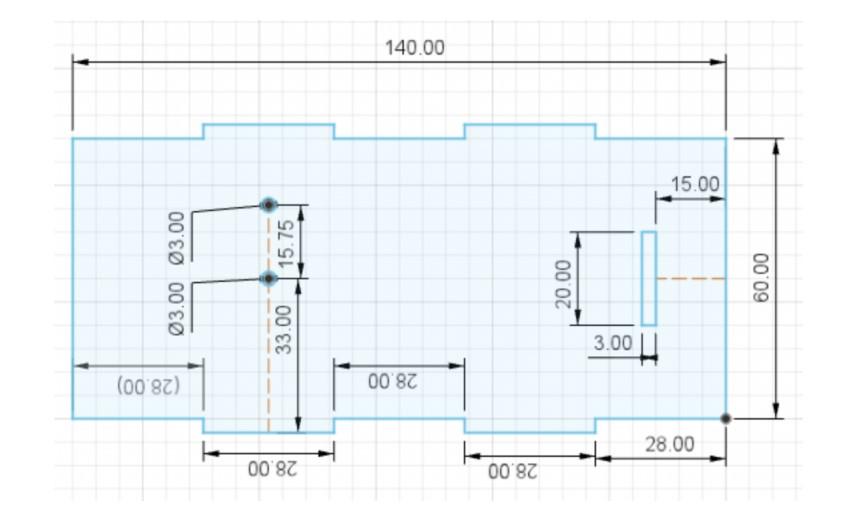
Comenzamos dándole a la opción en "Create Skecth" , luego elegimos una cara del plano, en este caso utilizaremos los ejes "Z" "X". Hecho esto buscamos la opción "Line" y trazamos nuestra linea para la derecha unos 28 mm , trazamos nuestra líneas y le ponemos las medidas tal y como esta en la imagen de la Cara B. Si gustas puedes usar la herramienta "Mirror". Una vez terminado de dibujar la imagen le damos en "Finish Sketch" , luego seleccionamos nuestro dibujo y buscamos la opción "Create" y le damos clik en "Extrude" nos abrirá una ventana , buscamos la opción que diga "distance" y le escribimos el numero "3". Acabado todo esto procederemos darle el color , presionamos "escape" y luego presionamos la letra "A" , y escogemos el color que uno desee. NO SE OLVIDE DE GUARDAR
Lado C

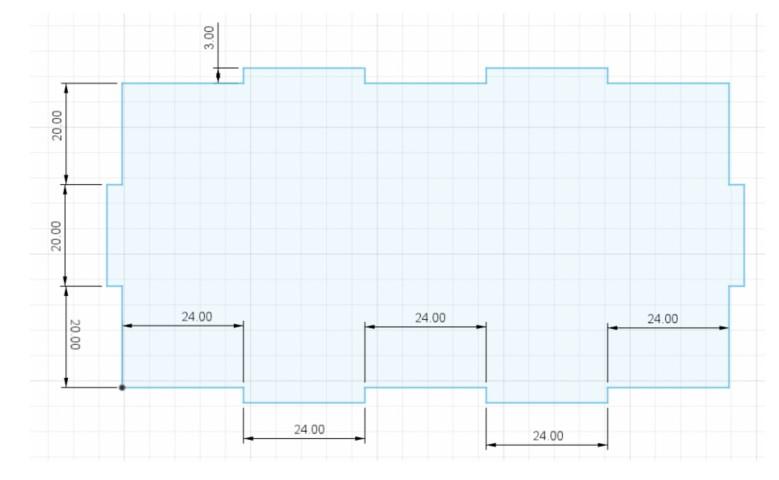
Lo mismo que hicimos en el "Lado A", pero ahora seguimos de ejemplo a la imagen del "Lado C" (Su medida y sus formas ). NO SE OLVIDE DE GUARDAR
Lado D

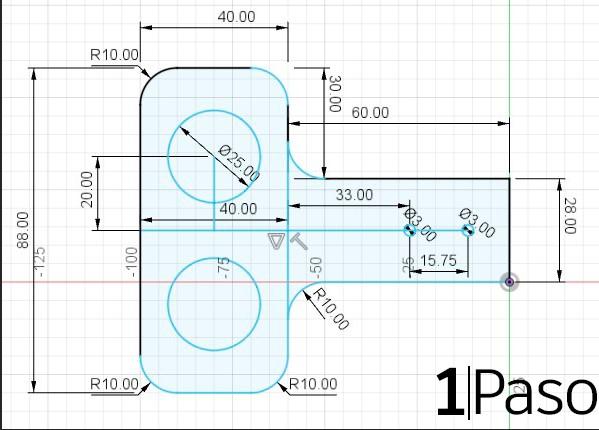
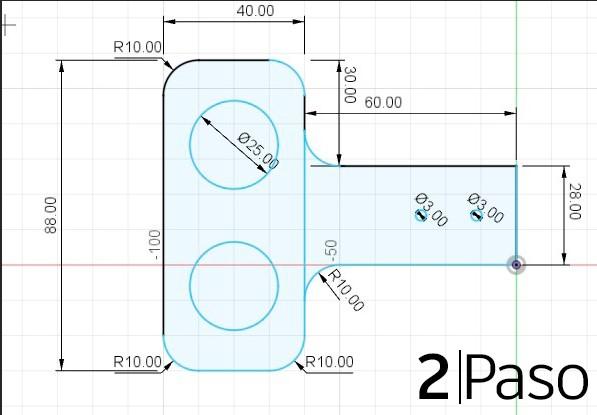
Para hacer el lado D, seguimos las lineas y las medidas que aparecen en la imagen de la cara D, al momento de hacer las curvaturas de las esquinas buscamos la opción "filet" y le damos clic en las 2 líneas que queremos que sean curvas y le damos un radio de 10 mm. Al realizar los circulos, desde la linea 88 mm trazamos desde la mitad de 88 (Te darás cuenta por que al momento de trazar te aparecerá un triangulo) una linea de de 40 mm y para la parte de arriba trazamos desde la mitad de "40 "una linea de 20 mm luego presionamos "Escape" buscamos la letra C y le damos el circulo de 25 de diámetro.
Una vez terminado de dibujar la imagen le damos en "Finish Sketch", luego seleccionamos nuestro dibujo y buscamos la opción "Create" y le damos clic en "Extrude" nos abrirá una ventana, buscamos la opción que diga Distance y le escribimos el numero "3". Acabado todo esto procederemos darle el color, presionamos "escape" y luego presionamos la letra "A". NO SE OLVIDE DE GUARDAR
Ensamblaje


Sigue este video paso a paso para poder hacer el ensamblaje .