Diy Re-Configurable ESP01 Wifi-Button With Charging Base
by The Young Maker in Circuits > Wireless
1281 Views, 3 Favorites, 0 Comments
Diy Re-Configurable ESP01 Wifi-Button With Charging Base


This project is an ameliored version of Luigi Pizzolito's Wifi-Button. You can go check his original project here
Supplies











Material used for the wifi button :
- An ESP-01 or ESP-01S (In my case , I have an ESP-01S)
- A 40mAh or similar Li-Po Battery (I took mine from here)
- A custom PCB (The Gerber files can be found on my Github)
- A 3D printed case (The 3D files can be found on my Github)
- A small pushbutton (I took mine from here)
- Some small wires (I took mine from a small broken speaker)
Material used for the charging base :
- A small charging module (I took mine from here)
- A small cable for the charging module (I took mine from here)
- A custom PCB (The Gerber files can be found on my Github)
- A 3D printed case and its base (The 3D files can be found on my Github)
- 2 small connector (I used these but you can take the ones that you prefer)
- Some copper wire


First , we need to sand the PCBs to be sure that they fit perfectly in their respective place
Programming

This project is fully open source, if you want to modify the code it's on Luigi Pizzolito's GitHub. But there is no need to. This button can be reconfigured without reprogramming.
You can download the pre-compiled code here.
Just plug in your ESP programmer and your ESP8266(Remember to connect GPIO_02 to GND to enter programming mode) and upload the .bin file and the SPIFFS data.
It's very important to upload the SPIFFS data folder, without it the code will not boot. And after removing the pin headers having to go back to reprogram will be very tedious.
Schematic
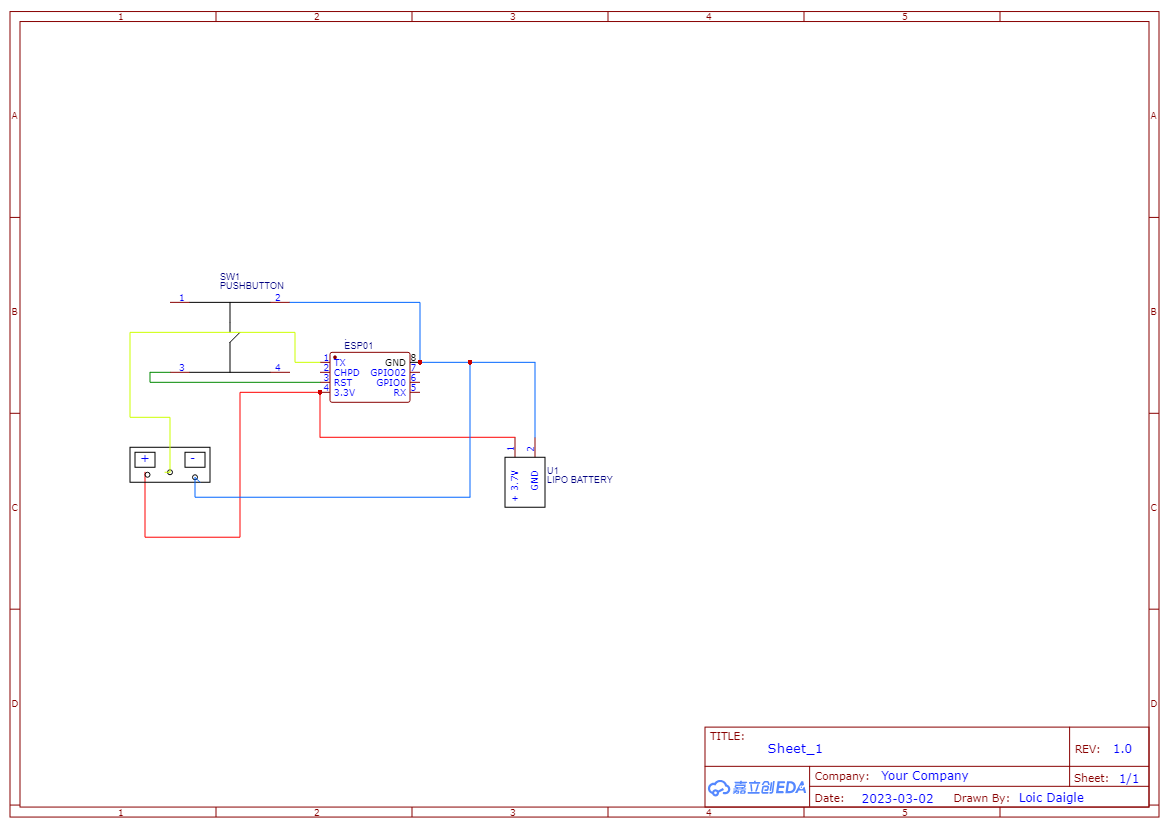
You can rely on this schematic to assemble the circuit.
Desolder the Pin Header


First, be 100% sure that you programmed the ESP8266 correctly and 100% sure you uploaded the SPIFFS data.
Then the first step is to desolder the 2x4 pin header, this will let us make our button smaller. But it also means you can't reprogram without resoldering it. Make sure the program and SPIFFS are flashed.
To remove the header , I first remove the plastic piece so it is easier to desolder the pins.
Solder the Pushbutton

You will need to solder the pushbutton between GND and RST
Connect CH_PD to VCC

If you have an esp01, you need to connect CH_PD to VCC. If you have an esp01s like in my case , you dont need to connect them so you can skip and go to the step. You can refer to the image to know wheter you have an esp01 or an esp01s.
Remove the Power LED
Again, if you have an esp01s you can skip this step. The button needs to consume as little power as possible. And since it is always on, the power led would always be consuming ~4mA. This would reduce the battery life to twelve hours. So desolder it or snap it off.
Solder the Red Wire to 3.3v

We now need to solder the red wire to 3.3v
Solder the Black Wire to GND

We now need to solder the black wire to GND
Solder a Wire to RX

We now need to solder a wire to RX
Solder Battery


We need to solder the battery positive (+) to 3.3v and the battery negative (-) to GND
Solder Wires to the Small PCB



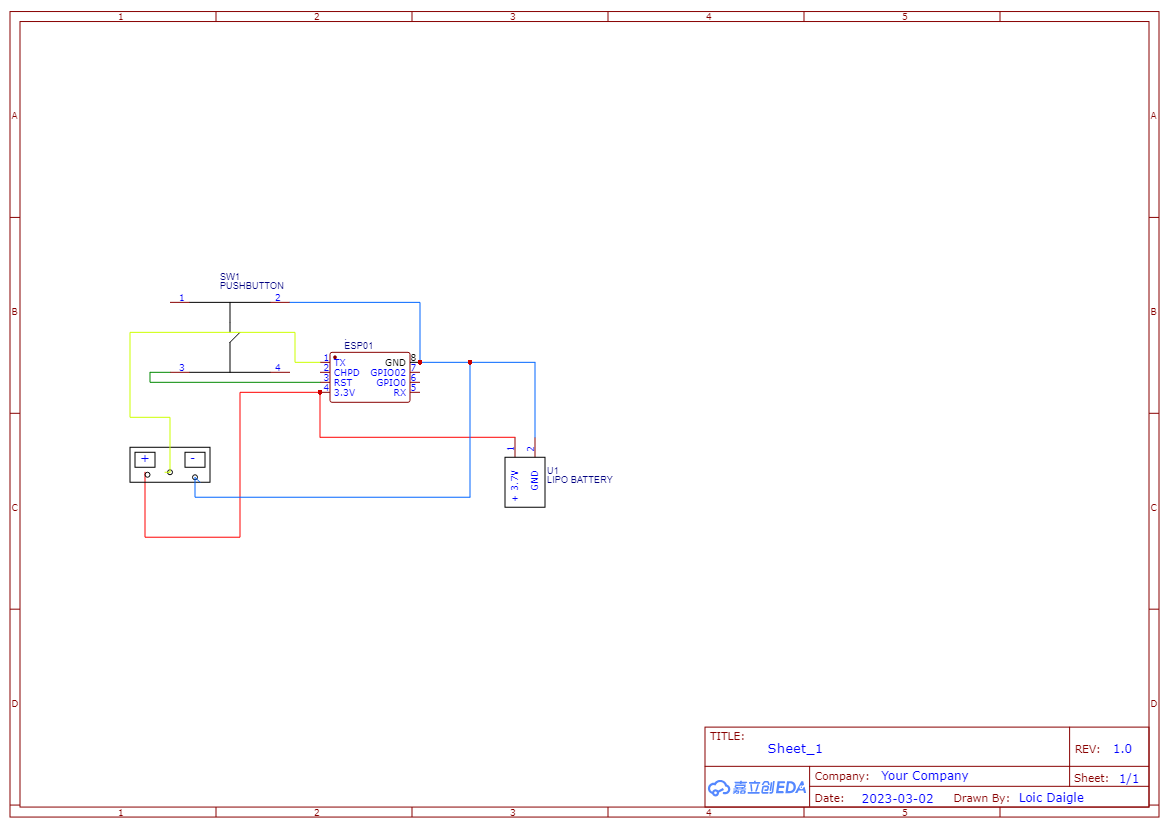
For this step you can refer to the schematics of step 2 .We need to connect the 3.3v wire to the side of the PCB which has a + .We also need to connect the GND wire to the side of the PCB which has a - and connect the RX wire to the hole in the middle of the PCB
Put the Circuit in the Case








For this step I suggest you to slide the esp first in its destinated hole and put the lipo battery after. After you can test to see if your button works and if yes , you can glue the pcb in the 3d printed case like in the images.
The Charging Base
We will now make the base that will charge our button.
Solder the Small Connectors on the PCB


We need to solder the small connector . I suggest you to use tweezers since it is very tricky to place the connectors correctly without them
Solder the Copper Wires to the PCB


We need to connect the negative wire so it correspond to the negative side on your button and the same thing for the positive wire. We also need to put the Pcb in its respective hole like in the picture
Solder the Cables for the Charging Module

We now need to solder the positive copper wire with the positive for the charging module and the same thing for the negative wire
Put the Charging Module in the Charging Base

You need to put your connected charging module in its hole and you can glue the bottom piece to hide all the circuitry
Configure
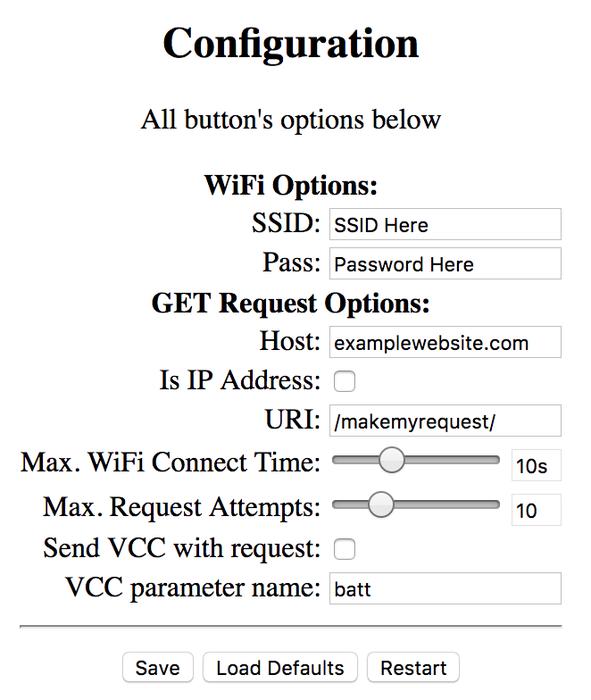
You are almost ready to use your button for the first time.
To enter configuration mode you need to connect the contact in the middle of the button's PCB with the GND contact. Then by pressing the button to reset the ESP, it should enter configuration mode.
Then you can simply:
- Connect to 'ESP_Button' WiFi Access Point, with the password 'wifibutton'
- Visit http://192.168.4.1 to open the configuration page.
- After setting your values, click on the 'Save' button then the 'Restart'
- Your button will restart, perform the request and enter deep sleep.
Make sure to only type the hostname in the host field, no http:// or https:// and separate the rest of the URL in the URI fields.
Enjoy


You can now use your button for whatever you want!
If you have any issues or need help troubleshooting please leave a comment down below.
Anyone is welcome to give ideas on how to improve this.
Leave a comment if you want me to do more project like that.