Do It in Tech: TXT Lightstick
by b2025mmcbaniqued in Craft > Printmaking
680 Views, 2 Favorites, 0 Comments
Do It in Tech: TXT Lightstick

.png)
.png)
Hey, you! Yes, you! Want Kpop Lightstick but can't afford one? aww,, well thats too bad :P
Kimmy lang! Come along as I show you how to create your very own customizable TXT lightstick from the comfort of your own home! (Assuming your home has its own laser cutter and 3D printer of course, which I'm sure it does)
Supplies
.png)
Here are the materials and equipment that you'll need:
- Laser Cutting Software (Inkscape)
- Laser Cutter (The model I used is the ULS 3.6)
- 2-3mm Acrylic Sheets (Clear, Blue Green, Blue, Red, Pink, Orange)
- 3D Printing Software (Tinkercad)
- 3D Printer (The model I used is the Ultimaker 2+)
- 3D Printer Filament (0.4 White Ultimaker PLA)
- Acrylic Glue
- Superglue
- LED Strip w/ Button (Long or luminous enough to light up the top portion of the lightstick)
- Tape
- Coloring Materials (Those that stick to 3D printed objects without smudging or wearing off)
Create the Files for Laser Cutting



The software that I personally used for this step is Inkscape, but any software that could do the same things should do the trick, too.
This step is where we will be creating our files for laser cutting the pieces needed for (1) the top circular portion of our lightstick, and (2) the different album design toppers.
The album design toppers not only consist of the design at the front, but also the cross back piece and the 3 connector pieces.
You could take a picture of the albums that you want to create toppers for and trace them using the Pen Tool, or you can make use of the Trace Bitmap tool instead. Personally, I prefer using the Pen Tool for simpler designs so I can edit the design as I please along the way, but for more complicated designs (such as 'Tomorrow', the orange one), then making use of the Trace Bitmap tool works best.
Make sure that the dimensions of your files are proportional to that of the size that you want your actual pieces to be. Personally, I made my toppers about 90mm long and wide, my connector pieces about 50mm in length and 20mm in width (when calculating for these, make sure to take into account the thickness of your acrylic sheets), my circle bases (for the top portion of the lightstick) 75mm in diameter, and the rectangular panels (for the top portion of the lightstick) 20mm in width and 40mm in height.
Here are the laser cutting files that I used for this step of the project:
Laser Cutting
.png)
.png)
Once you have completed all the files for the top portion of your lightstick and the different album design toppers, then we can commence with the laser cutting.
The laser cutter that I used for this project is the ULS 3.6. This machine is set up so that it cuts through vectors that are 0.0001 inch thick and are red in color, so if your cutter has settings similar to this, make sure to take that into account when creating your files before moving onto the actual laser cutting.
I downloaded my Inkscape files as PDFs and then transferred them to the device connected to the laser cutter. Then, I placed the acrylic sheet with the color appropriate for the design I will be printing, adjusted the laser to avoid cutting outside the sheet, and then finally allowed the machine to start laser cutting. Note that this process may vary, depending on the model of your laser cutter.
Repeat this process until all your acrylic pieces have been laser cut.
Here are the colors of the acrylic sheets that I made use of for this project:
Top Portion - Clear
Default Topper - Light Blue (Though would have been better if it was blue green)
'Blue Hour' Topper - Black (Making use of small pieces cut from different colored sheets to complete the design, namely: blue green, blue, pink, orange) *these other-colored pieces could be placed in the same files as the designs with their same color; the files attached in the previous step accounts for this
'Fight or Escape' Topper - Blue (Making use of a pink heart)
'Thursday's Child' - Red
'Temptation' - Pink
'Tomorrow' - Orange
Assembly of Acrylic Pieces


Once you've laser cut your acrylic pieces, it is now time to assemble!
To do this, simply use acrylic glue (or superglue) and attach all the pieces of each design together. Make sure that each piece is aligned correctly and is glued straight for a cleaner look. Speaking of a cleaner look, try not to smudge to glue around as to avoid dirtying your pieces.
The curing time of your pieces may vary depending on what brand glue you use, so keep that in mind before jostling them around to avoid breaking them apart.
Place tape under the top connector of each topper. This will serve as your connecting mechanism for when you decide to attach the topper onto your lightstick.
Create the Files for 3D Printing

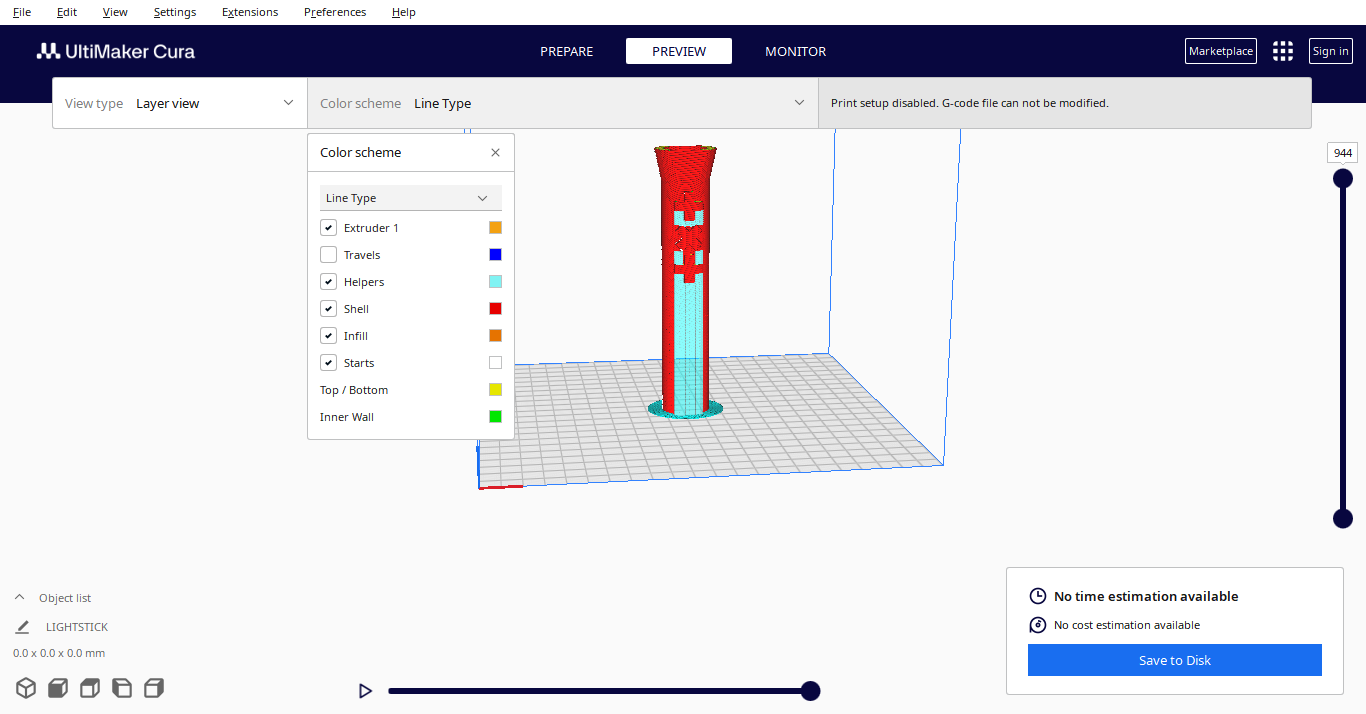
The programs that I personally used for this step are Tinkercad and Ultimaker Cura.
This step is where we will be creating the file needed to 3D print our lightstick handle.
I made the model itself using Tinkercad, where I made sure the dimensions were proportional to what I wanted it to look like in real life. Make sure to take into account the size of your LED's button and if it can fit inside your handle. Also make sure you add the hole in which the button will protrude from the handle in order for it to be actually pressable.
After you've completed your file, transfer it as an STL file into Ultimaker Cura for splicing. Make sure the machine and filament settings match that of the actual 3D printer and filament that you will be using. The 3D printer that I used for this project is the Ultimaker 2+, and the filament I made use of was the 0.4 White Ultimaker PLA. After it is appropriately spliced, download it as a GCode file.
Here is the fully realized GCode file that I used for this step of the project:
Downloads
3D Printing
.png)
.png)
Once you've downloaded your GCode file, simply transfer it into a USB or SD Card and insert into your machine and then 3D print. Again, the 3D printer that I used for this project is the Ultimaker 2+. During this process, make sure to watch over your printer throughout the process to look out for possible factors that could result in a failed print (such as tip or bed temperature, etc.).
LED Assembly
Simply superglue the LED Strip into the top portion of your lighstick and then superglue the LED's button into the handle. Hide any wiring within the handle.
Lightstick Assembly
.png)
Now its time for assemby! Simply superglue the top portion of the lightstick onto the handle and let it cure. Then, add your finishing touches, namely: coloring the gray portion gray (or in my case, wrapping it in silver garment) and coloring in the buttons.
Viola!

And there you have it! A cute TXT lightstick where you can interchange the topper with their different album logo design! Just simply pop one one (while making sure the tape is secure), and if you want to change it up, simply remove it and pop another one on! Pretty cool, huh?
Thanks for stopping by! STAN TXT!