ESP-01 Timer Switch TZ/DST Updateable Without Reprogramming
by drmpf in Circuits > Arduino
7593 Views, 35 Favorites, 0 Comments
ESP-01 Timer Switch TZ/DST Updateable Without Reprogramming
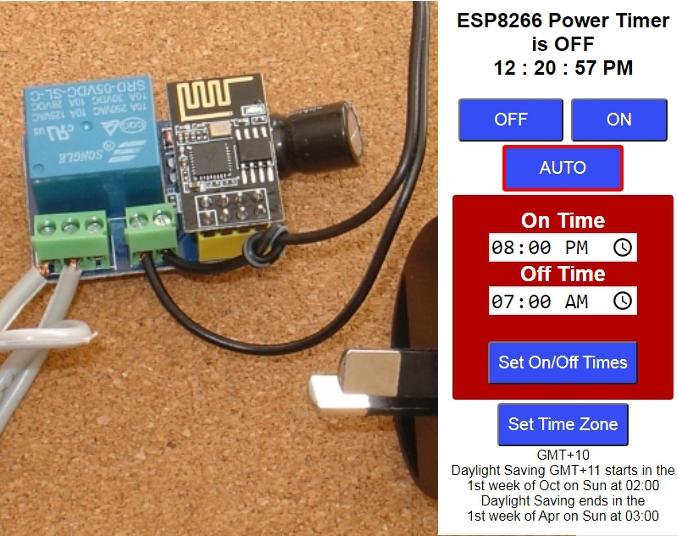

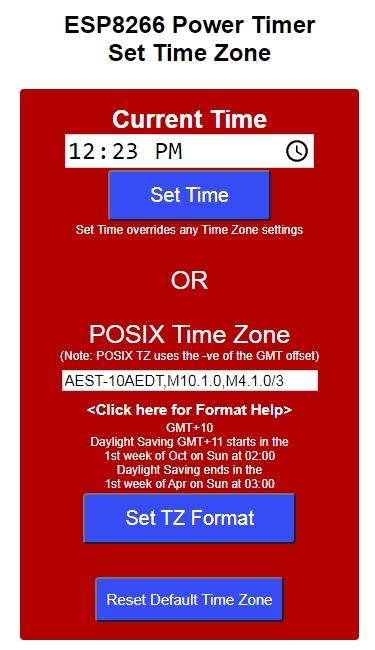


Also see ESP32 / ESP8266 Auto WiFi Config for Beginners for a simple way to connect your ESP to any local network, without re-programming. (Abstacted from this project and simplified.)
Update 5th May 2024 – Added libraries.zip and ESP8266LittleFS-2.6.0.zip files
Update 6th August 2022 – See https://github.com/nayarsystems/posix_tz_db/blob/master/zones.csv for a list of time zones and their posix_tz strings used in this project
Update 11th Jan 2022 – Added DHCP server to AccessPoint used to set network settings. V1.1.0
Contents
Step 1 -- Day to Day Operation of the completed Timer Switch via webpage
Step 2 -- Connecting the ESP8266 Power Timer to your local WiFi network and Forcing Network re-configuration
Step 3 -- Creating the QR codes
Step 4 -- Setting the Power Timer's Time Zone and Daylight Saving Time (dst) and Updating TZ.h to the latest version of Time Zones
Step 5 -- Updating the TimeZone/dst on a completed Power Timer, Updating the Time Zone by setting the Time
Step 6 -- Updating the Time Zone by setting the POSIX string
Step 7 -- Building the Relay Module -- Preventing Relay Flicker on Startup
Step 8 -- Programming the ESP-01S or ESP-01, Setting the Blue Led Pin, Setting the TZ and WiFi defaults, Compile and Upload the Sketch and Data
Step 9 -- Modifications to the Relay Module
Step 10 -- Possible Extensions
Introduction
This instructable allows you to turn power on/off at specific times during the day. The times are kept accurately over years (with in a second) using NTP adjusted for the local time zone and daylight saving (dst). You can un-plug it and it will retain its settings and re-sync to the correct time when you plug it in again. It is easy to control via a webpage and if it is ever moved to another location, it is easily re-configured to the new network and the new time zone/dst without re-programming. This project has a lot of sections, but when you are finished the Day to Day Operation is all you need.
It is based on an inexpensive ESP-01S or ESP-01 module matched with a relay/power supply module. Cost ~US$14 (plus shipping and $6 programming module). This project is suitable for beginners provided you are only switching DC voltages up to 30V.
This project also covers preventing relay flicker on power up.
This project also covers creating QR codes for URL's and WiFi networks. The code includes files for setting the WiFi configuration, handling NTP, working with LittleFS file system and parsing and cleaning up POSIX time zone strings. Check out the .html and .css files in the ESP2866_power_timer.zip data sub-directory for web code for a ticking clock that is independent of the browser's clock, for a page refresh on focus and for popup help.
This instructable is also available on line at ESP-01 Timer Switch with TZ and Daylight saving adjustment
Supplies
ESP8266 ESP-01S 5V WiFi Relay Module – US$6 Note: This includes the ESP-01S module and there is a cheap shipping option. The default code expects an ESP-01S If you use an ESP-01, you need to change the ESP_LED define at the top of ESP8266_power_timer.ino sketch
5V USB supply and cable – ~US$3 to ~US$8 from various sources, e.g. Wall Adapter Power Supply - 5.1V DC 2.5A from sparkfun. The one used in this project is 5V DC 1A Ultra-Slim Power Supply – MP3144 from Jaycar
1000uF >6.3V capacitor – e.g Jaycar 1000uF 10V US$0.5
Small Plastic box – ~US$2.50 e.g. Jaycar HB6004. The one used in this project is the stronger version Jaycar HB6120
Arduino IDE and the ESP8266 V3.0.2 add on installed via the IDE board manager. This project used ESP8266 V3.0.2. Other versions will their own set of features/bugs.
ESP2866_power_timer.zip -- This source code also needs the following libraries, to be installed via the Arduino IDE Library Manager:- SafeString V4.1.14+, ESP Async WebServer V1.2.3 and ESP AsyncTCP V1.2.2 libraries.zip contains those files. Unzip to your Sketch directory.
ESP8266LittleFS-2.6.0.zip – This tool is needed to upload the web site data files. See https://github.com/earlephilhower/arduino-esp8266littlefs-plugin/releases
Total cost, as at Dec 2021, excluding shipping and a programming module – ~US$14 to ~US$19.
In addition to the components you need some means of programming the ESP-01S. There are various ways to do this. This project use a serial Adaptor with break out pins, ESP Link V1.0 (~US$6) as described below under Programming the ESP-01
For Programming an ESP Link V1.0 Programming module ~US$6 (or less), a 330R resistor (~US$1.0 e.g SparkFun or Jaycar) and a female-female jumper cable, e.g. Sparkfun PRT-08430 ~US$4 for 10 leads
The ESP Link V1.0 needs a CP2104 Driver which can be downloaded from Silabs VCP driver (windows/mac/linux)
Since this project was mounted in an opaque ABS box 2 leds/resistors were fitted to the lid to show the status of the Power Timer
2 Leds different colours – e.g. Sparkfun Assorted Red + Yellow US$0.75
Day to Day Operation
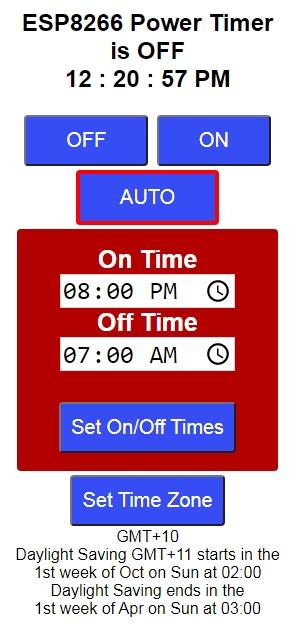

In day to day operation you will want to be able to change the mode of operation, Off, On or Auto and to set the On and Off times (used when in Auto)
(How to connect the Power Timer to your local network and how to set your time zone will be covered later, but usually not needed)
The mode and On/Off times are set via a web page. Scan the QR code to connect your browser to the ESP8266 Power Timer main page. The IP is set as part of the setup (see later). See below for how to create this QR code for your own IP. That page lets you turn the power On or Off or set to Auto so that the On/Off times control the power. To change On/Off times edit the times and then click on the Set On/Off Times button.
That's all there is to day to day operations!
Connecting the ESP8266 Power Timer to Your Local WiFi Network
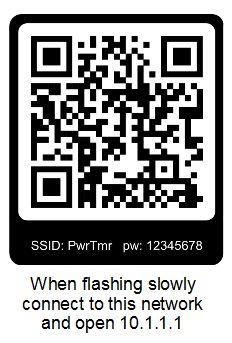
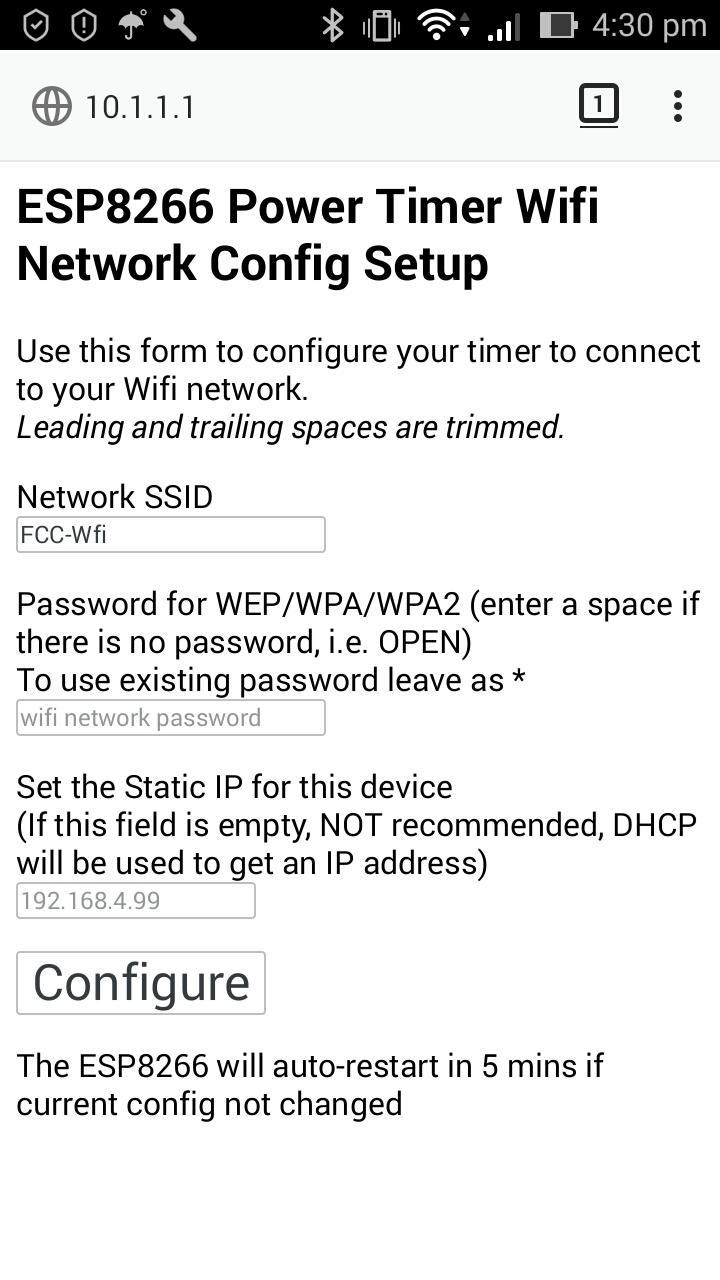

If you set your network SSID and pw and a static IP in the sketch before programming you will not need to do this, but if you move house you may need to connect to a new network.
When you load the program into the ESP-01S you can set a default WiFi network SSID and password, so it will just connect without further network setup. (see below for how to force a re-configuration)
Near the top of the wifiConfig.cpp file you will find
#define wifiSSID ""
#define wifPassword ""
#define wifiStaticIP "10.1.1.212"
Update these with your home network's SSID and password and choose a static IP for this Timer Switch.
NOTE: The staticIP must be in the range covered by your router and must not be in use by another device.
Typical local network ips are 10.1.1.xxx, 172.16.0.xxx and 192.168.0.xxx
You can use an app to see which one your network uses and what other devices are on the the network. I used Angry IP Scanner
Important:: You must choose a static IP in your network's range. An IP of 10.1.1.212 will not work if your home network uses 192.168.0.xxx etc.
Once you have coded these default settings the Power Time should just connect to your network when you plug it in.
If it does not connect you will see the ESP-01S Blue led flash rapidly (5 times a second) for 30 sec as it tries to connect and then start to flash slowly (1sec on 1sec off) indicating the Power Timer is in network setup mode. In network setup mode the Power Timer creates a temporary Access Point (network), for 5 mins, that you can connect to to set your network's SSID, password and the static IP. At the top of wifiConfig.cpp you will find the default Access Point SSID and password
#define wifiWebConfigPASSWORD "12345678"
#define wifiWebConfigAP "PwrTmr"
This QR code will connect you to that network. See below for how to create you own QR code if you want to have a different configuration SSID and pw. If you want to use this default one you can print out this pdf file.
Note: The Access point (router) always uses the 10.1.1.1 private
network address regardless of what your home router uses. When you connect your mobile to this temporary access point and use your browser to open http://10.1.1.1 you will see this configuration web page
Note: When in Access Point mode, a DHCP server on the ESP8266 provides an IP for your computer/mobile. Set your computer/mobile to get it IP via DHCP (this is the usual setting). If you have set a static IP on your computer, if it is not in the 10.1.1.xxx range it will not connect to the PwrTmr access point. Change your computer to use DHCP instead while doing this network setup.
The SSID will be filled in with nearest network. Fill in the SSID, password and choose a free ip on your home network and click on Config to display this result webpage. The Power Timer will reboot in 30sec and try to connect the the configured network.
So to summarise. In order to display the ESP8266 Power Timer Wifi Network Config Setup webpage above, you should set your computer/mobile for DHCP. BUT when you fill in the Static IP field in that webpage, you need to choose an unused IP from your router's network.
Forcing Network re-configuration
The network configuration temporary access point will not be started unless the Power Timer fails to connect to a network, so to force the Power Timer into configuration mode, turn off the router it is connecting to. You usually don't need to do this except if you need to change the configured IP for the Power Timer. Normally if you move the Power Timer to a new location, it will just try to connect for 30 secs (fast flashing) and automatically switch to network configuration (slow flashing) and start the temporary access point.
Creating the QR Codes
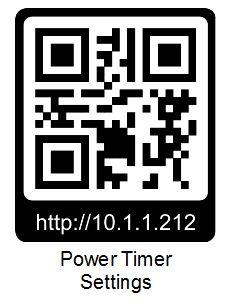
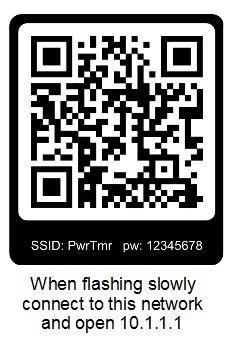
This project uses two QR codes. The 'front' one contains the URL to the Power Timer main page to set the mode and on/off times. The 'back' one contains the WiFi network details for the temporary access point the Power Timer sets up if it cannot connect to your network. There are many sites that offer to create these QR codes. This one https://qr-code-generator.org seems to be a simple one uncluttered by adds.
To create the URL link, choose Link type and type in http:// and the ip you set for your Power Timer, e.g. http://10.1.1.212 and Then choose a Frame and add http://10.1.1.212 and as the text. Finally save the QR code and drop it into a drawing program, like OpenOffice Draw, to add other text.
To create the WiFi network setting, choose the WiFi type and enter the SSID and password. Choose WPA/WPA2 for Network Type. Chose a frame and add the WiFi details so that users can still connect without needing to scan the QR code
Setting the Power Timer's Time Zone and Daylight Saving Time (dst)
Before you program the ESP-01, you can set your local
timezone/daylight saving. At the top of ESP8266_power_timer.ino you will see
#include // for list of pre-generated TZ POSIX strings
// set a compiled default TZ here. Can be overrided/edited later by webpage.
#define DEFAULT_TZ TZ_Australia_Sydney<br>
You can set the DEFAULT_TZ to one of those listed in the ESP8266 TZ.h file (local example of that file here). The ESP8266 TZ.h file is located in
..... Arduino15\packages\esp8266\hardware\esp8266\3.0.2\cores\esp8266\TZ.h
Updating TZ.h to the latest version of Time Zones
Time zones and daylight savings are at the whim of politicians and so can change for no good reason. On Linux/Mac computers, see the instructions at the top of the ESP8266 TZ.h file for how to update it with the latest values. On windows machines you can use the following process.
Updating TZ.h on Windows
Install cygwin from https://www.cygwin.com/
run setup-x86_64.exe
downloads from internet
installs to dir C:\cygwin64
just click Next
Then go back and install curl which is also needed. Search for curl
put TZupdateWin.sh in C:\cygwin64\home\ where is the username to login with.
Start cygwin terminal and run TZupdateWin.sh and run using
./TZupdateWin.sh
then youe can either just open the resulting TZ.h file in an editor or use this command to get, for example the Sydney entry
$ grep "Sydney" ./TZ.h<br>#define TZ_Australia_Sydney PSTR("AEST-10AEDT,M10.1.0,M4.1.0/3")finally copy updated TZ.h back to
..... Arduino15\packages\esp8266\hardware\esp8266\3.0.2\cores\esp8266\TZ.h
Updating the TimeZone/dst on a Completed Power Timer
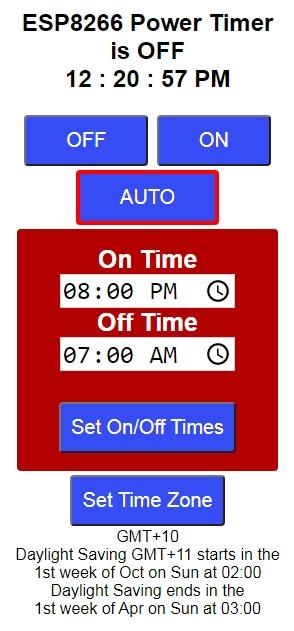
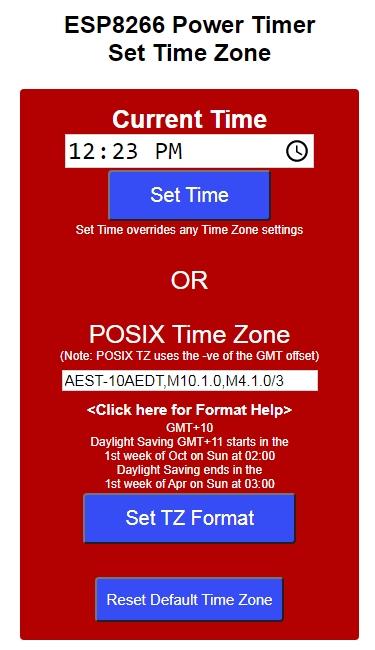

As noted above, you can set the local timezone/dst before you program the ESP-01 so usually that is all there is to it, unless you move to a different timezone or the politicians change the rules. In that case you can update the Power Timer's timezone and dst rule without having to reprogram the ESP-01
Open the Power Timer Settings web page and click on the Set Time Zone button to open the TZ setting page.
Here you have the option of just setting the current time (+/- 2mins) or entering the POSIX string that describes the timezone.
Updating the Time Zone by setting the Time
If you enter the current time and click Set Time then the Power Timer will calculate the correct time zone offset from GMT without any daylight saving rules. Just setting the current time and clicking Set Time will return to the main page with a GMT offset but no dst settings (see the third photo above)
This is the simplest way to set up the Power Timer if you move to another timezone. If that time zone does not have daylight saving, then this is all you need to do. Even if it does have dst then you can still use the simple method but you will need to reset the time twice a year as dst starts and stop, just as you need to for mechanical clocks.
Updating the Time Zone by Setting the POSIX String

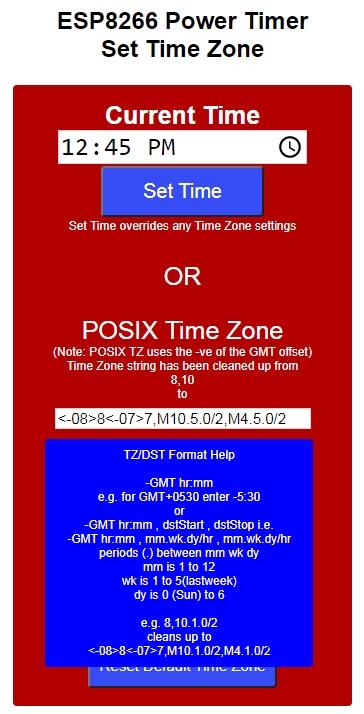
If the zone you have moved to has daylight saving rules you can enter the appropriate POSIX string (copied from TZ.h for example) to set the dst rules. See Explanation of TZ strings (local copy here) for how this string is constructed. When you click Set TZ Format the input string is parsed and cleaned up and if the cleaned up string is different from what you entered then it is re-displayed for your approval or further corrections.
Once the input string equals the parsed/cleaned up string, that TZ is accepted as valid and the Power Timer returns to the main page.
The parser is a simple one and can be easily confused by invalid formats. At a minimum you need to specify the number of hours:mins to add to your timezone to get back to GMT. e.g.
-10 for GMT+10
5:30 for GMT-0530 The : in the POSIX string is important.
Next if your timezone has daylight saving then you need to add a comma and specify the start of dst month . week . dayOfWeek and optionally /hr which defaults to 2am if missing. This is followed by a , and when the details of when dst ends. The parser/cleanup will fill in defaults for the week (5 == last week in the month) and dayOfWeek (0 == Sunday) if missing, and if the end of dst section is missing it will default to 6 months later. The default dst shift is 1hr.
E.g. entering
8,10
will be parsed and cleaned up to
<-08>8<-07>7,M10.1.0/2,M4.1.0/2
There is popup help for the time zone format
Finally there is Reset Default Time Zone to restore the time zone setting that was programmed into the ESP-01 as its default.
Building the Relay Module




The relay module is pre-built so there is not much to do other than, add the 1000uF capacitor, plugging in the programmed ESP8266, wiring up the 5V supply and wiring in the power line you want to control.
Preventing Relay Flicker on Startup
When the ESP-01 (actually any ESP8266) starts up, it toggles GPIO0 for a short time. This is enough to trigger the relay for a short time. To prevent this relay flicker on startup as large (1000uF) capacitor is added across the optical isolator inputs.
First add the capacitor 1000uF 6.3V (or higher voltage) across pins 1 and 2 of the opto-isolator. Note carefully the polarity of the capacitor and match to the pins as shown below.
The schematic for the Relay Module V4 is here.
Then wire in the 5V supply and the low voltage (<30 dc) power lead you want to control.
Note: Carefully check which lead is the +5V lead. that lead goes to the VCC terminal.
Otherwise you will damage the module. Here the +ve has had a knot added to it to make it easy to identify. For the power lead you want to control just cut one of the pair and strip the ends and insert in the COM and NO terminals.
That is the construction complete. You can put it in a clear plastic box so the ESP-01S and Relay module leds are visible and attach the QR codes. In this project, the relay module was mounted in an opaque box so extra leds/resistors had to be added. They were soldered to the bottom of the relay board so the ESP-01S module could still be easily removed for programming.
Programming the ESP-01S or ESP-01



An inexpensive serial Adaptor with break out pins, ESP Link V1.0 was used to program and test the ESP-01S. To program, link the GPIO0 and GND pins with a jumper lead and a 330R resistor. The resistor value is low enough to initiate programming when the reset push button is pressed, but not so low as to short out any ESP8266 output if it is plugged into the wrong pins. In the Power Timer, GPIO0 is used to drive the relay and is normally driven HIGH to turn the relay OFF on startup. The 330R resistor limits the GPIO0 pin current to 10mA if it is driven HIGH, so you can safely plug in the jumper while the sketch is running and then just press the reset push button to get into programming mode.
To program the ESP-01S or ESP-01, install the ESP8266 Arduino IDE add on V3.0.2. Other versions of the ESP8266 code will have their own set of bugs/features. The Power Time code has been developed and tested using V3.0.2. The ESP Link V1.0 requires a CP2104 driver. If it is not automatically found you can install it from Silabs VCP driver (windows/mac/linux)
Unzip the ESP2866_power_timer.zip file to your Arduino sketch directory. You also need to install the following libraries using the Arduino Library Manager:- SafeString V4.1.14+, ESP Async WebServer V1.2.3 and ESP AsyncTCP V1.2.2. libraries.zip contains these libraries. Unzip to your Sketch directory.
You also need to install the ESP8266 LittleFS data uploader.
- Download ESP8266LittleFS-2.6.0.zip from https://github.com/earlephilhower/arduino-esp8266...
- In your Arduino Sketch directory create a tools subdirectory (if there is not already one) and unzip ESP8266LittleFS-2.6.0.zip to that tools subdirectory. (local copy here)
- You should end up with a file called esp8266littlefs.jar in a directory ...\Arduino\tools\ESP8266LittleFS\tool
- Stop and restart the Arduino IDE and you should see under Tools menu the ESP8266 LittleFS Data Upload.
Also in this menu, select Generic ESP8266 Module as the board and towards the bottom of the menu, under “Erase Flash” select “All Flash Contents” The “Flash Size” should be set to 1MB(FS:64K OTA~470KB) The Power Timer only uses FS not OTA.
Open the ESP8266_power_timer sketch. It contains ESP8266_power_timer.ino and a number of supporting .cpp and .h files.
Setting the Blue Led Pin
The default code in ESP8266_power_timer.ino is for an ESP-01S module, which drives the Blue led via GPIO2, and has near the top of the file
// for ESP-01S
#define ESP_LED 2
On the other hand, if you are using an ESP-01 module which has the Blue led driven by TX (GPIO1), and which also has a Red power led in addition to the Blue led, then change this define to
// for ESP-01
#define ESP_LED 1
On the ESP-01, if you are debugging, the Blue led will not flash, only flicker as debug msgs are written. Commenting out #define DEBUG will restore the Blue led flashing.
Setting the TZ and WiFi defaults
At the top of the ESP8266_power_timer.ino you can specify your default time zone
#include // for list of pre-generated TZ POSIX strings
// set a compiled default TZ here. Can be overrided/edited later by webpage.
#define DEFAULT_TZ TZ_Australia_Sydney
Open the ..... Arduino15\packages\esp8266\hardware\esp8266\3.0.2\cores\esp8266\TZ.h file to see what time zone names the ESP8266 recognizes (a local copy is here). You can override this later via a webpage if needed.
At the top of the wifiConfig.cpp file you can specify your wifi network's SSID and password and the static IP you want to use for the Power Timer
// replace these with your network's SSID and password and the static IP you want for this Power Timer web server.
#define wifiSSID "yourSSID_here"
#define wifPassword "yourPW_here"
#define wifiStaticIP "10.1.1.212"
// 10.1.1.212 is an example
// NOTE: choose an IP on your network!!
Compile and Upload the Sketch and Data
To program the ESP8266, insert the 330R link between the GND and GPIO0 breakout pins of the serial adaptor and press the reset push button and compile and upload the sketch. This takes some time.
Then to upload the html files in the /data subdirectory of the ESP8266_power_timer directory, press the reset push button again and then choose Tools → ESP8266 LittleFS Data Upload. This is much quicker.
Remember to close the Arduino Serial Monitor if it is open, before using ESP8266 LittleFS Data Upload, otherwise the upload can fail.
Finally remove the ESP8266 and plug it into the Relay module and turn on the 5V supply. The blue led should flash quickly for a few seconds and then go on solid. You can then open a web page at the IP you chose, e.g. http://10.1.1.212 and set the Power Timer mode and On/Off times.
If the Power Timer cannot connect, after 30 seconds the blue led will flash slowly and the temporary access point will be setup for you to correct your WiFi SSID and password. See Connecting the ESP8266 Power Timer to your local WiFi network.
Modifications to the Relay Module


The relay module has a 5V Relay rated for 240V 10A, but the screw connectors will not accept heavy duty power cable and one relay contact PCB tracks is unnecessarily close to the GND pin. So this module is not recommended for mains power use. For low voltage use, <30VDC, there is another possible problem. The relay has a 5V coil, but Version 4.0 of the relay module uses the 3V3 supply to drive the relay (V1 previously used VCC). While the two modules tested both worked as is, this low coil voltage seems marginal.
With few modifications, shown below, relay can be drive from the VCC (5V) supply. The diode added is a 1N4001 or similar. The orange diode removed is the previous 'flywheel' diode. It is important to remove this orange diode.
So if you find that the relay does not always pick up (turn on), the try the above modifications.
Possible Extensions
There are at least two extensions you could make to this
project.
1) Allow for multiple on/off periods within the 24hrs, instead of just the one currently implemented. This requires extra data structures and web page modifications.
2) Add a day of week setting to the on/off periods so that they only operate on specified days of the week. In addition to the extra data structures and web page modifications, this requires removing setting the time zone by setting the time. Currently if the time zone is set by setting the time (instead of the POSIX string), for time zones outside GMT+/-12, like New Zealand, the day of the week will not be correct. So time zone needs to set via the POSIX string to get the correct day of the week.
Conclusion
The project proves a simple accurate 24hr power timer for low voltage (<30VDC) use. The on/off times and the mode (On/Off/Auto) can be changed via a web page whose URL is displayed via a QR code. It keeps accurate time via NTP and include Time Zone and Daylight saving adjustments. You can un-plug it and it will retain its settings and re-sync to the correct time when you plug it in again. If you move houses, you can easily connect to the new network using the WiFi config webpage, without reprogramming and also set the new Time Zone / DST without reprogramming.