Elevated Sports Video Camera
by kelpchex in Design > Photography
2086 Views, 4 Favorites, 0 Comments
Elevated Sports Video Camera

- 13 foot telescoping elevated sports video camera
- Setup in about 15 minutes
- Pointer and instant tap to zoom allows watching the game while you video
- Weather resistant, no dry box needed
- Inexpensive, can be built for $300 to $400
- Makes great videos
- Share privately with others on youtube
- Sample video Galaxy S21 Ultra: Elevated Sports Video Camera Sample Galaxy S21 Ultra
- Sample video Galaxy S10: Elevated Sports Video Camera Sample Samsung Galaxy S10
Supplies
- Viewer phone: Your Android or iphone will remote control the camera phone
- Viewer phone must have a tethering cell phone plan
- The camera phone must be an Android, iphones cannot be remote controlled. Cell plan is not needed.
- Samsung Galaxy S21 Ultra takes amazing soccer videos, see the sample in the introduction. ~$200 used on ebay.
- Samsung Galaxy S10 does a good job, see the sample in the introduction. ~$130 used on ebay.
- Stabilizer: Zhiyuhn Smooth 4 ~$100
- Pole: 12 foot telescoping pruner pole is recommended, others will work ~$50
- Some Legos for the pointer
- Spring loaded cell phone holder from the dollar store
- Black duct tape: used to hide the orange pole, Gorilla brand recommended because it looks better
- 2" / 5cm long screw 1/4-20 UNC thread
- 1/4-20 UNC thread nuts
- Computer to upload to Youtube
- For S10: If the game is ~>100 minutes, (overtime or shootout) this cable must be used: Amazon: EVO Gimbals USB-C to Micro USB Smartphone Gimbal Camera Charging Cable | 90°
- S21 Ultra has about 2x the battery life of the S10 when videoing
Camera Phone Purchase
A phone that has good 2x zoom is needed for sports, 2x zoom will be used 90% of the time at least for soccer. Of the cell phones tested, nothing beats the Galaxy S21 Ultra. MAKE SURE YOU GET THE ULTRA version, the other S21 models have lower quality cameras, see wikipedia for S21 camera comparisons. The Galaxy S10 is a good budget option and was my old favorite, but the S21 Ultra has better 2x focus than the S10 and about 2x the battery life. I recommend getting a used one that has dead pixels or screen burn, but minimal scratches on the body. The price will be lower and the ones with less scratches usually mean less cycles on the battery. My most recent S10 was purchased July 2022 for $130, it has a dead pixel but is otherwise in superb condition. Used Galaxy S21 ultra's are in the $200's on ebay.
Install Apps
Camera phone
Install droidVNC-NG (free app) from the google play store, this allows the camera to be remote controlled.
Install Cx File explorer (free app) it's used to transfer videos over wireless
install macrodroid, it makes the zoom much easier
Viewer phone
Install VNC Connect by RealVNC on your phone. It's a free app, there are versions for Android and iPhone. This app allows you to remote control the camera.
This video shows how to remote control 2 phones with VNC. A different version of VNC is used, but the setup will be similar. How to control one android with another android device - YouTube
Gimbal Setup
There are only 2 controls on the stabilizer that are needed for sports. Set the 'Mode Switch Button', to 'PF' (Pan Follow). Use the top of the back trigger to put the stabilizer in 'PhoneGo' mode to adjust the up/down tilt of the phone.
Set the pan speed for the stabilizer as high as possible, 120degrees per second for the Zhiyun Smooth 4, see video below. BEST settings for Zhiyun Smooth 4 - The Ultimate Mod! - YouTube
Gimbal Mount


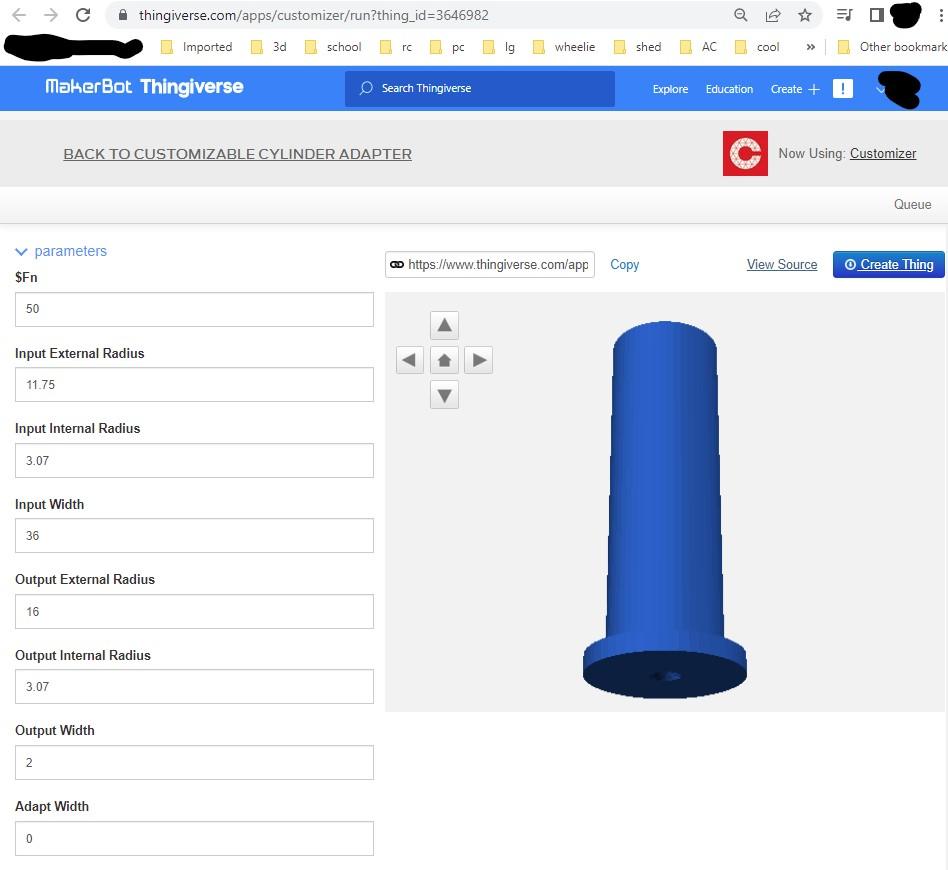
There are 2 options (picture 1) to mount the gimbal to the pole, use option 2 if you have access to a 3d printer.
Option 1
Put 1/4-20 UNC thread nuts on a 2" / 5cm long screw and tighten them against each other as per the picture. Wrap duct tape around the screw/nuts until it is a tight fit inside the pole.
Option 2
3d print an adapter using this easily customizable 'Thing' Customizable cylinder adapter
The settings in the picture are for my pole, it has an inside radius of 11.75, your pole will likely have a different inside radius but the rest of the numbers should be the same. After the model is created, slice it and print it. Test and adjust the fit in the pole until it is a tight fit.
- $Fn: is the number of sides, leave at 50
- Input External Radius: this is the inside radius of your pole, measure with a micrometer if possible
- Input internal radius: this is the outside radius of the screw, put in 3.07
- Input width: use 36, this is the length of the end that will be inserted in the pole
- Output external radius: use 16, this is the flange that the gimbal mounts too
- Output internal radius: this is the outside radius of the screw, put in 3.07
- Output width: use 2, this is the thickness of the flange
- Adapt width: use 0, you don't want an angled portion between the sections
Pointer and Viewer Phone Mount




The viewer phone mount is a spring loaded phone holder from the dollar store. Cut the mounting clip off the back and duct tape it to the pole just below eye level as per the picture.
The pointer allows the videographer to point the camera towards the action so they don't have to constantly watch the screen. The pointer is made out of 3 Lego's, a long 1x10, a hinge and a 2x8 plate. It attaches to the viewer phone with a rubberband.
Event Setup
I set a timer for ~20 minutes before the game starts, then go through the steps below. Usually I setup the phones in my car then bring the equipment out to the field and mount the phones.
Do not use wifi hotspot to connect the phones, it drains the battery too fast. Bluetooth tethering uses much less power.
Tip: If there are bleachers, I usually just use a tripod and stabilizer, see my other instructable How-to-Video-Sports-With-a-Phone
Viewer Phone
- Turn on do not disturb
- Turn off wifi (saves battery)
- Turn on bluetooth
- Turn on bluetooth tethering (settings/Network&Internet/Hotspot&tethering/Bluetooth tethering)
Notes: Keep auto-rotate on and keep auto brightness-on, the battery drain is much lower on the viewer phone
S10/S21 Camera Phone
- Ensure the Camera phone is as close to 100% charge as possible, the battery drains fast, especially on the S10. Also make sure there is at least ~20Gb of space to record the game.
- *Settings/Display/Screen Resolution: change to the LOWEST: HD+ 1520x720 (1600x720 on S21 Ultra) This makes the video appear less laggy on the viewer phone
- *Turn off auto-updates, they can tax the bluetooth connection
- *Settings/Display/Auto-brightness: Turn OFF to save battery
- *Turn on do not disturb
- Turn on bluetooth
- Turn off wifi
- Turn the phone sidewise and turn off auto-rotate to lock in landscape mode
- In the bluetooth menu connect to the viewer phone
- Open Macrodroid and enable the macros
- Test tethering connectivity by going to a website, just make sure it works
- Start ‘droidVNC-NG’
- Set screen brightness manually to as low as possible ~10% or lower. The screen will be dim, remember how to change brightness up if needed. Low brightness saves battery and keeps the phone cooler. For 40 or 45 min halves you may have to turn brightness to 0%.
- Hold the camera phone horizontal (so videos don’t turn out vertical) and open up the camera app
- Change camera to video mode
- *In camera settings turn on 3x3 grid if it’s not on
- *In camera settings TURN OFF video stabilization and HDR (Test video quality turned out better overall with stabilization off because stabilization causes a loss in resolution, and HDR caused color trails)
- *Set video resolution to 1920x1080 30fps (S10) or FHD 30fps on the S21 Ultra which is also 1920x1080.
Note: * items (2-5 & 16-18) usually only need to be done once
Viewer Phone Part 2
- Start VNC viewer and connect to the camera phone (low color setting should be used for less lag)
- Zoom out (pinching fingers) so you can see the whole screen of the camera phone
- Move the ‘mouse’ cursor to record, tap on the screen to start recording
- Move the mouse cursor to ‘pause’ and tap on the screen to pause the recording (this is done to keep the screen from going into lock mode)
Attach Gimbal and Phones to Pole
- Attach the lego pointer assembly to the viewer phone with a rubber band as per the picture
- Mount the viewer phone on the pole
- With the gimbal power off, mount the camera phone in the gimbal
- Check and adjust the balance of the camera phone
- Screw in the gimbal into the top of the pole
- Turn on the gimbal power
- Hold down the gimbal PhoneGo trigger, tilt the stabilizer so the phone is at the correct angle (far sideline in top 10% while using the 2x lens), and then release the trigger.
- Raise the pole up one section (12’ total) and TIGHTEN the lock nut to hold it in place
- Use the pointer to aim at an object
- Rotate the top of the pole until the object is centered in the viewer phone grid
- Move the mouse to record and start recording a few minutes before the game starts
How to Zoom/Pause
VNC mouse mode is recommended for moving the cursor. Move the cursor over 1x/2x/3x zoom, then tap the screen to change the zoom. I use 1X zoom when the ball gets close, mostly 2X zoom and occasionally 3x zoom (S21 ultra). If there is a long pause in the action such as an injury or half time, the video can be paused.
Sun Shield / Rain


Cell phones can over heat and lock up in direct sunlight. In my experience if the temperature is above 75F/24C and the sun will be shining perpendicular to the camera phone it is in danger of locking up. Tape a piece of tinfoil to the phone as per the pictures. This shield has been tested up to 85F/30C, the camera phone was not hot at the end of the game. You should always video with the sun at your back, the videos will turn out better and your body will block the sun from the viewer phone.
Most cell phones are fine with rain. The gimbal has been through multiple rain games and hasn't had any issues. After wet games I put the phones and gimbal over a heat vent or fan to dry out.
S21 Ultra BIG Zoom/Record/Pause Buttons

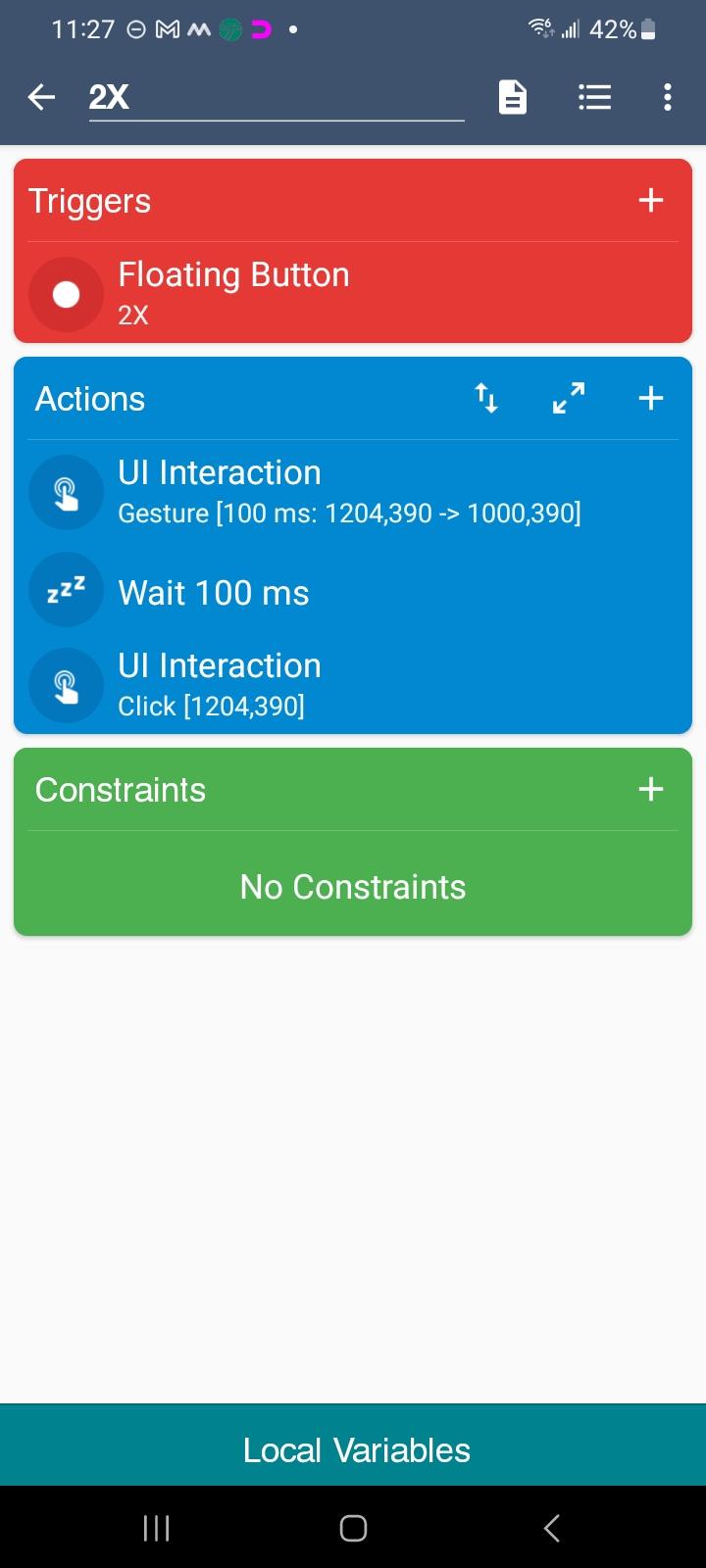
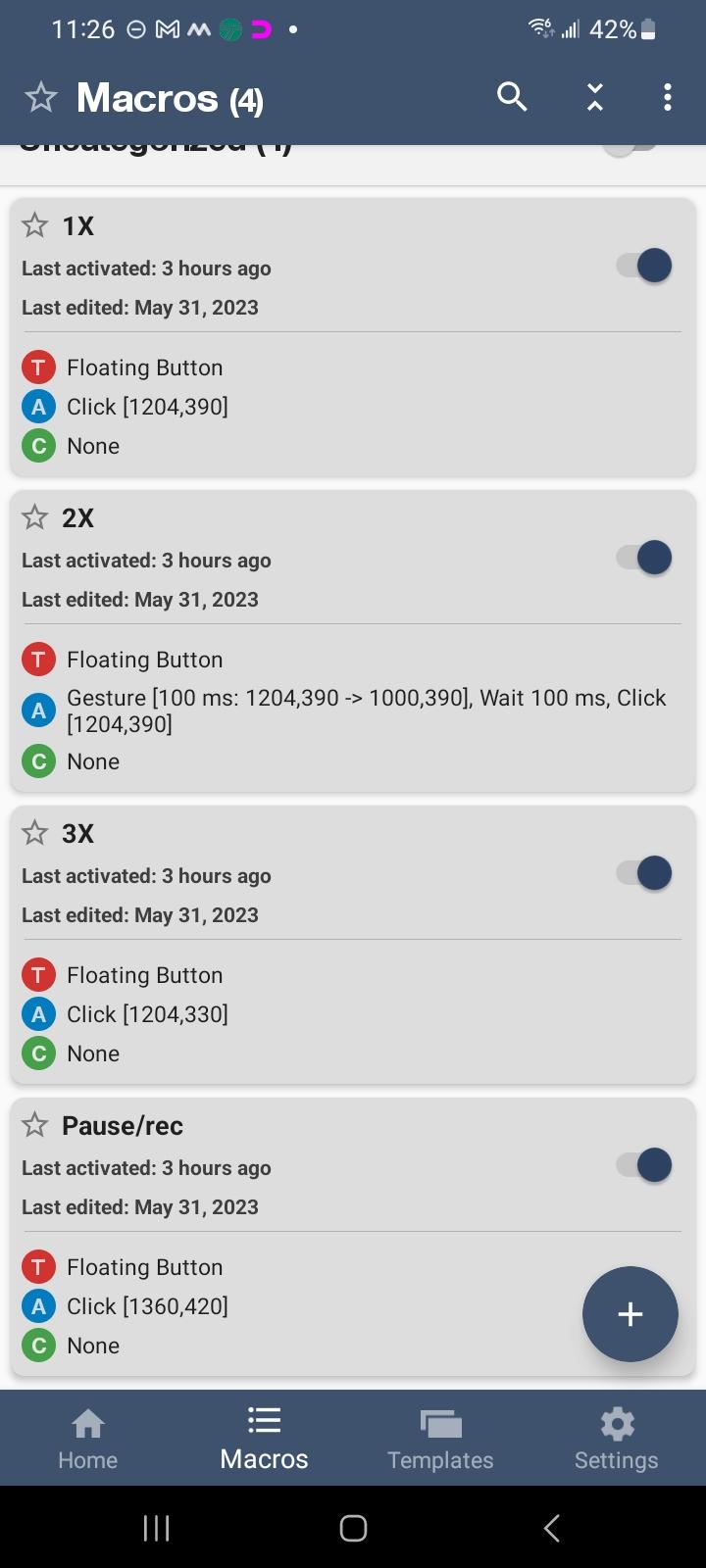

These directions are for the S21 Ultra, the S10 directions are in the next step and slightly different.
Big white buttons (see first picture) make it easier to zoom and record/pause the video especially when your fingers are cold. Install a free macro app, 'Macrodroid' on the CAMERA phone only. Make 4 big buttons that will activate the small native 1x, 2x, 3x and toggle pause/record. The buttons are all white so the mouse cursor is easier to see. Refer to the screenshots and use the settings below. If you have a different camera phone or screen resolution set on the camera phone, turn on developer tools and enable the screen overlay to determine the x & y coordinates of the native zoom buttons. Note: These buttons only work when the recording is in progress or paused because the native buttons move about 10mm to the right when recording.
'Enable' Macro
Sometimes one of the zoom buttons will get inadvertently moved over the top of another button or disappear. This macro resets all macro buttons to their original positions by disabling and enabling each one, it runs at the end of the zoom macros every time just in case a button gets moved.
Triggers
floating button position x150 y50 (labeled 'Enable') Note: you are required to make a button for this, but leave the button disabled, the macro runs automatically after any zoom macro button is pushed.
Icon: go into macrodroid, choose the biggest white dot
Actions
macros Disable macro 1x
macros Disable macro 2x
macros Disable macro 3x
macros Disable macro pause/rec
macros Enable macro 1x
macros Enable macro 2x
macros Enable macro 3x
macros Enable macro pause/rec
1x zoom
Triggers
floating button position x390 y520 (labeled '1x')
Padding 0, Opacity 100 (same for all buttons)
Icon: go into macrodroid, choose the biggest white dot
Actions
ui interaction click x1204 y390 (this is the position of the small native 1x zoom button in the camera app)
Macro Run: Enable (resets buttons to default postitions)
2x (This actually does 1.7x zoom to make the zoom smoother, 1.7~=square root of 3) There is no button for 2x or 1.7x on the s21 ultra, you will need to do a 'gesture' macro to make the zoom slider pop out, then another macro step clicks on 2x on the slider, and then 1.7x is picked
Triggers
floating button position x530 y520 (labeled '2x')
Icon: go into macrodroid, choose the biggest white dot
Actions
ui interaction Gesture
Start x: 1204 start y: 390
End x: 1000 end y: 390
Duration 130ms
- Block next actions until complete
wait 50ms
ui interaction click x1204 y390 (this is the position of 2x on the zoom slider)
wait 250ms
ui interaction click x1080 y380 (this is the position of 1.7x on the zoom slider)
wait 50ms
ui interaction click x800 y200 (this tells the phone to focus in the middle of the screen, only purpose is to turn off the zoom slider)
Macro Run: Enable
3x zoom
Triggers
floating button position x850 y520 (labeled '3x')
Icon: go into macrodroid, choose the biggest white dot
Actions
ui interaction click x1204 y330
Macro Run: Enable
pause/record toggle
Triggers
floating button position x1100 y520 (labeled pause/rec)
Icon: go into macrodroid, choose the biggest white dot
Actions
ui interaction click x1360 y420
Macro Run: Enable
S10 BIG Zoom/record/Pause Buttons



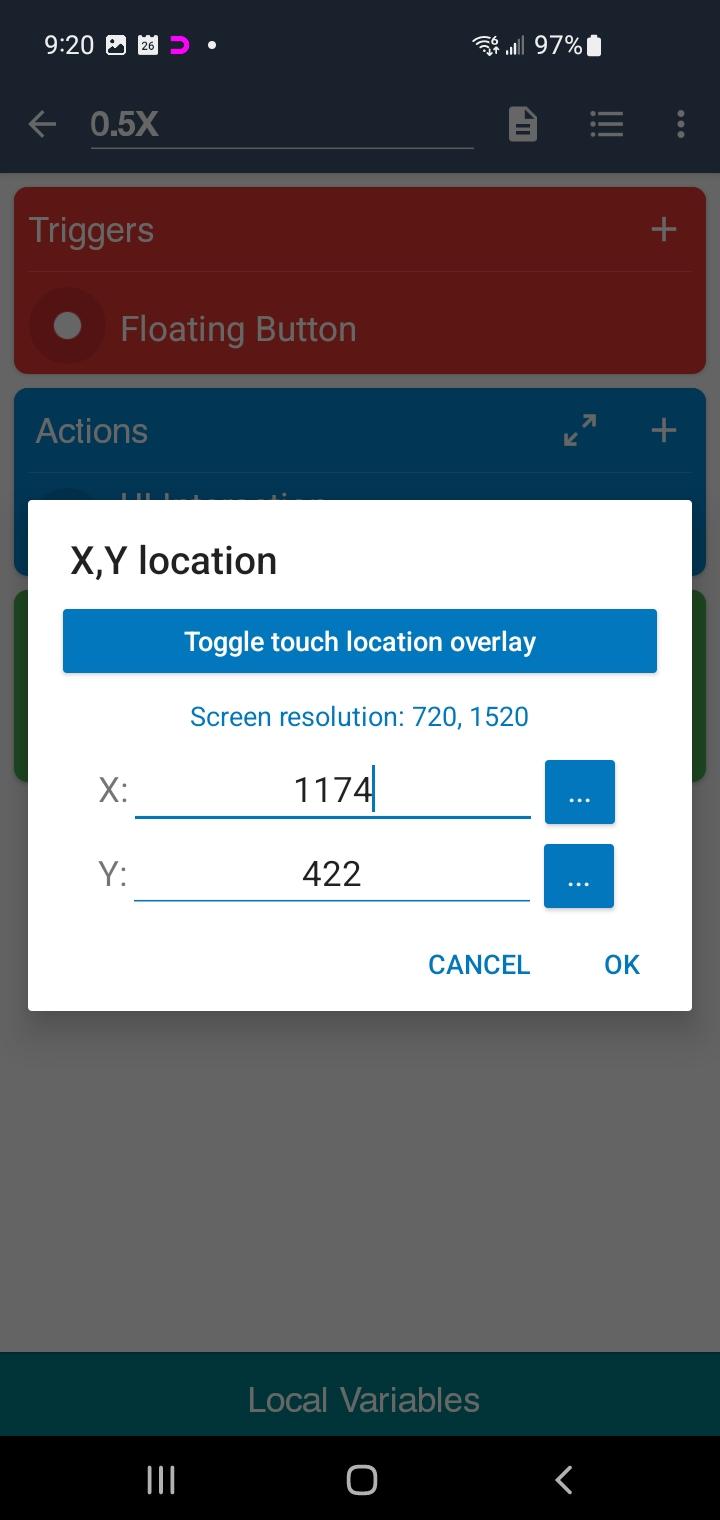

These directions are for the S10, the S21 directions are slightly different.
Big white buttons (see first picture) make it easier to zoom and record/pause the video especially when your fingers are cold. Install a free macro app, 'Macrodroid' on the CAMERA phone only. Make 4 big buttons that will activate the small native 0.5x, 1x, 2x and toggle pause/record. The buttons are all white so the mouse cursor is easier to see. Refer to the screenshots and use the settings below. If you have a different camera phone or screen resolution set on the camera phone, turn on developer tools and enable the screen overlay to determine the x & y coordinates of the native zoom buttons. Note: These buttons only work when the recording is in progress or paused because the native buttons move about 10mm to the right when recording.
'Enable' Macro
Sometimes one of the zoom buttons will get inadvertently moved over the top of another button or disappear. This macro resets all macro buttons to their original positions by disabling and enabling each one, it runs at the end of the zoom macros every time just in case a button gets moved.
Triggers
floating button position x150 y50 (labeled 'Enable') Note: you are required to make a button for this, but leave the button disabled, the macro runs automatically after any zoom macro button is pushed.
Icon: go into macrodroid, choose the biggest white dot
Actions
macros Disable macro 0.5x
macros Disable macro 1x
macros Disable macro 2x
macros Disable macro pause/rec
macros Enable macro 0.5x
macros Enable macro 1x
macros Enable macro 2x
macros Enable macro pause/rec
0.5x zoom
floating button position x550 y650 (labeled '0.5x')
Icon: go into macrodroid, choose the biggest white dot
ui interaction click x1174 y422 (this is the position of the small native .5x zoom button in the camera app)
Macro Run: Enable
1x zoom
floating button position x665 y650 (labeled '1x')
Icon: go into macrodroid, choose the biggest white dot
ui interaction click x1174 y360
Macro Run: Enable
2x zoom
floating button position x785 y650 (labeled '2x')
Icon: go into macrodroid, choose the biggest white dot
ui interaction click x1174 y300
Macro Run: Enable
pause/record toggle
floating button position x900 y650 (labeled pause/rec)
Icon: go into macrodroid, choose the biggest white dot
ui interaction click x1329 y422
Macro Run: Enable
Optional Thrust Bearing/Gimbal Counter Weights


If you have access to a 3d printer, print out this bearing. I added a rim to a thrust bearing so that the pole won't fall off. The bearing has airsoft bb's inside to make the rotation smooth. This part is optional, the pole can rotate on the ground or put a folded up zip lock sandwich bag underneath to reduce the friction.
Thrust Bearing for Pole/Elevated Sports Camera
If you use the S21 Ultra you will need counterbalance weights for the gimble. Here is a counterbalance kit I designed that you can print with a 3d printer, or buy a counterbalance online.
Zhiyun Smooth 4 Counterbalance Kit
Prep and Share on the Internet
The Galaxy phones can record an entire game in one file. Use android app CX File explorer (free) (How to access your computer files from phone? |WIRELESSLY| 🔥🔥🔥 #AXT - YouTube) to wirelessly transfer the video to a computer and then upload it to youtube. CX File explorer is fast, I get 200 to 700Mbps transfer rates. Move the phone closer to the AP and connect the computer into a wired gigabit port on the ap for best performance. Turn wireless back on the camera phone before file transfer.
Change the privacy to 'Unlisted' so only people you give the link can view. If the upload stops for some reason, it can be restarted by trying to upload again, it should restart where it left off. I leave the videos on Youtube for a year and then delete them, they don't get many views after a few months. If someone wants copies I copy them to a usb drive.
If your video gets stopped during the game and you have multiple parts, try the free application Simple Trim & Merge from the Microsoft Store or Mp4tools from Sourceforge. I've tried multiple video editing apps, these are free ones that don't degrade the quality. I've had some issues trying to fast forward videos that have been processed with Mp4tools, so try Simple Trime & Merge first.
If your video gets recorded vertically instead of horizontal, here's an easy fix.
ffmpeg -i C:\videos\bad.mp4 -c copy -metadata:s:v:0 rotate=0 c:\videos\good.mp4