Estante Hexagonal Ensamblable (y Mucho Mas)
by herbert_gutierrez in Workshop > CNC
758 Views, 1 Favorites, 0 Comments
Estante Hexagonal Ensamblable (y Mucho Mas)

Esta no es solo una simple presentación de medidas y formas, los pasos serán mas complicados en esta ocasión, así que le aconsejo se tome su tiempo para seguirlos. Dejando el nivel de dificultad a un lado, bienvenidos una vez mas, espero lo disfruten.
Materiales Para El Instructable





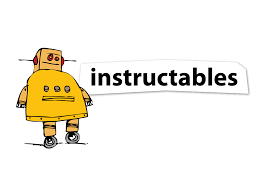

.jpg)
Instructables
Autodesk fusion 360
Computadora con buena conexión a internet y cantidad de tarjeta de vídeo.
Easel
Adobe illustrator (opcional)
Madera de 4mm
Fresadora (Motor y cortador)
Martillo
Destornillador
Ensamble Triangular

Aquí debemos aplicar 3 herramientas: Line, Circular Pattern y Fit Point Spline en ese orden.
Line: Comenzaremos con 10 horizontal, 4 abajo y 10 horizontal de nuevo, luego un horizontal a la derecha de 50. (Recuerden, todo en mm)
Circular Pattern: Buscamos dicha herramienta en la opción crear, aparecerá la selección de OBJETOS y PUNTO CENTRO, las medidas que hicieron son los objetos y el centro es el extremo de la linea horizontal de 50 mm, para aclarar, me refiero al extremo que no esta unido al resto de las medidas, después de dar clic en ok, tendrán otras 2 copias de estas medidas, los cuales parecen formar un triangulo, llegando a la siguiente herramienta.
Fit Point Spline: Esto es mas fácil, hagan una linea parecida a la mía, que no ocupe mucho espacio, pueden usar mi modelo como ejemplo o pueden hacerlo a su manera. Uniremos uno de los extremos del horizontal 10 (que no estén unidos al resto) a otro extremo de 1 de los objetos ya copiados, es decir, el extremo ya mencionado se une con otro extremo, solo imagina que la unión de estos genera un objeto parecido a un triangulo, espero te sirva de ayuda la imagen. Después de usar esta herramienta para unir los lados, tendrán listo su ensamble.
Como ya hemos acabado con el sketch, pasaremos a extrudir. clic en finalizar sketch, luego en extrude y finalmente en objeto para seleccionarlo, dándole un espesor de 4 mm. Ya terminado pasaremos al siguiente que para su suerte es mas sencillo.
Rectangulo De 4 Entradas

No tomara mucho tiempo esto, así que escribiré las medidas a continuación:
200 horizontal, 37.5 vertical, 40 horizontal, 4 vertical, 40 horizontal, 75 vertical, 40 horizontal, 4 vertical, 40 horizontal, 37.5 vertical y 200 horizontal de nuevo, aplicamos mirror y con eso habremos copiado el otro lado del sketch. (En caso que no sepa como usar la herramienta mirror es muy sencillo, crea una linea en medio del sketch, va a la opción crear, da clic en esa opción y selecciona los objetos que quiere reflejar al otro lado del sketch, no olvide seleccionar la linea de medio para reflejar, terminado eso convierte a la linea de medio a construcción, de esa forma no afectara su diseño.)
Terminamos esto usando extrude tal cual se hizo con el ensamble.
Prototipo Armable (sexta Parte Del Hexagono)



Antes de usar el ensamble y rectángulo debemos crear uno nuevo. Para ello tienes que buscar la opción fila(file), y seleccionar nuevo diseño (new design, debería existir una traducción al español). Luego debemos guardarlo, hacer clic derecho en ensamble y usar la opción insert into the current design, lo mismo se aplica al rectángulo de 4 entradas. Deberás tener 4 ensambles y un rectángulo como mínimo.
Ahora que tenemos listos nuestros objetos, los uniremos con la herramienta joint, que se encuentra en assemble, seleccionamos la arista central de ambos objetos y estos se unirán (seguro te preguntaras a que aristas me refiero, hay muchas en cada objeto, pero nos centraremos en las entradas, es decir, los huecos que encajan perfecto. Para mayor información observar las capturas de pantalla.) Después de seleccionar y unir los puntos, deberá ajustarlos ya que no el ensamblaje de estos no es exacto. Al final tendrá listo el prototipo que le ayudara a tener una idea de que tan grande sera. Para continuar guarde los siguientes objetos en formato dxf(ensamble triangular y rectángulo de 4 lados, el prototipo es solo para tener una idea de como se vera) y vaya a la pagina easel.inventables.com. Continuaremos nuestro progreso en el siguiente paso.
Ajustes En Easel

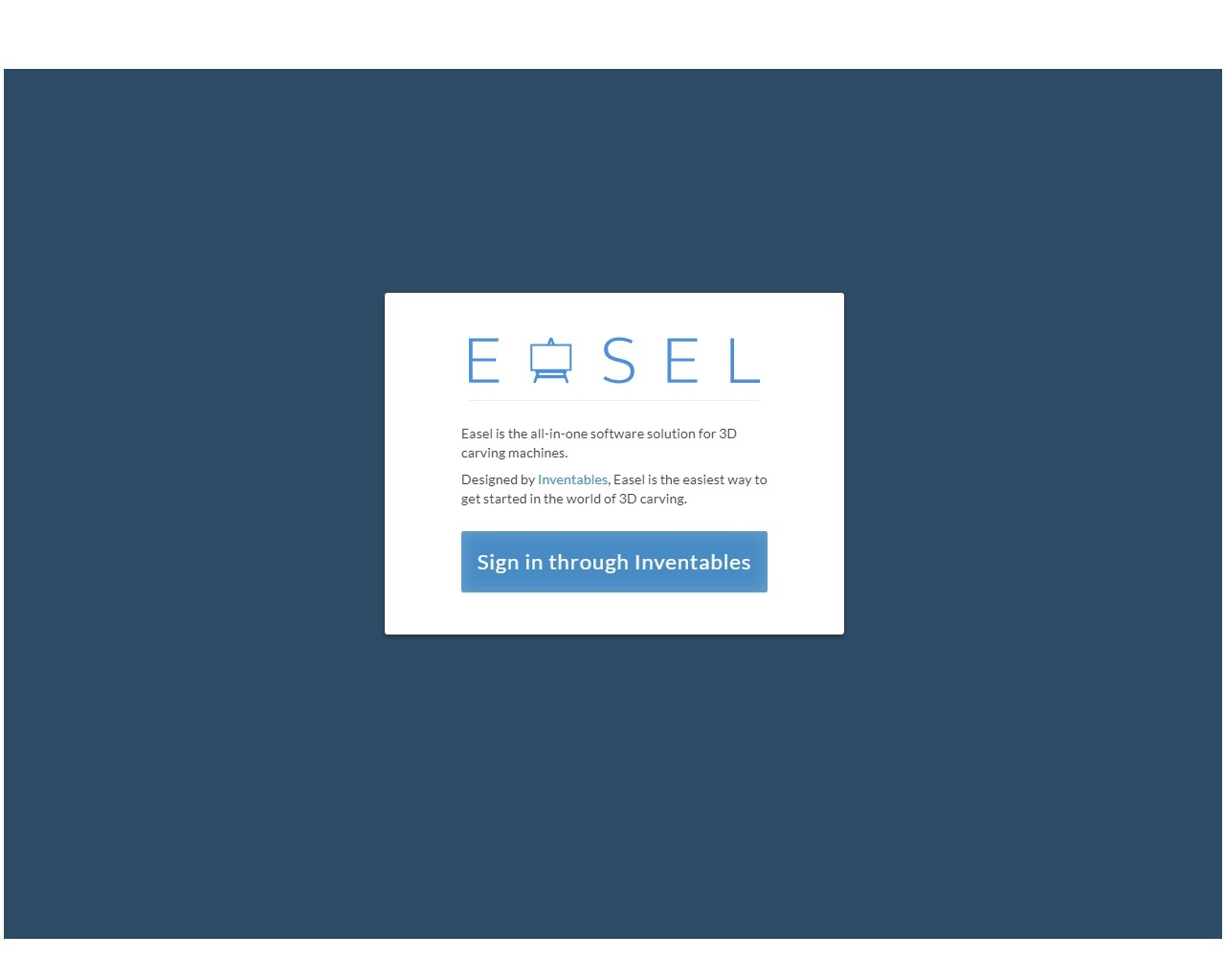

Entramos a un nuevo programa para terminar el modelado del diseño y posteriormente, hacerlo real.
Antes de subir los diseños, vamos a necesitar una cuenta en easel, para ello iremos al enlace del anterior step que te dirigira a inventables, luego debes seleccionar la opcion EASEL, despues buscas la opcion explore EASEL y ya estaras alli. Lo que haras a continuacion sera clic en new project, en import-DXF import, despues en upload file (la medida debe ser en mm), select files to upload y seleccionas el archivo dxf de ensamble y rectangulo. Cuando este listo aparecera la opcion upload, luego esperas a que se muestre la imagen del objeto ( preferible uno a la vez) y seleccionas import.
Como acabamos con la subida de nuestros archivos pasaremos a los pasos mas importantes de todo el proyecto.
PD: hay unos puntos añadidos automaticamente a sus objetos, se les conoce como taps, impediran que sus diseños se caigan cuando sean cortados por completo, se les recomienda moverlos a cualquier parte menos a las esquinas)
CARVE!

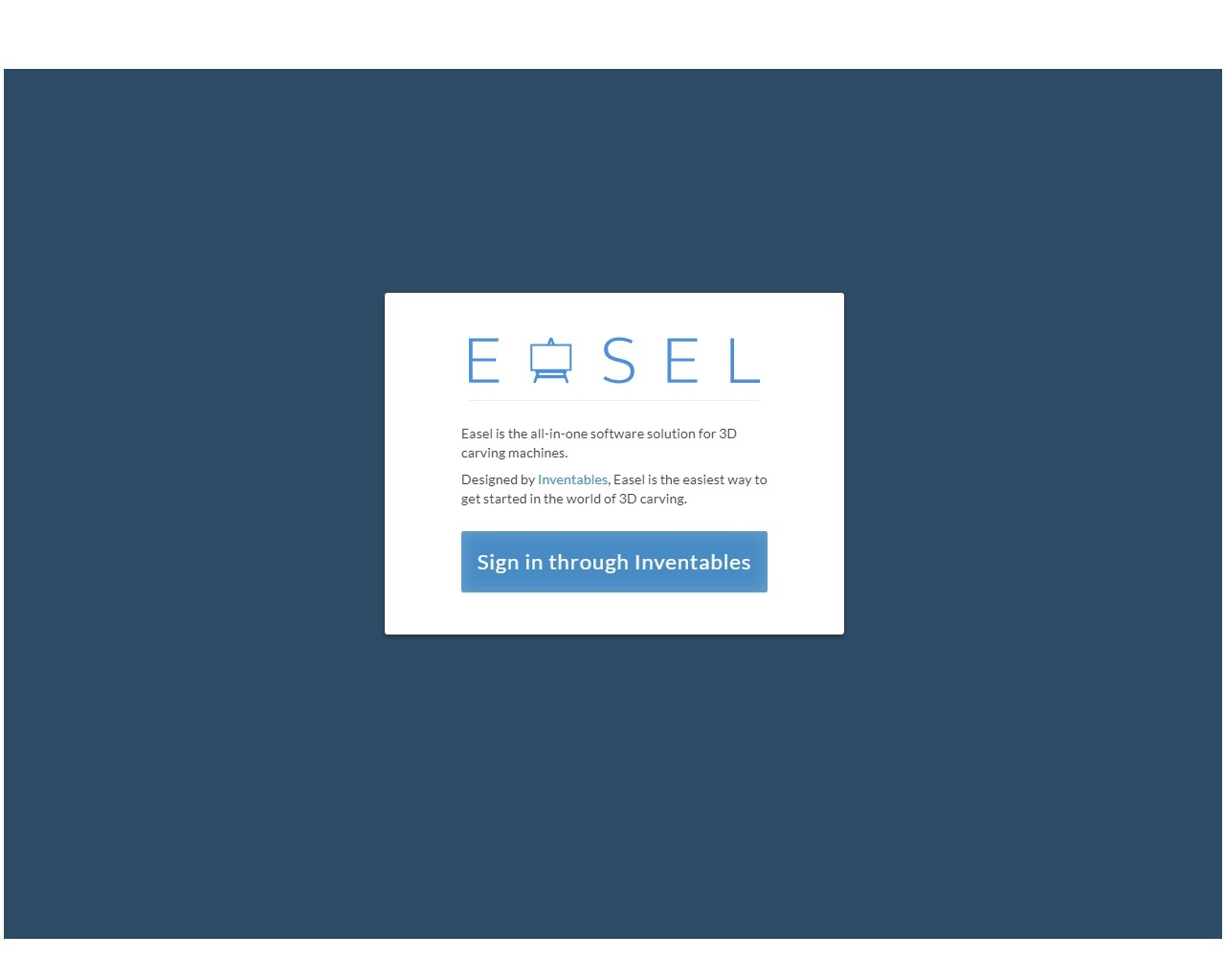



Con nuestros objetos listos, tenemos uno de los requisitos listos para usar la opcion carve.
Antes de empezar a guiarlo por las instrucciones de esta herramienta, le mencionare los materiales que necesita para tener en fisico su diseño.
Debe tener:
1 fresadora CNC-X CARVE instalada, encendida y conectada a su cpu o a su puerto usb de su laptop, cual sea el caso.
madera mdf de 4mm dentro de la fresadora (minimo recomendable de 750 x 800 mm hasta donde usted crea necesario)
Completados dichos requisitos, tendran que esperar unos minutos hasta que la opcion Carve pase de azul a verde, cuando esto pase le dan clic y siguen estas instrucciones. Hacer clic en:
Home the machine (encendera la fresadora, solo aparecerá una vez)
Confirm material thickness (confirmara el espesor del material)
Material is secure (antes de dar clic deben asegurarse que la madera este correctamente atornillada)
Confirm bit size (confirma el tamaño de la fresa, en este caso 1/8)
Work Zero: Probe (confirmar el zero con el eje z y utilizamos la herramienta probe)
Step up the Z Probe:(ejecutamos los pasos de su configuración)
Finalmente encendemos el router y damos clic en CARVE!
Se le pide paciencia para esta parte porque el proceso de cortado y modelado demorara alrededor de una hora.
Terminado eso avanzaremos con el siguiente paso.
Detalles Finales

Vaya, haz pasado lo peor, ahora puedes estar mas tranquilo ya que este ultimo step solo te pedira un martillo y un destornillador.
con el destornillador rompes los taps y finalmente tendras tus diseños en fisico.
Lo ultimo que queda por hacer es unirlos, lo cual nos llevara al siguiente y ultimo step.
Ahora Podras Hacer Casi Cualquier Cosa

Nuestros objetos pueden servir para mucho mas que solo un estante, ahora es usted quien debe decidir que crear, no importa la forma que tome, seguirá sirviendo como estante.
Disfruten armándolo, tengan un buen resto del día.
MIT: "Como hacer casi cualquier cosa".