FablabMaking - Koffie Temperatuur Sensor (ALLEEN VOOR ANDROID)
by tomHR in Workshop > 3D Printing
434 Views, 1 Favorites, 0 Comments
FablabMaking - Koffie Temperatuur Sensor (ALLEEN VOOR ANDROID)


Voor het keuzevak FablabMaking aan de Hogeschool Rotterdam kreeg ik de opdracht een klein project te maken met behulp van verschillende machines. Voor mijn project besloot ik een oplossing te bedenken voor het probleem dat koffie koud wordt als je het vergeet. Het resultaat is een systeem dat je waarschuwt op je telefoon wanneer je koffie te koud wordt.
Veel mensen, waaronder ikzelf, maken vaak koffie en vergeten het vervolgens omdat ze afgeleid worden door andere bezigheden. Dit resulteert in koude, onaangename koffie die niet meer drinkbaar is. Om dit probleem aan te pakken, heb ik een koude koffiesensor ontworpen. Deze sensor detecteert wanneer de temperatuur van je koffie onder een bepaalde drempel zakt en stuurt dan een melding naar je telefoon.
Deze instructable is speciaal ontworpen voor mensen die weinig tot geen ervaring hebben met 3D-printen, lasercutten, vinylsnijden en het maken van apps. In deze handleiding leer je stap voor stap hoe je een sensor maakt die een melding naar je telefoon stuurt wanneer je koffie te koud wordt. Dit project voer je het beste uit in het Stadslab Rotterdam, een faciliteit waar alle benodigde machines en materialen beschikbaar zijn. De verwachte duur van dit project is ongeveer één dag.
In de instructable zullen de volgende stappen aan bod komen:
1. 3D-printen Je leert hoe je een behuizing voor de sensor kunt ontwerpen en printen.
2. Lasercutten: Je ontdekt hoe je onderdelen precies op maat kunt snijden voor een strakke afwerking.
3. Vinylsnijden Hier leer je hoe je stickers of labels maakt om je project te personaliseren.
Door dit project te voltooien, zal je niet alleen een praktische oplossing hebben voor het probleem van koude koffie, maar ook waardevolle ervaring opdoen met verschillende technieken en tools die nuttig kunnen zijn voor toekomstige projecten.
Supplies

Elektronica
- Microbit Go Kit (Micobit + batterij houder + 2 AA baterijen)
- LM35 temperatuur sensor
- alligator clip wires (Deze lengte anders passen de draden niet)
- Android telefoon
Materialen:
- PLA: ongeveer 70 gram
- Plywood: 10x10 cm, 4 mm dik
- Stickerfolie Metamark M4: ongeveer 20x20 cm
- Plakband
Deze materialen zijn te koop bij Stadslab Rotterdam.
Machines:
- 3D printer (Voorkeur naar Prusa MK4)
- Lasercutter (Voorkeur naar Trotec Speedy 360)
- Vinly cutter( Voorkeur naar Summa D60R-2E)
Software:
Temperatuur Sensor


Om te beginnen is het handig om te controleren of de temperatuursensor werkt. Dit is vrij eenvoudig te doen.
Download eerst de volgende code op je microbit. Deze code toont de temperatuur wanneer je op de A-knop drukt.
De analoge pinwaarde wordt gedeeld door 10,24 omdat de LM35 een uitgangsspanning van 10,24 mV per graad Celsius geeft (bron).
Zorg ervoor dat je de draad van de microbit naar de computer loskoppelt nadat je de code hebt gedownload. Vervolgens sluit je de batterij aan op je microbit. Hierna heb je drie krokodillenklemmen nodig. Verbind deze zoals aangegeven in de afbeelding. Wanneer de platte kant van de sensor naar boven is gericht, verbind je de rechter pin met de GND op de microbit, de middelste pin met pin 0, en de linker pin met 3V op je microbit. Als dit gedaan is, druk je op de A-knop. Als alles correct is aangesloten, toont de microbit de kamertemperatuur.
Als dit niet het geval is en de microbit willekeurige getallen toont, zijn de draden waarschijnlijk niet goed verbonden. Als de microbit 99 aangeeft, is de kans groot dat de LM35 defect is.
Microbit Bluetooth Met Telefoon


Nu gaan we kijken of je je microbit kunt verbinden met je telefoon. Dit doen we door een app genaamd nRF Connect te downloaden op je telefoon. Deze app maakt de verbinding gemakkelijker. Vervolgens gaan we onze vorige code voor de microbit aanpassen. We downloaden de Bluetooth-extensie zodat je microbit via Bluetooth kan communiceren. Daarna passen we de code aan zodat er een bericht via Bluetooth wordt verstuurd wanneer de A-knop wordt ingedrukt. Uiteindelijk hebben we een code die de temperatuur naar de telefoon stuurt. Deze code downloaden we vervolgens op de microbit. Zorg ervoor dat je de draad van je microbit loskoppelt.
Nu gaan we de microbit verbinden met onze telefoon. Druk eerst de A- en B-knoppen in en houd deze gedurende het proces ingedrukt. Druk vervolgens één keer op de resetknop. Als het goed is, zie je een Bluetooth-icoon gevolgd door een willekeurig patroon op de microbit. Als dit is gebeurd, kun je de microbit verbinden met de nRF Connect app. Klik op "Scan" in de app om apparaten te zien waarmee hij kan verbinden. Als het goed is, staat de microbit erbij. Klik vervolgens op "Connect". Zorg dat je de code die onder de naam van de microbit staat onthoud, Klik daarna op de drie bolletjes rechtsboven en selecteer "Bond". Druk opnieuw op de resetknop van de microbit. De nRF Connect app zal nu de verbinding verbreken. Verbind vervolgens je microbit weer met de app. Hiervoor hoef je de A- en B-knoppen niet meer ingedrukt te houden, sterker nog, doe dit niet. Als dit is gedaan, veeg je naar rechts zodat je op de "Client" pagina komt. Klik op de drie bolletjes naast "SERVER" en vervolgens op "Enable CCDs". Nu kan je telefoon de verzonden data van je microbit lezen. Als alles goed is gegaan, zie je nu de kamertemperatuur in de app. Goed gedaan!
Nu kan de aangepaste code op de microbit worden gezet, die uiteindelijk wordt gebruikt. Deze code is zo geschreven dat de temperatuur elke 5 seconden wordt gemeten. Elke 10 seconden controleert de microbit eerst of de temperatuur boven de 31 graden is gestegen. Als dat het geval is, zet hij de variabele 'Firstcheck' op 1. Daarna controleert hij of de temperatuur onder de 31 graden is gedaald. Als dat zo is, stuurt hij een signaal naar de telefoon via Bluetooth. Daarnaast is in de code opgenomen dat de microbit, bij het ontvangen van een signaal, de temperatuur naar de telefoon verzendt.
App Downloaden.


Om de app te maken, heb ik gebruikgemaakt van de MIT App Inventor op https://ai2.appinventor.mit.edu/. Ik heb niet de volledige code zelf geschreven, maar slechts kleine aanpassingen gedaan aan een bestaande code van https://www.robotique.site/tutorial/transmit-a-message-to-microbit-board-via-bluetooth/?unapproved=166&moderation-hash=0f0aca804244bd68c557d6060a7cda2a#comment-166.
Nu gaan we de app downloaden. Download de APK en open de app zodra deze is gedownload. Je komt op een scherm met twee knoppen. Druk op de "Scan" knop. Er verschijnen verschillende adressen, waaronder een met "BBC micro:bit". Klik hierop en vervolgens op "Connect". Druk vervolgens op de A knop op de microbit. Als alles goed is verlopen, zie je twee dingen: ten eerste verschijnt onder "Text Received" de temperatuur op het scherm, en ten tweede krijg je een melding. Als beide dingen gebeurd zijn, is de app verbonden met de telefoon.
Als de app de micro:bit niet scant, zet dan de Bluetooth van de micro:bit opnieuw aan door de A- en B-knoppen tegelijkertijd in te drukken en één keer op de resetknop te drukken. Klik daarna weer op "Scan". De micro:bit zou nu op het scherm moeten verschijnen. Verbind opnieuw met de micro:bit. Let op, je moet ook de nRF-app opnieuw verbinden en CDD's inschakelen. Anders kan de app geen data ontvangen.
Downloads
Customize App Optioneel

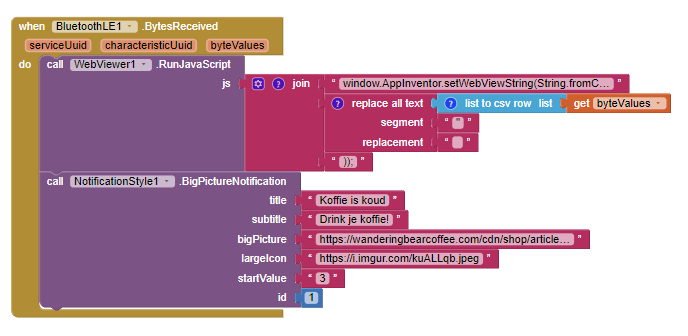
Als je de pictogrammen of namen van de app niet leuk vindt, kun je deze eenvoudig zelf aanpassen.
1. Download het bestand.
2. Ga naar MIT App Inventor
3. Klik op "Create Apps" en maak een account aan.
4. Klik linksboven op "New Project" en noem het project "temp sensor".
5. Ga opnieuw linksboven naar "Projects" en kies in het dropdownmenu "Import Project (.aia) from my computer...". Selecteer vervolgens het bestand "tempsensor.aia". Dit kan even duren terwijl de app wordt geladen.
Pictogram en naam aanpassen
1. Ga naar "Project Properties".
2. Verander de naam onder "AppName".
3. Pas het pictogram aan onder "Icon". Zorg ervoor dat je de afbeelding die je wilt gebruiken, hebt gedownload.
Melding aanpassen
1. Ga rechtsboven naar "Blocks".
2. Zoek het codeblok zoals weergegeven in de afbeelding.
3. Pas de titel en subtitel aan naar wens.
4. Voor "bigPicture" en "largeIcon" heb je de URL's van de afbeeldingen nodig.
App bouwen
1. Ga naar linksboven naar "Build".
2. Klik op "Android App (.apk)". Het kan enige tijd duren voordat de APK is gegenereerd.
3. Download het bestand zodra het klaar is. Je hebt nu je aangepaste app.
Volg deze stappen om je app te personaliseren naar jouw wensen.
3D Printen

Nu gaan we onze coaster 3d printen. Ik heb deze print niet zelf gemaakt ik heb deze gehaald van "RGB Drink Coaster using micro:bit and Kitronik ZIP Halo" van DigiKey. Ik heb wel wat aanpassingen gedaan zoals de hoogte groter maken.
Download de twee stl bestanden (Coaster bottemv2.stl en Coaster topv2.stl) en zet deze is de PrusaSlicer software. Ik zelf heb de Prusa MK4 gebruikt. Ik aanbeveel ook deze omdat ik deze ook gebruikt heb. Zorg ervoor dat de infill op 30% heb gezet of hoger. Want het moet wel stevig genoeg zijn om een kopje erop te zetten. Als alle overige opties kloppen kan je gaan 3dprinten. Zorg dat je in het begin van het printen nog aanwezig bent bij de print om te zorgen dat er niks fout gaat. Beide bestanden duren ongeveer 1 uur. Als de print klaar is kan je het voorzichtig afhalen van de plaat.
Lasercutting

We gaan nu een klein stukje lasercutten om ervoor te zorgen dat de draden in onze batterijhouder goed vast blijven zitten. We maken gebruik van de Trotec Speedy 360, die eenvoudig te kalibreren is. Plaats het stukje hout in de lasercutter en kalibreer het apparaat. Stuur daarna het bestand 'baterij.svg' naar de computer van de lasercutter en start de job. Vergeet niet te controleren of de machine is ingesteld om 4mm multiplex te snijden. Dit proces duurt ongeveer 45 seconden.
Downloads
Vinlycutter
Het snijden van de stickers is in principe een eenvoudig proces. Kies de kleur stickerfolie die je wilt gebruiken. Stuur vervolgens de bestanden naar de snijmachine (Koffie.ai, Graden.ai en Kopje.ai) en snijd deze één voor één. Controleer voordat je gaat snijden of de vinylcutter het materiaal correct kan snijden. Dit kun je eenvoudig testen door op de testknop van het apparaat te drukken. Als het niet goed snijdt, pas dan de 'knife pressure' aan en test opnieuw. Zorg ervoor dat bij de printopties, nadat je op print hebt geklikt, de optie 'weed box' is ingeschakeld. Dit maakt het makkelijker om de sticker uit het materiaal te halen.
Omdat je kleine stickers gaat printen, kan het moeilijk zijn om ze netjes uit te knippen. Het kan gebeuren dat de stickers beschadigen. Maak je geen zorgen en herhaal het proces indien nodig.
Alles Samen




Nu je alle onderdelen hebt, kun je beginnen met de assemblage.
Breng voorzichtig lijm aan op de buitenrand van de houten cirkel. Plaats vervolgens het batterijpack in de onderkant van de coaster met het gat, zodat het precies in de helft zonder gat past. Zorg ervoor dat het hout net iets erboven zit, zodat het batterijpack niet geplet wordt. Wacht tot de lijm stevig vastzit, zoals te zien is op de eerste foto.
Buig de pennen van de LM35-sensor halverwege omhoog, zoals op de tweede foto. Neem een stukje plakband en bevestig dit op de bolle kant van de LM35 en over de helft van de pennen. Plak de sensor dan op het gat in de coaster.
Plaats de microbit aan de onderkant van de coaster en bevestig de krokodillenklemmen zoals te zien is op de derde foto. Verbind de batterij met de microbit en de krokodillenklemmen met de LM35-sensor, zoals op de vierde foto.
Plaats voorzichtig de bovenste coaster op de onderste coaster. Nu heb je een prachtige temperatuursensor die de temperatuur van je koffie meet.
Bronnenlijst
Onderdelen:
Software:
Originele code:
Originele 3d:
RGB Drink Coaster using micro:bit and Kitronik ZIP Halo