FlowJet Series Part 4: Cleaning Vectors for FlowPath
by techshop_android in Design > Software
5948 Views, 7 Favorites, 0 Comments
FlowJet Series Part 4: Cleaning Vectors for FlowPath
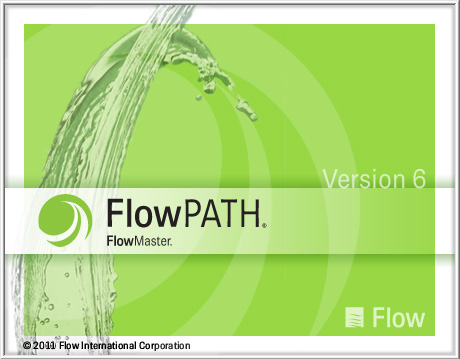
Purpose: Raster image converted to vector is not always ideal, and it is important to produce a clean cut file.
Tools: AutoDesk AutoCAD 2012, VCarve, FlowPath
Tools: AutoDesk AutoCAD 2012, VCarve, FlowPath
Differences


For starters, it is important to note that all vectors are not created equally. The line we see on the screen does not exist in reality, as it is merely a visual representation linking two coordinate points. The algorithm for determining a spline is different than that of a regular (or consistent) arc. This matters because depending on the fabrication method a machine will read the string of code differently. A laser cutter running on servo motors will physically function differently than a waterjet with stepper motors, so without getting into all the details, understand that the machine processes are not the same.
This is why an Illustrator file runs fine on the laser cutter, but will appear broken and messy in FlowPath. Simply saving the file to DXF format is not enough because the development process still matters. And that is what I will address here!
This is why an Illustrator file runs fine on the laser cutter, but will appear broken and messy in FlowPath. Simply saving the file to DXF format is not enough because the development process still matters. And that is what I will address here!
Analysis and Cleaning in FlowPath




Bring the DXF file into FlowPath, set the cut speed to 40, and begin by checking for open vectors with the “Examine Drawing” tool. FlowPath makes some assumptions or simplifications, so just because AutoCAD is able to read the file, doesn't mean other software will be as compatible. The three things to look for are unclosed shapes, tiny (0.002”) fragments, and lines that appear to have been broadsided by a pick-up truck.
A clean and enclosed vector will be indicated by a cyan and yellow pair of lines, while a broken vector will appear as a red line with red squares indicating a break. Patching in FlowPath is fairly easy, albeit limited. Select the “Line” tool and “Snap Endpoint” tool to close a large shape.
For very small gaps it is better to delete the problem lines and redraw the entire length instead of adding a 0.002” fragment. When it comes to dealing with arcs, it is possible to work in FlowPath, but I find AutoCAD easier.
A clean and enclosed vector will be indicated by a cyan and yellow pair of lines, while a broken vector will appear as a red line with red squares indicating a break. Patching in FlowPath is fairly easy, albeit limited. Select the “Line” tool and “Snap Endpoint” tool to close a large shape.
For very small gaps it is better to delete the problem lines and redraw the entire length instead of adding a 0.002” fragment. When it comes to dealing with arcs, it is possible to work in FlowPath, but I find AutoCAD easier.
Cleaning in AutoCAD




With most of the problems taken care of in FlowPath, we are left with only a few spots to address back in AutoCAD. By using the “Examine Drawing” tool from FlowPath I can isolate the (in this case) five exact spots that need to be fixed instead of scouring the entire drawing at an incredibly high zoom and unnecessarily waste tons of time.
If you are to use AutoCAD to fix a file, redrawing trouble spots with regular arcs and straight lines will help substantially when it comes to cutting. For example, I replaced three separate, broken arcs with one continuous arc. When overlayed and compared directly, they are about 1/8th inch long and 0.0143” different at the widest point. This kind of discrepancy is negligible when dealing with a logo cut out, imperceivable to the eye and will significantly reduce cut time and headaches.
Convert to polyline is not recommended because while it will create a clean, closed shape it will also create small fragmented lines. This can be controlled by adjusting how many segments occur between spline control points, where you can effectively increase your resolution, but dramatically increase your cut time and subsequent cost. Dropping resolution down creates a very jagged and unsightly shape.
If you are to use AutoCAD to fix a file, redrawing trouble spots with regular arcs and straight lines will help substantially when it comes to cutting. For example, I replaced three separate, broken arcs with one continuous arc. When overlayed and compared directly, they are about 1/8th inch long and 0.0143” different at the widest point. This kind of discrepancy is negligible when dealing with a logo cut out, imperceivable to the eye and will significantly reduce cut time and headaches.
Convert to polyline is not recommended because while it will create a clean, closed shape it will also create small fragmented lines. This can be controlled by adjusting how many segments occur between spline control points, where you can effectively increase your resolution, but dramatically increase your cut time and subsequent cost. Dropping resolution down creates a very jagged and unsightly shape.
Cleaning in VCarve


Another useful option is to bring the DXF file into Vcarve. While you wont be using the program to create tool-pathing, there is a “Join open vectors” button. Select all, and set the desired tolerance before joining. Export as DXF.
All of these steps are not necessary every time, but should cover 95%+ of the problems you will likely face and provide quick solutions.
The project continues with part 5!
For more resources, tools, and training, head over to TechShop!
FlowJet Series Part 1: AutoCAD Basics
FlowJet Series Part 2: Applying AutoCAD
FlowJet Series Part 3: Converting an Image to Vector
FlowJet Series Part 5: Manual Pathing in FlowPath
FlowJet Series Part 6: Using FlowNest
01001101 01101111 01110010 01100101 00100000
01101100 01100101 01101101 01101111 01101110
00100000 01110000 01101100 01100101 01100100
01100111 01100101
All of these steps are not necessary every time, but should cover 95%+ of the problems you will likely face and provide quick solutions.
The project continues with part 5!
For more resources, tools, and training, head over to TechShop!
FlowJet Series Part 1: AutoCAD Basics
FlowJet Series Part 2: Applying AutoCAD
FlowJet Series Part 3: Converting an Image to Vector
FlowJet Series Part 5: Manual Pathing in FlowPath
FlowJet Series Part 6: Using FlowNest
01001101 01101111 01110010 01100101 00100000
01101100 01100101 01101101 01101111 01101110
00100000 01110000 01101100 01100101 01100100
01100111 01100101