FlowJet Series Part 6: FlowNest
by techshop_android in Design > Software
3505 Views, 6 Favorites, 0 Comments
FlowJet Series Part 6: FlowNest
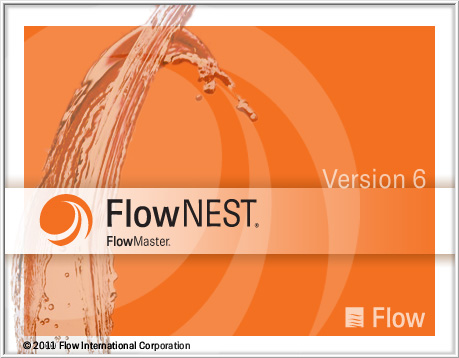
Purpose: Run large FlowJet jobs quickly and efficiently with their own nesting software. Maximize your material when cutting multiple parts.
Tools: AutoDesk AutoCAD 2012, FlowNest
Tools: AutoDesk AutoCAD 2012, FlowNest
Part Data



There are three areas to work in while using FlowNest, and the buttons can be found up at the top: Part data, Sheet data, and Execute. With Part data selected, you can add a file over on the left. The window that pops up allows you to import the desired file as a DXF or ORD. This can save you a ton of time with pathing complicated or detailed parts because you only have to path once, but can populate the entire field! Here you can also indicate how many copies of the part you want, and give certain priority in the event that space is limited on your cut sheet.
If at any point later on you want to change parameters for you file, click on the “Modify” button.
If at any point later on you want to change parameters for you file, click on the “Modify” button.
Sheet Data

Now that you have your file(s) set up, the software needs to know what area is available to populate and cut from. Normally I will enter in the dimensions of the rectangular sheet that I am using and check the box at the bottom. HOWEVER, if you are reusing a piece of scrap which is now of course partially used and an irregular shape, you can specify that previous DXF file (“Save Remnant” helps in the Execute stage) and the nesting software will maximize the remaining space!
(I totally nerded out when I learned about that feature.)
Again, if at any point later on you want to change parameters, you can click the “Modify” button on the left. Additionally, if you want to return to the Part Data section remember that the button is at the top.
(I totally nerded out when I learned about that feature.)
Again, if at any point later on you want to change parameters, you can click the “Modify” button on the left. Additionally, if you want to return to the Part Data section remember that the button is at the top.
Execute




Clicking on the Execute button will populate the imported file(s) within the defined area and automatically maximize the space usage. While pretty straight forward, things to note are: “Nested Quantity” indicates how many parts were actually placed on the sheet, “Demanded Quantity” is what you initially wanted, “Remained Quantity” is the difference between the first two (free math!), and “Utilization” is the area of the sheet consumed.
From here, if you need to make adjustments go back into the Part Data or Sheet Data sections. Otherwise, “Save Path” and you are ready to rock.
------
The series is complete (whew)! Check out any of the previous entries if you missed something, and let me know if you have any questions.
For more resources, tools, and training, head over to TechShop!
FlowJet Series Part 1: AutoCAD Basics
FlowJet Series Part 2: Applying AutoCAD
FlowJet Series Part 3: Converting an Image to Vector
FlowJet Series Part 4: Cleaning Vectors for FlowPath
FlowJet Series Part 5: Manual Pathing in FlowPath
01001001 00100000 01110000 01110101 01110100
00100000 01110100 01101000 01100101 00100000
01100011 01110101 01110100 01100101 00100000
01101001 01101110 00100000 01100101 01111000
01100101 01100011 01110101 01110100 01100101
From here, if you need to make adjustments go back into the Part Data or Sheet Data sections. Otherwise, “Save Path” and you are ready to rock.
------
The series is complete (whew)! Check out any of the previous entries if you missed something, and let me know if you have any questions.
For more resources, tools, and training, head over to TechShop!
FlowJet Series Part 1: AutoCAD Basics
FlowJet Series Part 2: Applying AutoCAD
FlowJet Series Part 3: Converting an Image to Vector
FlowJet Series Part 4: Cleaning Vectors for FlowPath
FlowJet Series Part 5: Manual Pathing in FlowPath
01001001 00100000 01110000 01110101 01110100
00100000 01110100 01101000 01100101 00100000
01100011 01110101 01110100 01100101 00100000
01101001 01101110 00100000 01100101 01111000
01100101 01100011 01110101 01110100 01100101