Fusion 360 Arduino Keyboard
by thelonelyprogrammer in Circuits > Arduino
2536 Views, 8 Favorites, 0 Comments
Fusion 360 Arduino Keyboard

Fusion 360 Arduino Keyboard
In this video, I show you how to make a mini piano using Arduino.
Supplies

Parts and Material
Hardware:
The Parts which we need are :
- Arduino
- Piezo Buzzer
- Push-Buttons - 7
- Jumper Cables
Software:
- Arduino IDE
Connections

The Buttons are connected to Digital Pin 4 to Digital Pin 10 of the Arduino. Each button corresponds to a particular note .i.e C, D, E, F, G, A, B.
The Piezo Buzzer is connected to Digital Pin 11 of the Arduino.
Tinkercad
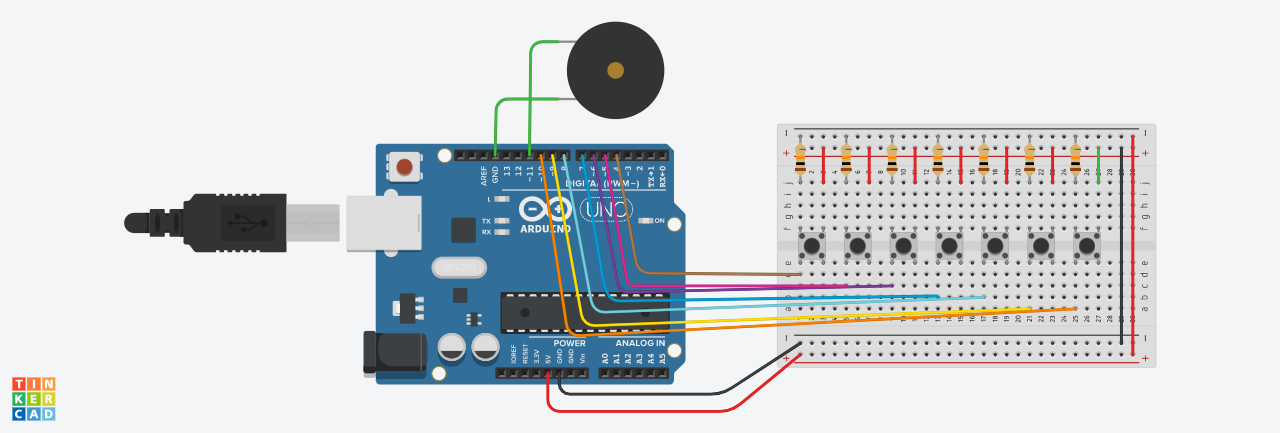

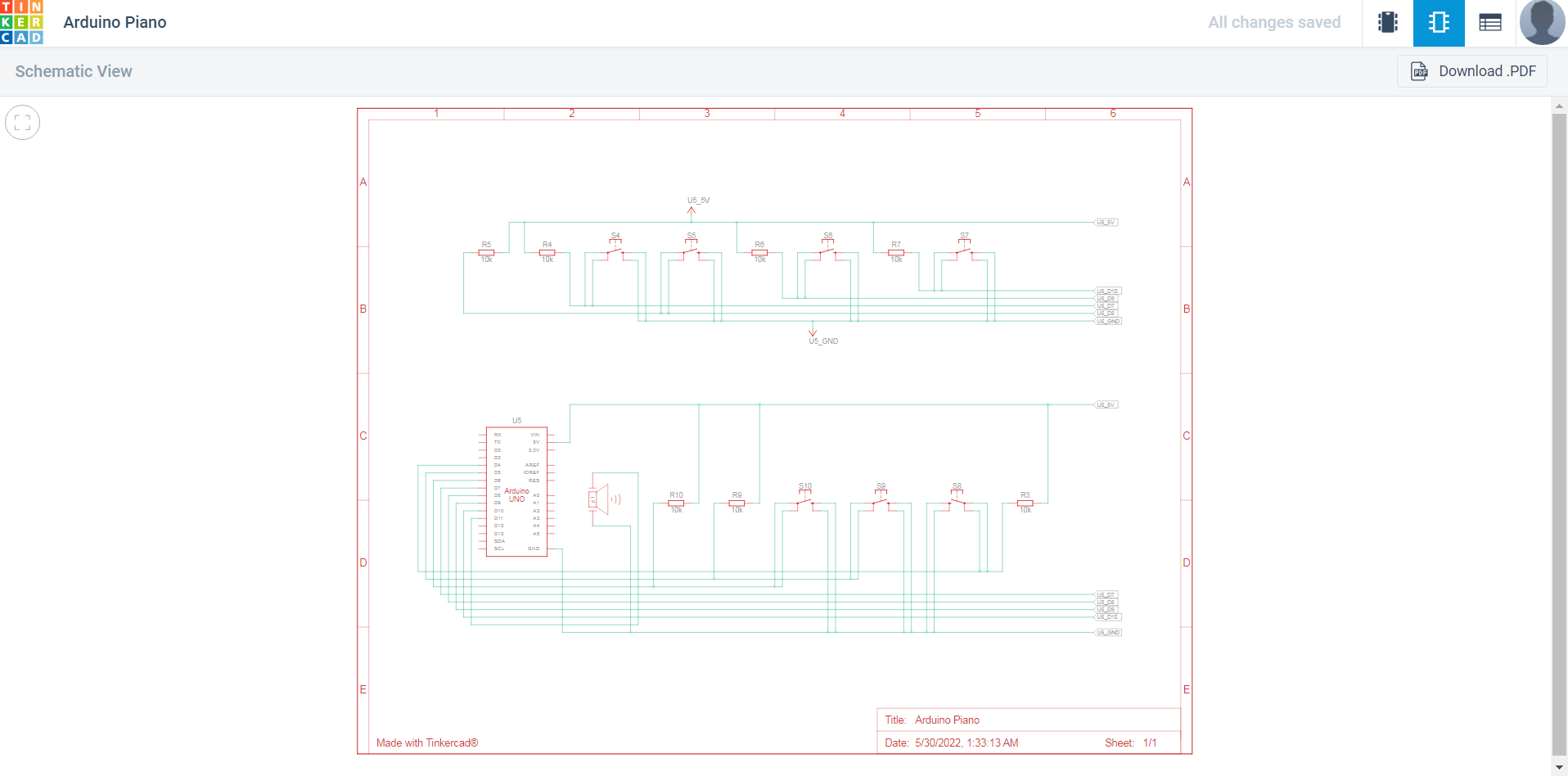
Tinkercad Circuits is the easiest way to get your students started with learning electronics—available in 16 languages on any computer with an internet connection. Using Tinkercad’s interactive electronics editor, students can design and simulate circuits—no hardware required. The Tinkercad circuit design for this project is given below.
The Tinkercad circuits allow the development of proof of concept seamlessly without any physical components. Do check the Tinkercad version of this project in the link below.
Clicking “Start Simulation" will allow us to test whether their components work together as intended. Clicking on the TABLE icon will enable us to view their bill of materials (BOM), and Clicking on the SCH icon will allow us to view their electronics schematic.
Importing Design to Fusion 360

Now we can export the design to Fusion 360 by clicking the Send To button near the top right corner will open the above-shown screen.
Schematic Imported

Here’s what that same schematic and the 2D board look like once in Fusion 360:
PCB Design

And here's your PCB design in Fusion 360 electronics:
The Components and the board outline are generated. The routing has to be done.
3D Design


As you switch into 3D representation mode, you will see your circuit board automatically populated with 3D components:
Downloads
The Code


Before you can start playing your piano, you will need to obtain and install the Tone Arduino library if it is not already installed. This can be downloaded from Github here. If you do not know how to install third-party Arduino libraries in your version of the Arduino IDE, reference this guide on Arduino. cc. Attached below, you will find a zip file that contains the Arduino code for Arduino Piano. Download it and unzip it somewhere on your computer. Open Arduino_Piano.ino in the Arduino IDE and upload the code to your Arduino.
Project Repo: https://github.com/Rahul24-06/Mini-Piano
Play!


And that's it! You should now be able to tap on the keys and hear the corresponding notes played through the buzzer. If the note isn't accurate, you can adjust the note value in the Arduino sketch to set what value the pitch is achieved. You can also change the scale that is played by uncommenting one of the few scales included, or make your own scale! If you make your own piano, please comment and show us some pictures and videos. We'd love to see some creative instruments!
If you faced any issues in building this project, feel free to ask me. Please do suggest new projects that you want me to do next.
Share this video if you like.
Blog - https://rahulthelonelyprogrammer.blogspot.in/
Happy to have you subscribed: https://www.youtube.com/c/rahulkhanna24june?sub_confirmation=1
Thanks for reading!