Gazelle Bas-Relief Teacher Gift



As the semester comes to an end it is time to start thinking about gifts to give to teachers. Each year I like to create personalized things to give to all my favorite professors to remind them how appreciated they are by students. One of my gifts this year is to my physics teacher Dr. Ayida. Dr. Ayida is a great teacher and likes to use gazelles in his physics problems to represent movement and free body diagrams. For the contest: currently I am enrolled at the University of Texas at Austin, but this is a gift for my high school physics teacher last year.
This instructable shows the design and build process of creating a the 3d model and CAM for bas-relieve sign that will then be cut out of beech and African mahogany.
Supplies
.jpg)
CNC router:
For this project I'm using my DIY MPCNC router. To cut wood you don't need an amazingly rigid and high-quality CNC machine. If you don't have your own CNC lots of schools and maker spaces have medium quality CNCs that are open for free or for a relatively small fee.
Bits:
1/8" square endmill (roughing/cutting)
Tapered ball nose endmill (finishing/detail)
Wood:
Beech
African Mahogany/Sapele
Misc:
Sandpaper (220-400)
Beeswax finish
Fusion360 (CAD and CAM)
Find Models

Bas-relief .stl files are actually relatively hard to find on the internet... at least for free. Because of this we are going to scale and edit normal 3D to the desired form. First find and download a model of the object you would like to cut, you can search sites like thingiverse, myminifactory, perusa3d, grabcad, cgtrader, or any of the countless other sites or 3d file finders like yeggi.
Once downloaded, insert your file into a new Fusion360 'Design' by clicking INSERT-> Insert Mesh-> OK.
Design the Project

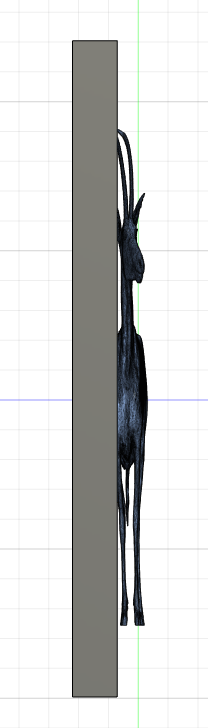



Before we go further with the scaling and manipulation of the gazelle it is important to CAD your stock as a reference for how big your final piece will be. Click CREATE-> Box-> (click a plane to draw on)-> (select your first point)-> (enter your x,y,z dimensions). For the wood backing of my project I chose the size 220x220x15mm.
Next you can select the gazelle and use the scale or scale mesh tool under the MODIFY panels to change the overall size and the thickness of the bas-relieve object. With uniform scaling you can manipulate the model to be the correct size for your stock piece. By unchecking the uniform scaling box you can manipulate the depth to squish the model. It does not matter if the model does not touch the stock box, in my case the outer legs and horn are hanging off but the CAM slicer will not try to cut underneath them. Additionally you may need to use the Move/Copy command under the MODIFY panel (hotkey 'm') to position the object exactly how you would like it. For reference, my gazelle stuck out at most 10mm from my stock.
Last we're going to add text to the model in this case the recipient's name "Dr. Ayida". In Fusion360 this is quite easy to do. Open a new sketch by clicking CREATE-> Create Sketch and then select the top face of the plaque as the sketching plane. Next, now in the SKETCH tab, click CREATE-> Text. Draw the bounding box for the size of the text and then type it in to the prompt. Click OK then exit the sketch, extrude the text and you're done!
CAM Setup

CAM, or Computer Aided Manufacturing, in this context refers to the generation of toolpaths for production. For this project we're using subtractive CAM with a CNC router. One of the nicest things about Fusion360 is the built in CAM feature allowing us to use the same program for CAD and now CAM. To switch to the CAM workspace switch from DESIGN to MANUFACTURE.
CAM is a subject that is infinitely complex and highly dependent on your machine and medium. I will try my best to share what I think is important.
First we need a Setup. Setup assigns the stock that the CNC router is expecting to be cutting. It is important to measure the stock that you're using and enter the dimensions after you click "New Setup". If you expect that your model is smaller that the total stock you may want to use the stock offset fields. It is also important to pick the origin of the location your machine will start at, essentially which corner of your stock. This is not only important for x,y but crucial for z height (depth). Lastly, you will want to ensure that your axes are going the correct direction for your machine, generally the z axis is depth and x going left to right across the bottom.
Make sure you have the correct tools entered into your tool library. This library will tell Fusion360 the type and size of tool to expect to have in the machine. To enter new tools go to MANAGE-> Tool Library-> Library-> (plus icon).
CAM Toolpaths



Now we get to actually create the toolpaths. This part is relatively streamlined because Fusion360 does all of the hard work for you. The three toolpaths I am going to use are the 3D adaptive clearing, 2D contour, and 3D parallel. The first two are with the 1/8" endmill and then the last finishing pass is with the tapered endmill.
3D Adaptive Clearing: Click on 3D-> Adaptive Clearing. Now we'll go through all of the tabs to choose the settings we want. Select the 1/8 endmill from the tool library. Under geometry select the chains that you would like to be included, I chose to machine around the letters for my roughing pass. Set heights. For passes I did a maximum stepdown of 1.5mm. Importantly I also checked "Stock to Leave" allowing my finishing pass to take off the last .5mm of material.
2D Contour: Click 2D-> 2D Contour. After selecting the 1/8" endmill chose the bottom edge of the stock to use as the line to cut along. I then added tabs every 100mm that will keep the part in place for the later finishing operation. In the heights tab I added a -2mm offset to the bottom height which is overkill but will make sure that it gets cut all the way through. My maximum stepdown was 1mm.
3D Parallel: Click 3D-> Parallel. Select the finishing tapered ball endmill. The geometry should automatically be detected. There is no need to change the heights. For the passes I set my stepover to .1mm which is very fine and will give me an incredibly nice finish. With such a small stepover there is hardly any sanding later. However, the cutting time of this operation is directly increased the smaller you make the stepover.
Finally to export the code click "Post Process". This will package all of the tool-paths as a .nc or .gcode file that the CNC will read. Here you can choose your machine and include if you would like to add in functions such as home all axes or home z axis before the file starts.
Prepare Materials

Preparing the wood correctly is essential for an effective cutting operation; luckily, wood is easy to work with. You may want to do this step before or concurrently as you generate toolpaths and create your stock setup. For this project I simply cut and jointed two pieces of both beech and mahogany. They were roughly the right size but the CNC toolpaths have enough tolerance that I could leave a bit. Then, separately, I ran them through a belt sander to get a thickness of 15mm and 10mm. Finally I glued the mahogany on top of the beech. I have done variations of this process many times with success; it is not necessary to use two different types of wood, it can be one solid piece.
Cut on CNC


To cut just securely mount on your CNC. Personally I screw cam clamps into my spoil-board to keep the wood from moving during the cutting process.
Next home the axis with dual end-stops to square everything. Then I set the xy location of the left corner of the wood and the z height to the top.
Then turn on the router and leave it to cut! About a third of the way through you will have to come back and change the bit in the router and re-home the z axis. Because my CNC is not incredibly rigid I run my machine slow, the whole operation took about 7 hours for me.
Finish & Mount



.jpg)

.jpg)
Then it's just a matter of cutting tabs and sanding the edges. Finally I lightly sanded everything with 220 to 400 grit sandpaper. During this step it is very important to be gentle as to not remove any details.
Next, I am wiping on a homemade mixture of beeswax and mineral oil. This finish is really easy to make and apply. I like to use it on decorative objects like this that won't see a lot of wear. It also in my opinion brings out the colors and darkens mahogany nicely.
After that I screwed on a mounting bracket and glued on felted pads so it can hang on the wall.
It was really that easy :)
I hope you feel compelled to make some gifts to spread some happiness and use Fusion360! Thanks for reading!