How to Texture a Cube in Blender
by Ballisticmissile in Design > Digital Graphics
32565 Views, 12 Favorites, 0 Comments
Open/Download and Install Blender




Open Blender. If you do not have Blender installed on your computer, you can download it from the website www.blender.org
Make sure you download the version that correctly suits your computer's operating system.
Blender is an open-source 3D modeling tool.
After you have opened Blender, the renderer needs to be switched to the Cycles rendering engine. To verify that you have not already selected Cycles or if it is not installed, look at the gray bar towards the top of the screen, as specified in the second image. If that bar already says Cycles Render, you can proceed to step 2. If it says Blender Render, click on that bar and if Cycles Render is in that drop down list, click on it and proceed to step 2. If Cycles Render is not in that drop down list, then Blender does not have it installed. To install it, click File at the top left of the screen, and then click User Preferences and then click on the Add-ons tab. In the search bar, type in Cycles. The list on the right of the screen should shrink to one item. If there aren't any items in the list, you may need to update your version of Blender. You can do that by visiting the link above. For those of you that have that one item in the list, click the checkbox towards the right of the item as specified in image 4 to enable it.
Delete the Default Lamp and Camera

Right click on the camera and then hold down shift while right clicking the lamp in the scene you see after opening Blender, hit X, and then click Delete. These are unnecessary items to achieve the textured cube.
Right click is the default method of selecting objects in Blender and holding down shift when selecting things in Blender allows you to select more than one thing.
UV Unwrap the Default Cube


Right click on the cube and press tab. Now that you are in edit mode (from pressing tab), press control+tab to bring up the mode of selection and click the face selection option. Now hit A a few times to make sure that everything is selected (you can make sure everything is selected when it all has an orange color). You want to make sure one of the side faces is the active face. Right click on one of these faces twice until it has a white-ish color. Once that is done, press U, select Follow Active Quads, and then click OK.
Note: You can use the scroll wheel on your mouse to zoom in and out and if you can press and hold down the scroll wheel button, you can tumble the view. This will allow you to get a better view of everything.
Adding a New Shader and Customizing the Material





After completing the previous step, press tab to enter Object mode. Now click on the materials tab on the right side of the screen. The materials tab has an icon that looks like a sphere with a colored checker texture (also specified in the first image). And then click on the Use Nodes button to enable texturing. Now click on the little button that has the dot in the middle of it towards the right of the Color line in the texture tab as specified in the second image and a large menu should appear. In that menu, click on the Checker Texture option as specified in the third image. Now your cube has a checker texture!
Now we have to tell Blender how to wrap the texture around the cube to make it look nice. To do this, click on the button that says Default right next to the line that says Vector as specified in the fourth image. After this, another large menu should appear. In that large menu, click on the UV option as specified in the fifth image. This will tell Blender to use the UV map we created in the previous step.
Editing the World Color and Viewing the Finished Cube

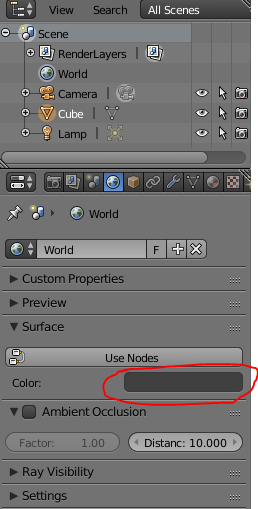
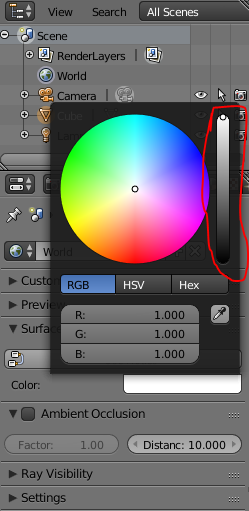

To make the background have a white color, click on the world tab is towards the left of the materials tab and has the earth as it's icon (1st photo). After clicking on that tab, a new menu will appear. Under the Surface tab in that new menu, there will be a Color option. Click on that bar (the default color should be gray) and drag the slider on the right all the way to the top. This will make the background white.
That's it! We have now textured the cube and changed the background color! To view the cube with the material using realistic lighting and shading algorithms, move your cursor to the 3D view window with your cube and press Shift + Z.