How to Add Music to IPhone Using PC
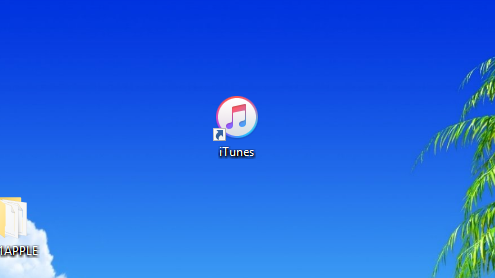.png)
Yes! being an iPhone user in this Android world is a difficult thing.
I'm an iPhone user and I found it really difficult sometimes even to add music to my music library.
Even you had one? Then here is this tutorial for you to add music to your iPhone Music library using your PC.
Downloading ITunes
.png)
.png)
First you need to download iTunes to your PC.
You can download the Updated Version of iTunes from HERE
Download and Install iTunes into your PC.
Adding Music to ITunes
.png)
.png)
.png)
.png)
If you need to add music to your iPhone from iTunes you need to first have Music to your iTunes.
To add music to your iTunes you need to follow few steps.
- Open iTunes music in your PC.
- Click The "File" icon on the Left Top of your screen.
- In that click on "Add file to library".
- Then you select the music file you need to add.
- Click "Open" and then your music file is added to your iTunes.
Connect Your IPhone to PC
.png)
Connect your iPhone to your PC through a appropriate cable.
As soon you connect your iPhone to your PC you can see your iPhone icon the left top of your screen.
Also you can see the name of your device in the "Devices" column.
As my device name is "VeNky" you can see it in the Devices column in the images.
Open Your IPhone in ITunes
.png)
Click on that mobile icon on your screen.
Your iPhone properties will get displayed.
You can see weather your iPhone is updated or not and your memory and everything.
Select the Music and Add
.png)
.png)
Now you click on the "Music" column in the left table.
You can see all the Genres, Albums , Playlists, Artists and everything.
Now select the Song in them you desired to add your iPhone music and click on the sync icon in the right bottom..
As soon as you click on "Sync" you can see the sync procedure on the top middle of your screen which takes about 5 steps and that's all .
It's time to play some Pop music and dance!