How to Add New Sounds to Minecraft
by Peregrine05 in Design > Game Design
8774 Views, 0 Favorites, 0 Comments
How to Add New Sounds to Minecraft

Are you tiring of the old Minecraft sounds and want to change them? Well then, This instructable is for you.
Note: This instructable will be for a Windows, but many of the instructions will work for Mac. You just need to adapt the file names to the Mac filesystem.
Locate .minecraft and Create the Pack
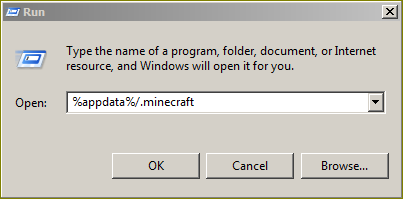
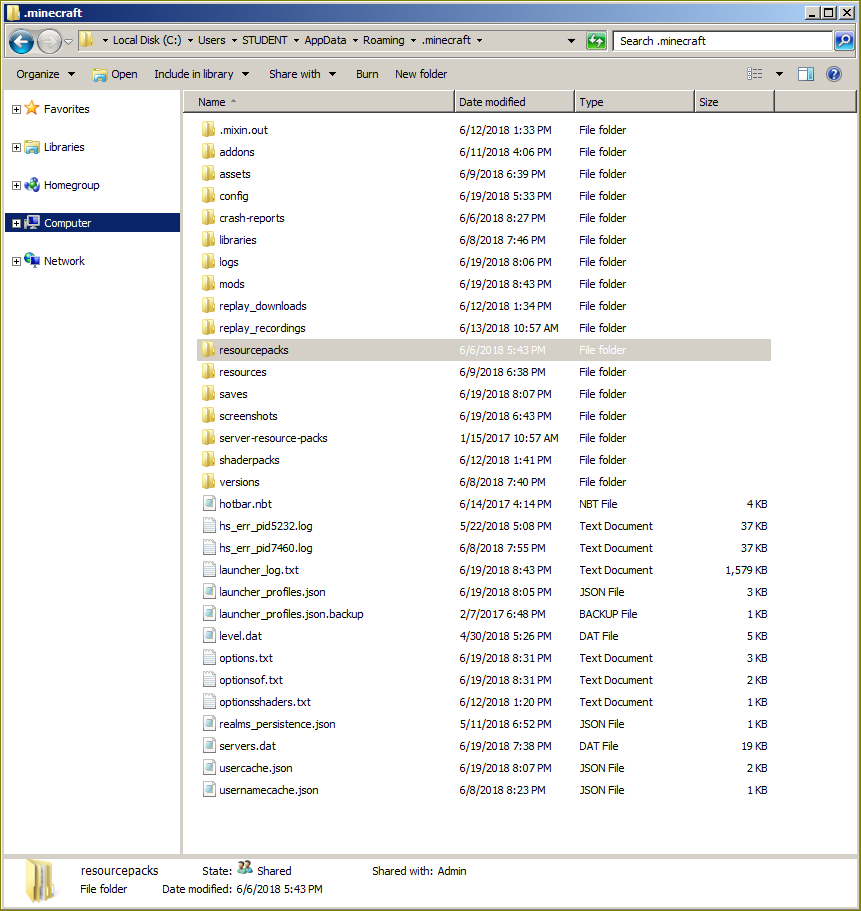

First, we must navigate to the .minecraft folder, where all of Minecraft's assets are stored. There are several ways to do it, but the easiest way is to hit Win+R, and type
%appdata%\.minecraft
into the text box. This should take you to C:\Users\-username-\AppData\Roaming\.minecraft. Go to the resourcepacks folder. Inside the resourcepacks folder, create a new folder. Then name the folder.
Important: The name you give this folder will be the name of the resource pack, and Minecraft will display the name in the resource packs menu.
First, we must navigate to the .minecraft folder, where all of Minecraft's assets are stored. There are several ways to do it, but the easiest way is to hit Win+R, and type
%appdata%\.minecraft
into the text box. This should take you to C:\Users\-username-\AppData\Roaming\.minecraft. Go to the resourcepacks folder. Inside the resourcepacks folder, create a new folder. Then name the folder.
Important: The name you give this folder will be the name of the resource pack, and Minecraft will display the name in the resource packs menu.
Pack.mcmeta
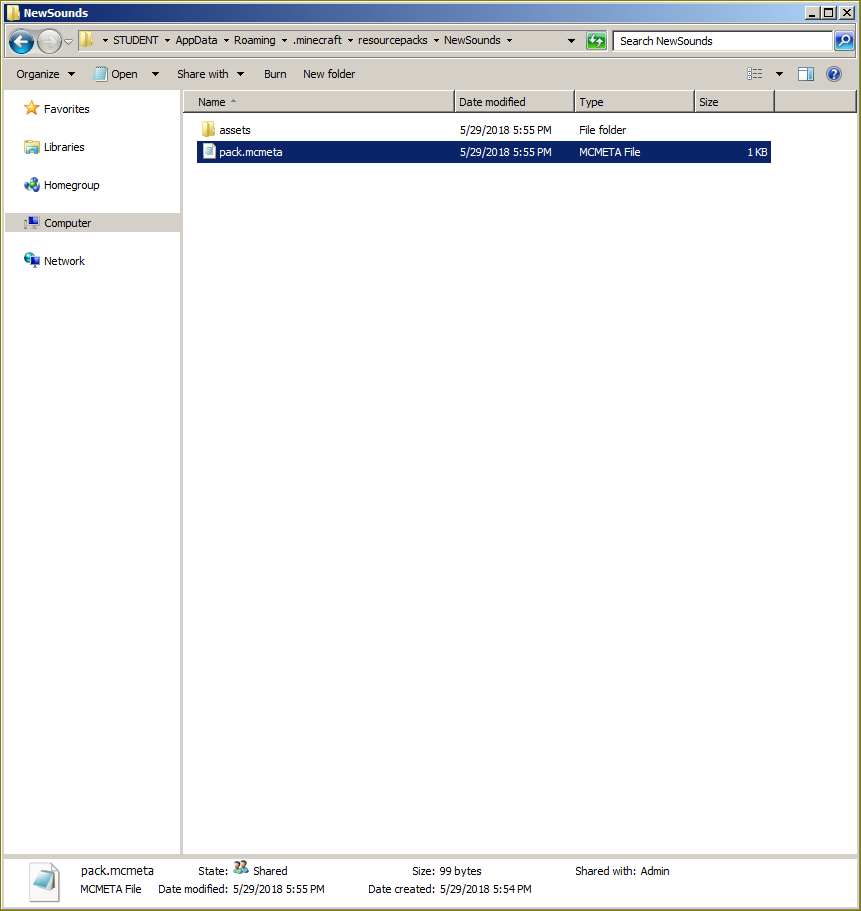
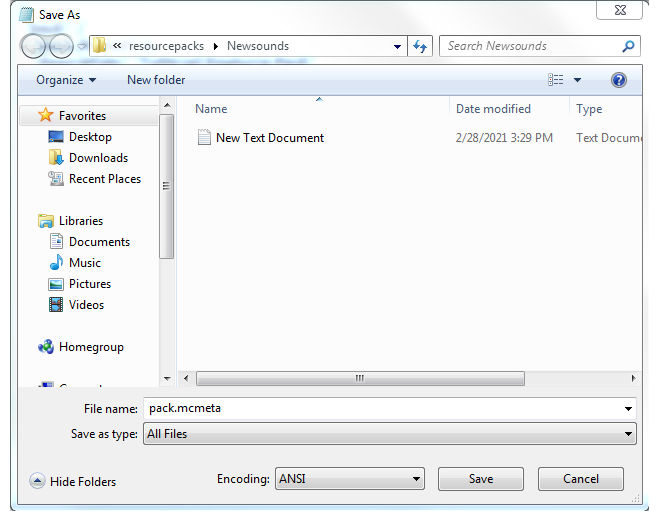
Open that folder you just made. Right-click inside the folder, select 'new', and then select 'Text document'. After you create it, simply click on a blank space in the folder. This will de-select the file. Open the file with notepad, or any plain-text editor, and then add in the the following text:
{ "pack": { "pack_format": 6, "description": "-describe your resource pack-" }}If you wish, you can copy the text above and then paste it into notepad, or your text editor.
Use "pack_format": 1 for 1.8.9 resource packs.
Use "pack_format": 2 for 1.9.x and 1.10.x resource packs.
Use "pack_format": 3 for 1.11.x and 1.12.x resource packs.
Use "pack_format": 4 for 1.13.x and 1.14.x resource packs.
Use "pack_format": 5 for 1.15.x and 1.16 and 1.16.1 resource packs.
Use "pack_format": 6 for all versions 1.16.2 up to 1.16.5 resource packs.
Use "pack_format": 7 for 1.17+ resource packs.
Use "pack_format": 8 for 1.18+ resource packs.
Replace the section -describe your resource pack- with the description of your choice. Do not remove the quotation marks.
When you are done, click 'file'; then click 'save as'. In the window that opens, find the dropdown menu 'Save as type'. Set the 'save as type' to 'All Files'. In the file explorer area above, navigate to the folder 'Newsounds', if you are not already inside it. 'Newsounds' just stands for the name of the folder for your resource pack. In the file name box type pack.mcmeta , all lowercase. Close notepad and delete "New Text Document".
Create a folder called assets in the pack folder, and inside the assets folder, create another folder called minecraft. This is where the sound folders will go.
Finding the Sound(s) You Want to Change.

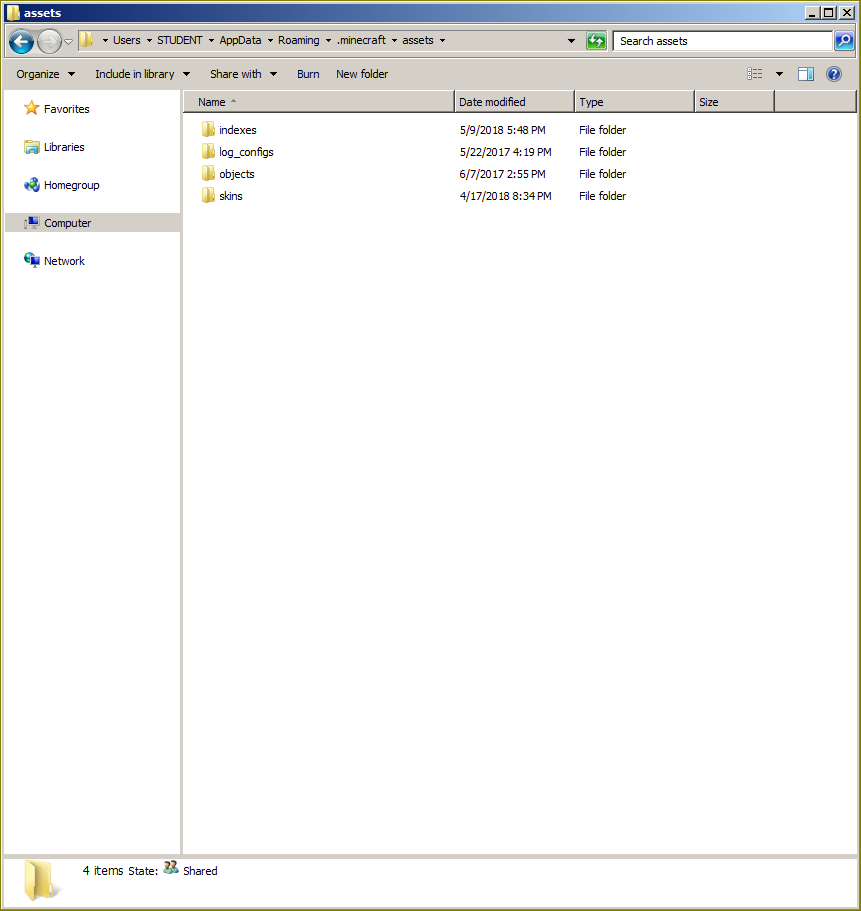
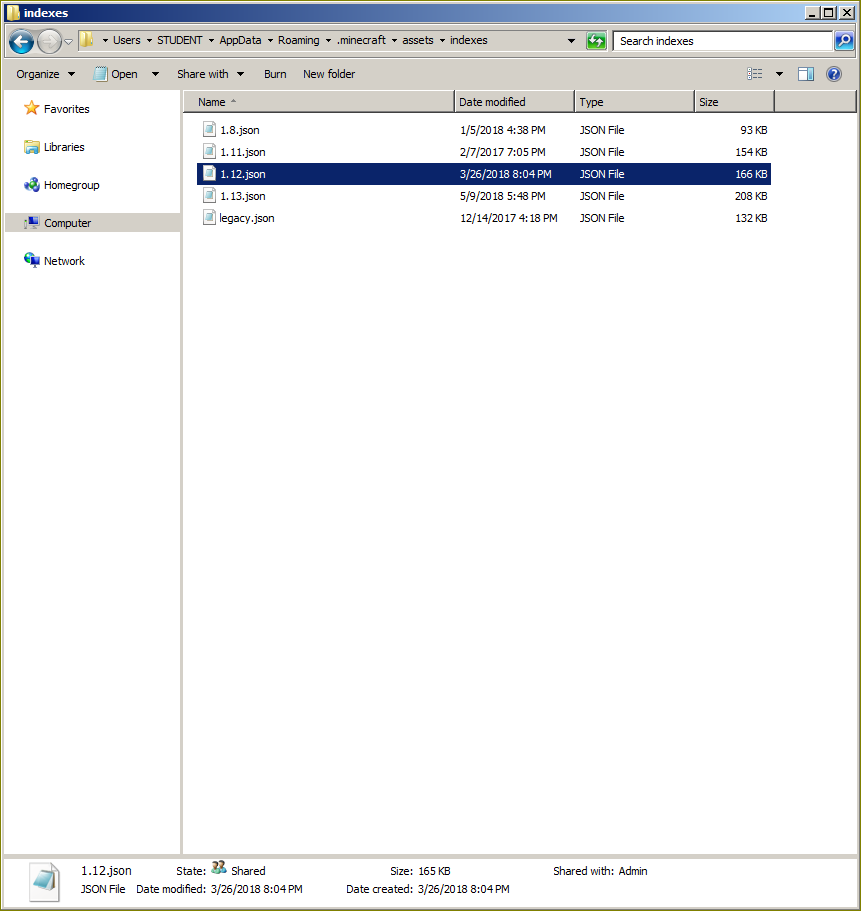
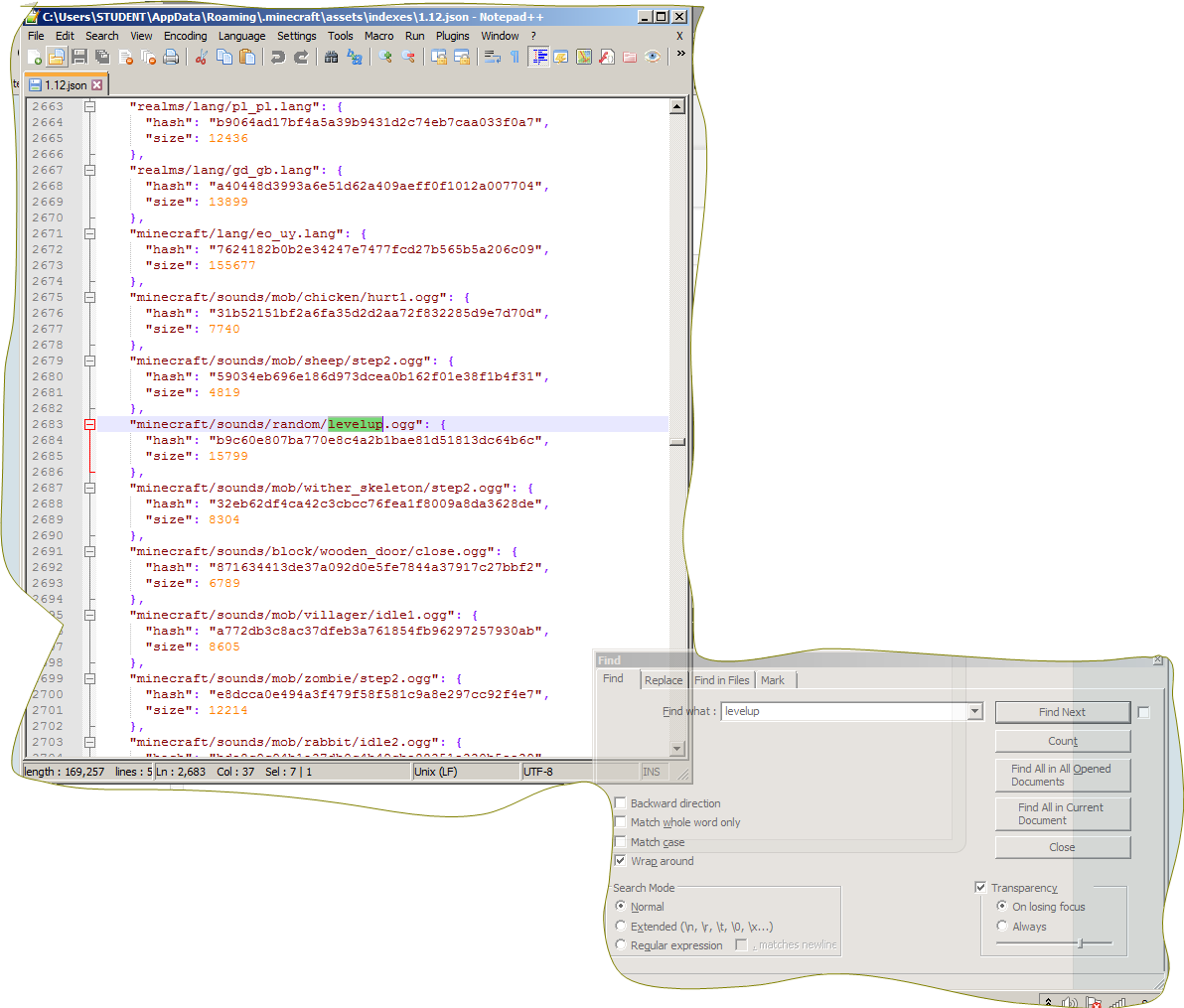
Go back to the .minecraft folder. Open the folder called assets, and then open the folder called indexes. Open the .json file that corresponds to the version of Minecraft which you are creating the resource pack for. You can use Notepad to open the file, but other programs will format the .json file properly. Notepad++ and Mozilla Firefox are two good options. Once inside the .json file, click Ctrl+F to open the find box. Type in the name of the Minecraft sound which you wish to edit. Once you find it, take note of the file path. Let's use the sound "fuse" as an example. The sound 'fuse' plays when a TNT block is ignited or when a creeper ignites. When you find the sound, you should see that its file path is 'minecraft/sounds/random/fuse.ogg'. So, in the minecraft folder you created, make a folder called sounds, and inside that folder, create another folder called random.
Creating the Sound
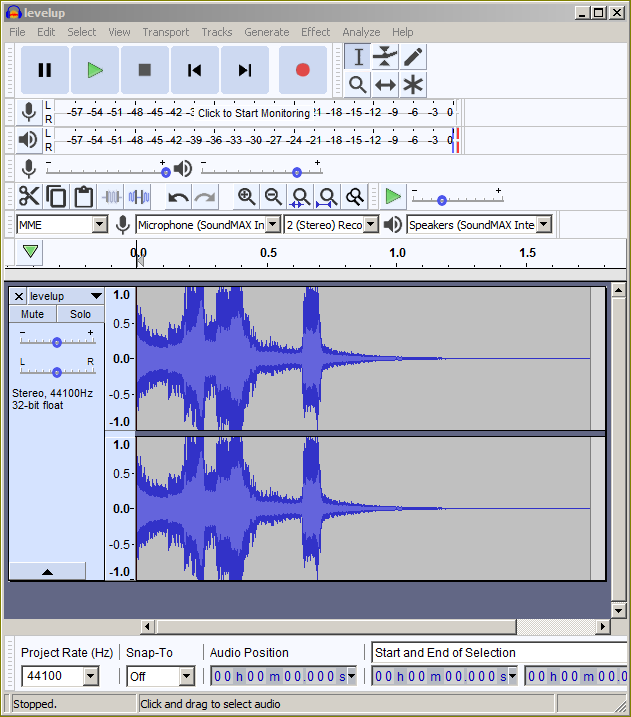
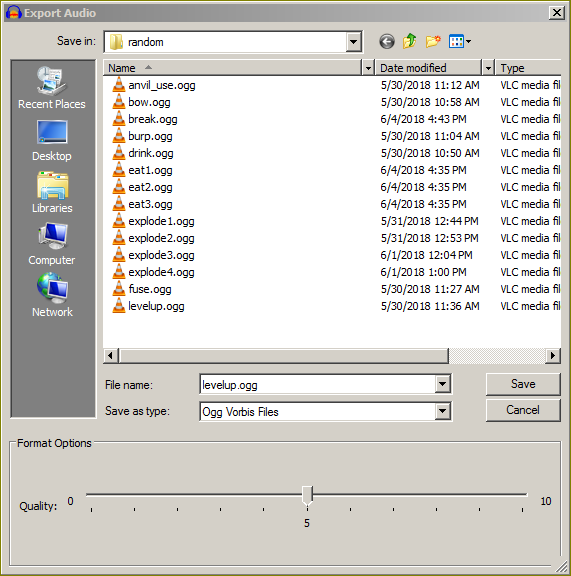
Now you need to obtain the sound that will replace the current sound. To do this, you will need Audacity. With Audacity, you can use your microphone to record a sound. If you download a sound, it will need to be in .wav file format. You can convert it to .wav format using VLC Media Player.
To convert an audio file using VLC Media Player;
- Run the program.
- Press the button sequence, ctrl+R
- Click the 'Add' button.
- Browse for the file you wish to convert.
- After you have located the file and uploaded it to VLC Media Player, click 'Convert/Save'.
- Select the radio button 'Convert'.
- Now you must create a .wav audio profile
- In the Profile area, click the button on the far right, labeled Create new profile.
- Then set the Encapsulation to WAV.
- Click the tab Audio Codec.
- Check the check box Audio.
- In the Encoding parameters tab, set the Codec to WAV.
- Also set the Sample Rate to 44100 Hz.
- In the Profile Name text box, type in WAV.
- Click 'create'.
- In the Profile tab, set it to WAV, the profile that you just created.
- In the Destination file area, click 'Browse'.
- Select the destination folder, and name the file. Make sure the extension is .wav
- Make sure the 'Save as type' dropdown box selects Containers (*.wav).
- Click 'Save'.
- After you have created this profile, it is saved, and you do not have to create it again.
- Then click 'Start'.
- Wait for VLC Media Player to finish converting the file.
- Finish. The file should be in the destination folder you selected in step 18.
To upload many different audio file types to Audacity, add the ffmpeg library to Audacity.
Open Audacity and drag the file into the blank space. Check to see if it plays, and then click 'file'. In the menu that appears, click 'export', and then click 'Export as OGG'. Name the file exactly what you saw in the .json file, in this case, fuse, all lowercase, and select the 'Save as type' as OGG Vorbis Files. Navigate to the folder random in the resource pack. Then click 'Save'. VLC Media player can play the .ogg file. If you want to add more sounds, then follow the previous steps. If you intend to publish your resource pack, and have downloaded sounds for the pack, you must abide by the sound owner's rules for republication.
Test the Sounds

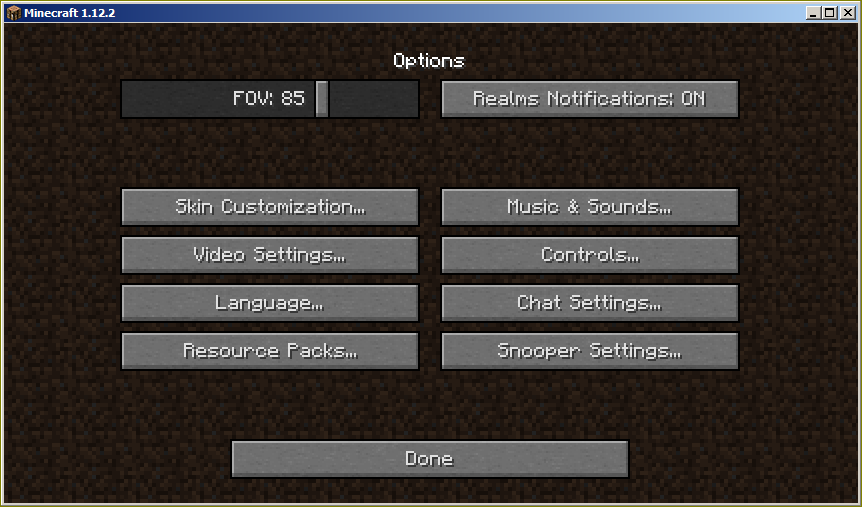

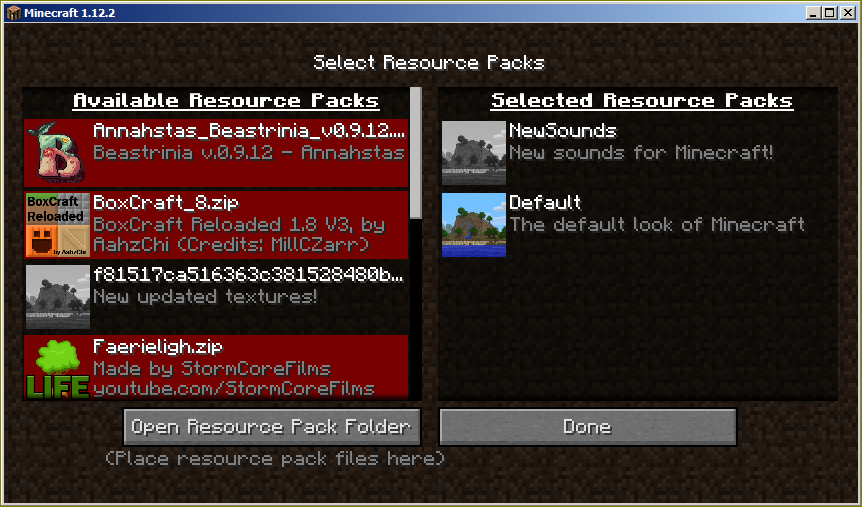
Now to test the sounds. Open Minecraft, hit play, and click options. Click the resource packs button, and you should see your resource pack in the list. Click the arrow on the resource pack icon to activate it, and then click done. Wait a few seconds, and then go back to the menu screen. Go to singleplayer, and play a world. Light a TNT block to test the fuse sound that you added.
Adding Pack.png
You may have noticed that in the earlier step, in one of the pictures, the other packs had their own icons. You can make an icon for your pack in Microsoft Paint, or in other, more sophisticated software, such as Krita or GIMP. Draw the image, or download one that is free to use. The picture must be in .png format, and must have square aspect ratio. You can change a picture to .png file format using Microsoft Paint. Put it into the folder of your pack right next to the assets folder. name it pack. Double-check to make sure that its file format is .png. When you play, you should see the icon in the resource packs list.