How to Add an Itch.io Game to Your Steam Library
by idkman9411 in Design > Websites
2232 Views, 2 Favorites, 0 Comments
How to Add an Itch.io Game to Your Steam Library


This guide is for people who want to add a game they have bought from Itch.io to their Steam library for convenience and organization. If you are new to Itch.io and just bought a charity bundle and are more comfortable with Steam or if you're simply just tired of having your games in different places, this is for you. This guide will also show you how to customize some aspects of the game tab.
Supplies

Downloading the Game. Section A: If You Haven’t Bought a Game Yet;

Go to Itch.io and go to the game store page of whichever game you want to play.
Buying the Game
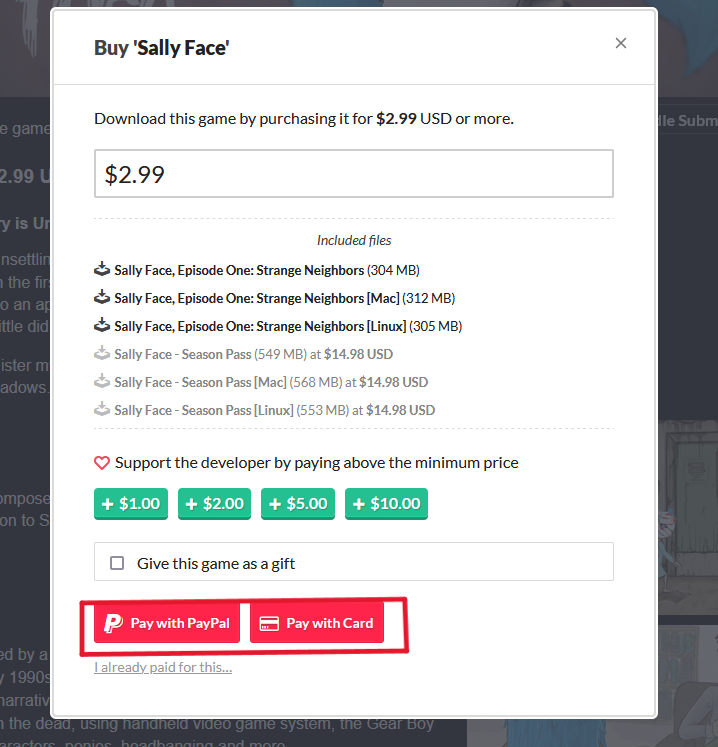
As seen in the screenshot above, a pop-up will appear to confirm the purchase price, what files will be available to download, and an option to tip the developer. (The tip is not necessary to buy the game.) You will have the option to pay with PayPal or with a card. Pick whichever you prefer.
Note: For some free games, the download will automatically start when clicking the download button.
Once you're done, Go to Section C at Step 7.
Section B: If You Have Bought a Game Ahead of Time/bought a Charity Bundle.
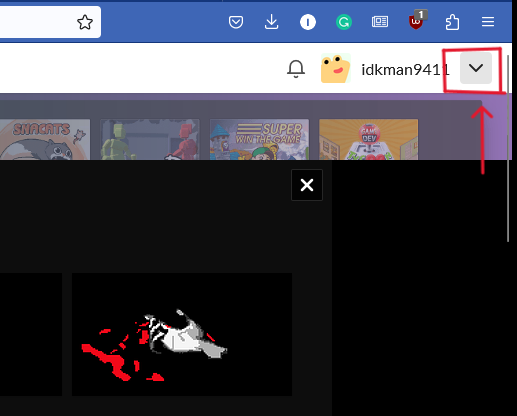

Go to Itch.io. In the upper left, where your username is, click on the down arrow. Multiple options should appear
Click on ‘My library’ as seen in the screenshot above.
Downloading From Itch.io Library


You will be taken to your library, which shows games you already own. Click on the download button on the game you want to download. Go to Section C at Step 7.
Note: If you have a specific game in mind, you can go to the games store page and download it from there.
Finding Your Charity Bundle Purchases
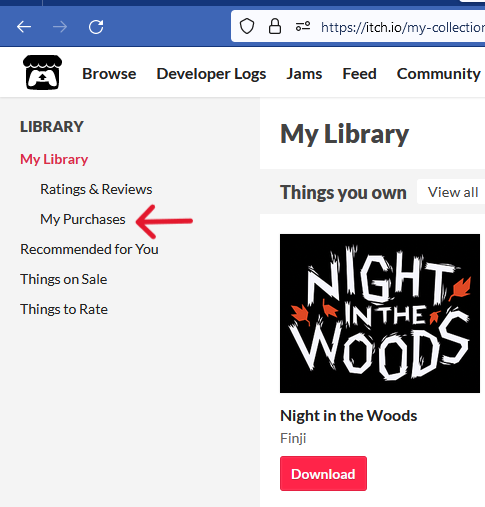
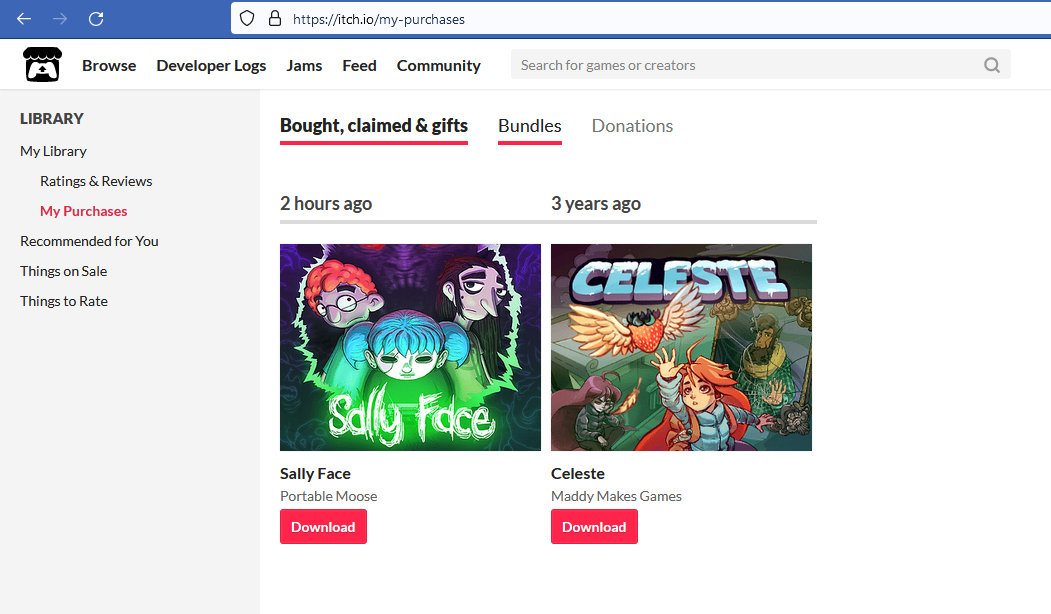
If you’re looking for a charity bundle, go to the library page as seen in Step 4.
Click on ‘My Purchases’ in the left panel. You will be taken to your purchases.
Going to the Bundle
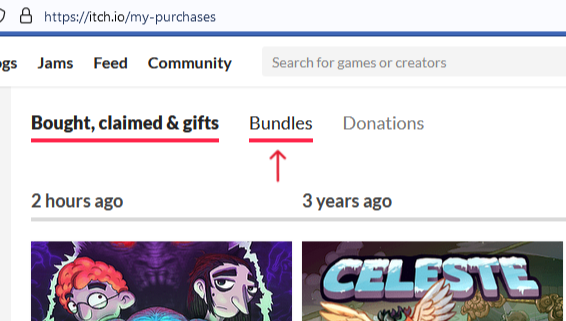
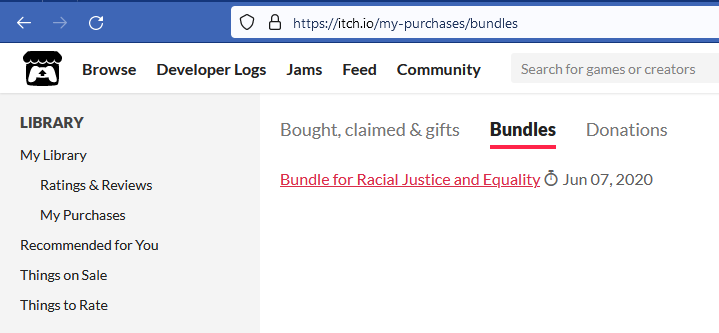

Click on the bundles tab. You will see a list of whatever bundles you have purchased.
Click on whichever bundle you want to look through. You will be taken to a list of all the games in that bundle.
Click the download button on the game you want to play and go to Section C at Step 7.
Section C: Once You Have Clicked Download
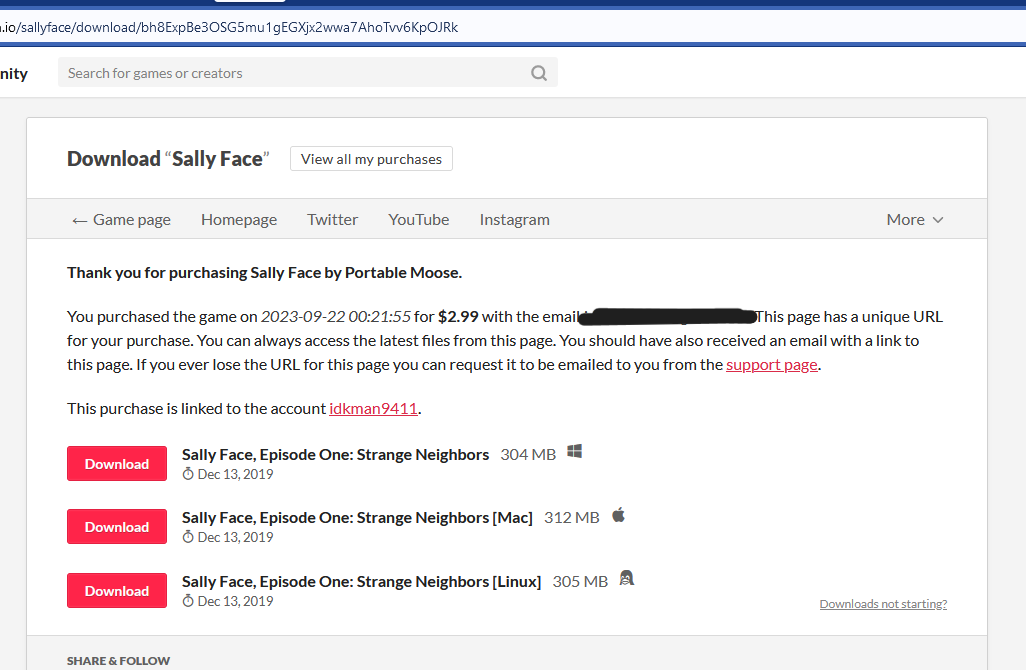
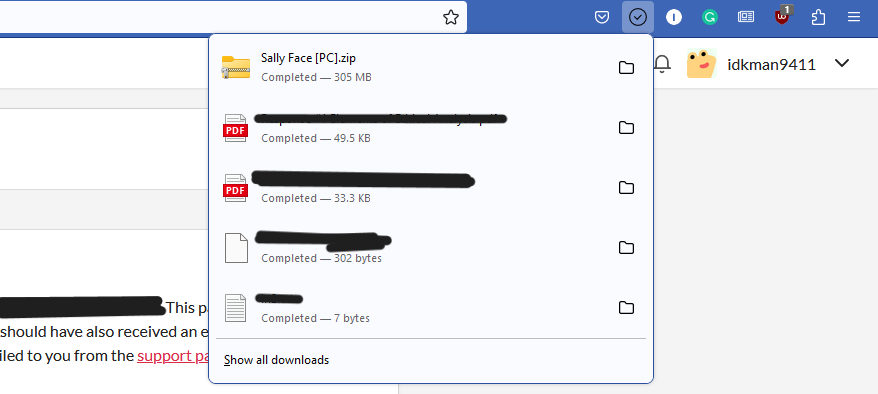
You will be taken to a page, like the first screenshot above, that will show different download links for different OS. Click on the link for your system. A download should start.
Unzipping the Game Files

Once the download is complete, go to your download folder. Right-click on the newly downloaded zip folder.
Click on ‘Extract All’ or ‘Unzip File’, whichever option appears for you.
Picking a Destination for the Unzip Files
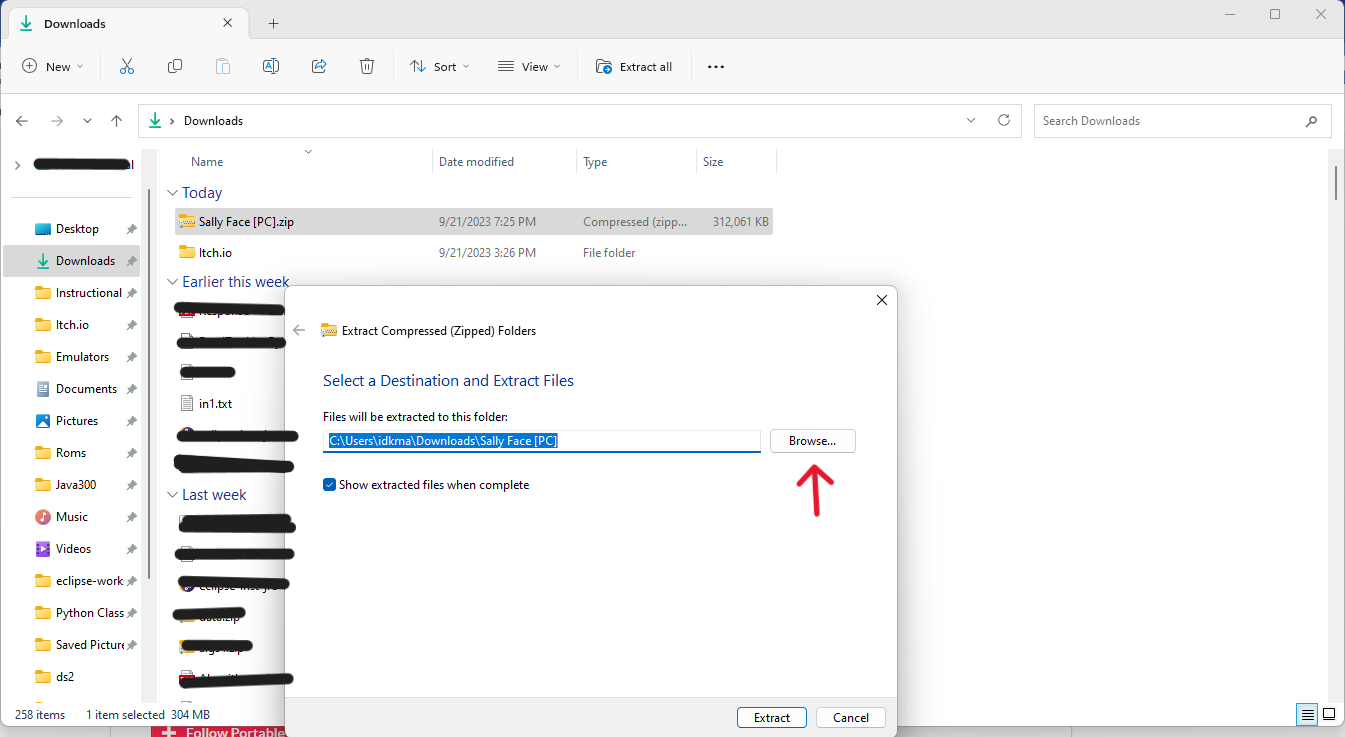
A new window will pop up asking for the destination of the extracted files. Make sure ‘Show extracted files when complete’ is checked.
Note: If you made a folder for Itch.io games or have a specific destination in mind, click on browse and choose the folder you want.
Extracting the Game Files



Click on Extract. A pop-up should appear showing the files being extracted. Once it's finished, an unzipped folder of the game files should appear.
Congrats! You have successfully downloaded an Itch.io game.
Adding the Game to Steam Library
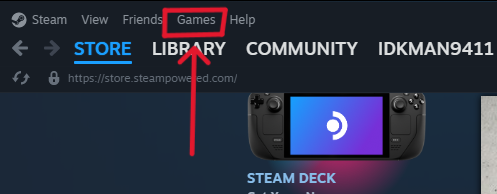
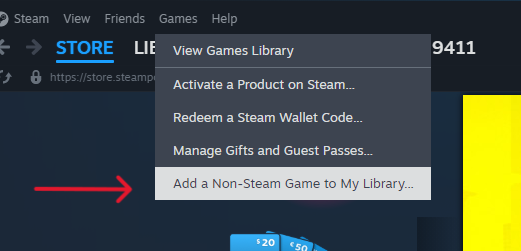

Open Steam
Click on the games tab in the upper left corner of the window. A drop-down menu will appear.
Click on 'Add a Non-Steam Game to My Library'.
A pop-up menu will appear showing the apps on your computer.
Open Your Files
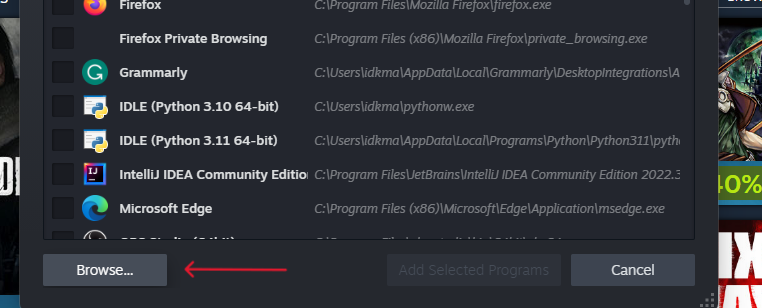
Click on the browse button in the lower left corner. Your file explore will open.
Find the Game Launcher


Navigate to the unzipped game file and double-click it.
Find the game launcher. It will usually be a .exe file with the game's name.
Click on the .exe file, then click on the open button in the lower right corner of the window. You will taken back to the menu from Step 12.


The game will be checked off. Click on ‘Add Selected Programs’.
Look in your Steam Library and you will see the Title of the game you chose.
Congrats! You have successfully added the game to your Steam Library.
(Optional) Customizing the Appearance
This part is optional. The tab for your newly added game can be a bit bland. You can change the icon, name, and header of the game, change only one of those, or just leave the defaults. Whichever you prefer.
Finding the Game's Properties


Right-click on the added game in the side left panel. Five options should appear.
Click on ‘Properties’. The Properties window will open. Here, you can change the icon and name of the game if you want.
Changing the Game's Icon
To change the icon, click on the icon near the upper left of the window. Your file explorer should open.
Pick a .png, .tga, or .exe file you want to replace the current icon with. The icon should now be the image you chose.
Changing Game Title
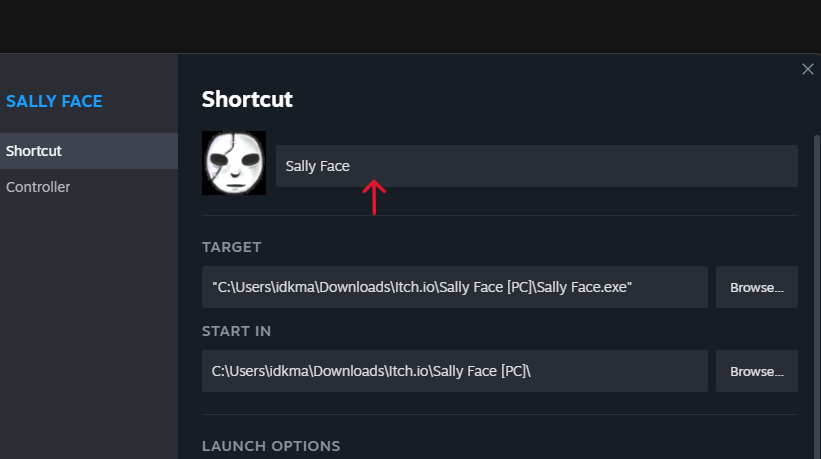
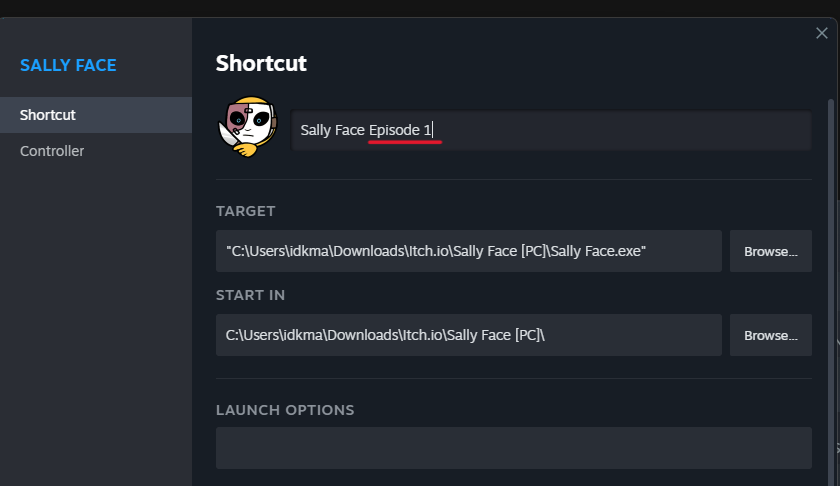

To change the name of the game, open the ‘Properties” window as shown in Step 16.
Click on the first text box that holds the current name.
Type in whatever you want to name the game. When you exit the window, the title of the game will have changed.
Adding a Header

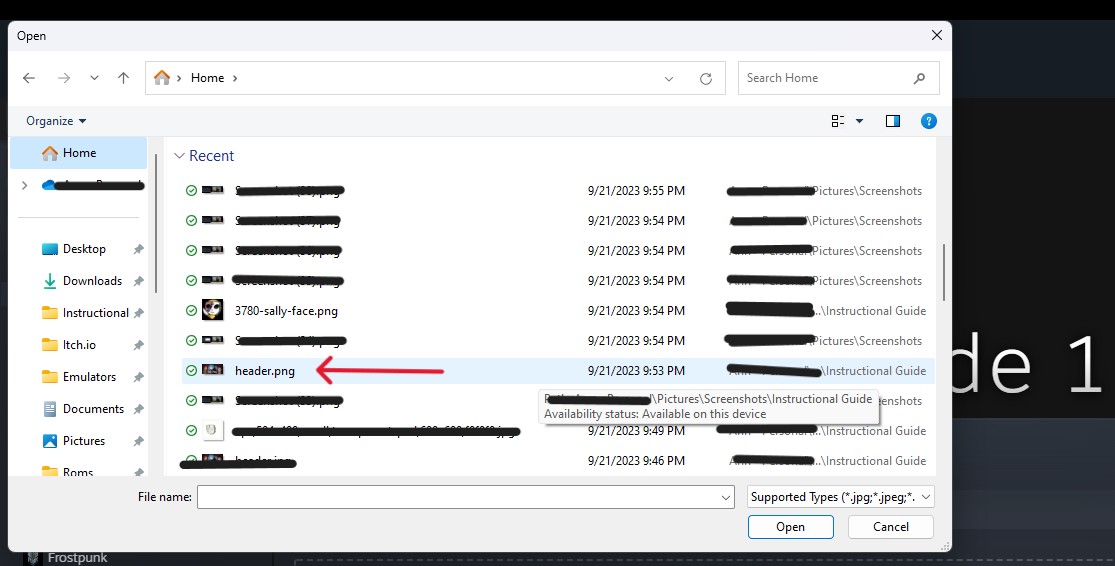

To add a header image, right-click on the header. Two options will appear.
Select ‘Set Custom Background’. Your file explorer should open.
Pick either a .png, .jpg, or .jpeg file you want to be the header image.
Congrats! You have customized the game's appearance in your Steam Library and have finished this guide.