How to Animate Your Character and Add Lip-Sync #HMS2020
by DuckyCat in Workshop > Home Theater
9213 Views, 2 Favorites, 0 Comments
How to Animate Your Character and Add Lip-Sync #HMS2020

This project will teach you how to animate on your mobile device (IOS only), this includes lip-sync, character movement, and import audio all by only using three apps. (Both which are free.) This is an easy, simple way to animate your character with lip-sync.
Supplies
- A mobile device
The Apps

For your apps you will need KineMaster, ibisPaint X and Youtube. You will use KineMaster for the animation part, ibisPaint X for the drawing part and YouTube for the audio. All of these apps are free. They will all be used later on in the tutorial.
Open Up IbisPaint X and Draw

Once you open up ibisPaint X, press My Gallery. Then, in the top right corner there should be a plus sign, tap it. Once done, choose your canvas size, I would choose SD size. Now, draw only the body of your character. Once done with the body, in the bottom right corner press the icon with the three squares and the 1. Now press the plus sign to add our next layer, we'll need this layer to animate later. Tap the layer with your drawing of the body and drag it up above the second layer. Tap what is now the first layer and draw one arm, ONLY ONE. After, go back to the layer selection and tap the two squares with a plus sign on them. Tap duplicate layer. Now, tap on the one with two triangles pointing at a line with an arrow going to the right. You can now adjust your right arm to fit with the body by pressing button with the arrows pointing up, down, left, and right. Once satified with where it is press the green check mark. Now repeat with each body part on a different layer. After you're done with that, draw the eyes on the very top layer.
Save Your Layers, and Add Them Into KineMaster

Go to the layer selection and tap on the layer you want to save first. Tap the the three dots and press Save Layer As Transparent PNG. Repeat this with all the other layers. Now open KineMaster, and tap the big red button. For Iphone it'll be to the left, for Ipad it'll be in the top right corner. Select your aspect ratio to 16:9. Now for your background, save whatever background you want to your device. After that tap media and go to photos. Tap all photos and select your photo. To add your character select layer, then media. Go to photos and add in those body parts. If any of your body parts are not where you want them move them. If there are photos in front of another photo and you don't want it to, then then select the layer the photos on by tapping it and then press the 3 dots in the top left corner and press send to back, and the same thing if you want the layer in front but instead tap bring forward.
Importing the Audio

Go on to YouTube and get the audio you want for your video and screen record it. I use the one on my Ipad that can be turned on in settings. To turn it on in settings, go into the settings app and tap control center, then customize controls. After that, add screen recoding (it’s the fourth one from the bottom). Screen record the audio until the video is over, then stop recording. Open KineMaster back up and go to layers then media. Go to video and import your video. Select the video layer and if needed cut the audio. Drag the audio out of the screen.
Animate Your Character

To animate your character is pretty easy, all you got to do is tap on the layer you want to animate, then press the circle withe the key on it. Press the circle with the plus next to it, and move your picture whatever way you want it to go. Repeat with the other parts, and you’re done. Make sure to watch the clip of the video after you add an animation circle.
Lip-Sync
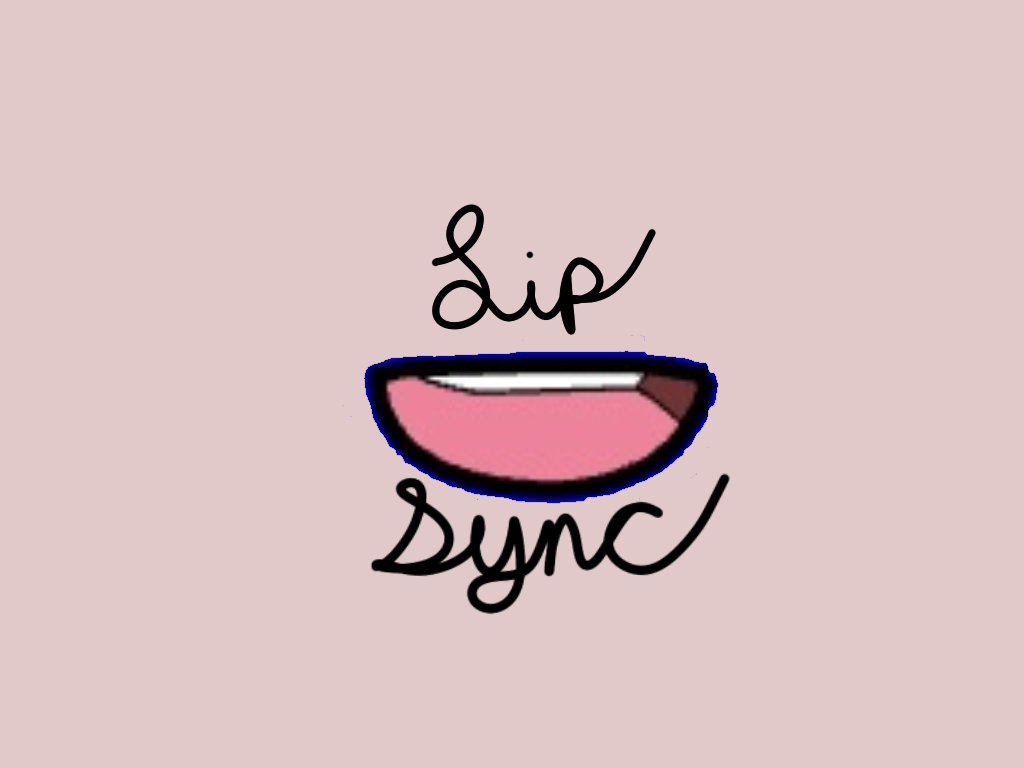
Open Ibis Paint X now, draw all the mouths for your lip-sync. For example, draw what a mouth looks like saying a certain letter, like O. For the letter O they would have their mouth open in a shape of a circle, for L, they would have their tongue behind their teeth. After your done drawing and saving all those mouths, open KineMaster and make a new project, make the background a bright green. Add in your mouths according to what your character is saying, if they are saying "so" then use the mouth you drew for s, and o.
Here's What I Made & Conclusion :)

There wasn’t really anything that went wrong with this project. The animation part and layer can sometimes be a little confusing though. There are more tutorials like this one on YouTube too, if you found this confusing. Animation is really fun if you put effort into it. And, people can enjoy what you made. To find more tutorials like this, you can go onto YouTube and search “How to Animate and Add Lip-sync.”