How to Create a Menu Using Canva

Good morning students! Today we will be learning how to create your menu using Canva. Please get with your partner and take out your rough draft of your menu.
Step 1: Go to Canva
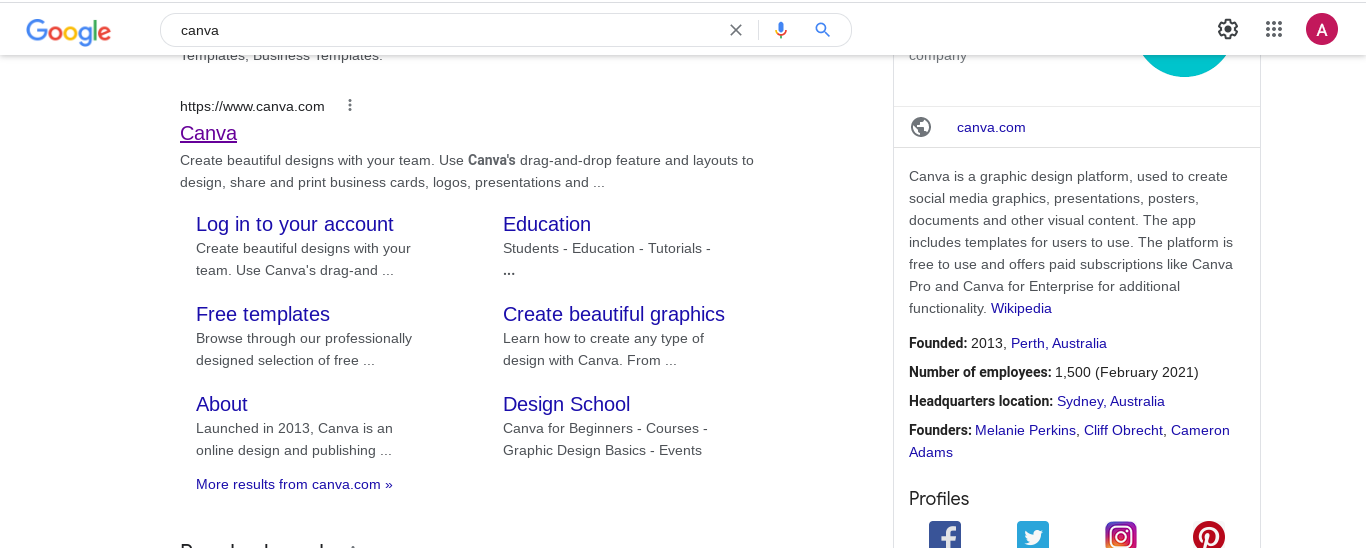
Go to Google and type in "Canva" in the search bar and press enter. Click on the Canva website link.
Step 2: Find the Menus

Hover over templates and click on menus (far right) and click on it.
Step 3: Decide on Menu Type

Decide on what kind of menu you want to create (lunch, coffee, diner, Mexican, wedding, etc) and click on the category to find a menu you like to create. You all can also create one from scratch if you want.
Step 4: Click on "Custimze This Tempalte"

Once you find a template you like, click on it and then click on "Customize this Template."
Step 5: Edit Restaurant Name

Edit your restaurant name. Make it creative and unique. Make sure it ties into the theme of the menu and the foods you will be adding to your menu.
Step 6: Edit Your Food

Now it is time to edit your food choices for your menu. Makes sure to add descriptive words to your menu. Example "A scrumptious classic."
Step 7: Change Color of Menu

Click on the menu and on the upper left-hand side you will see a square with the current color. Click on it and you can change the color of the menu.
Step 8: Sharing It
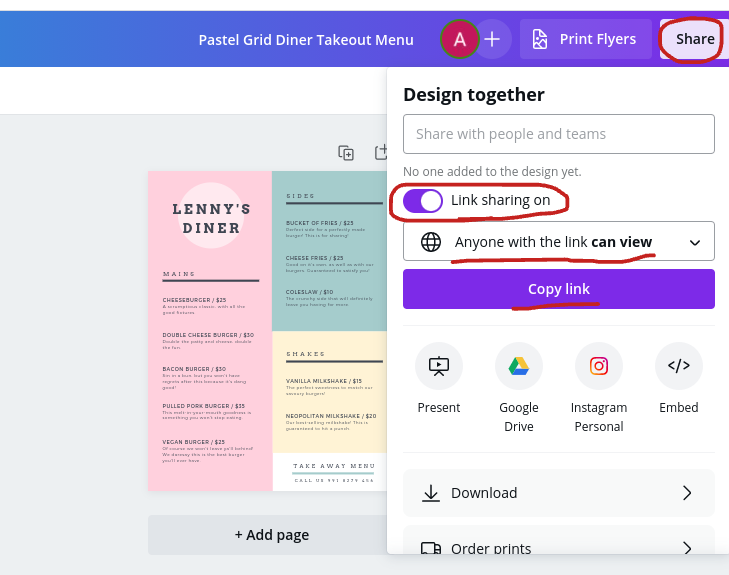
Once you are done, click on the Share button in the upper right-hand corner. Turn link sharing on and make sure "Anyone can view" is shown. Copy link and paste it on the Google Template. You are all done :)