How to Create an Account and Buy PC Games on Steam
by yerzhanuly17 in Living > Video Games
1084 Views, 0 Favorites, 0 Comments
How to Create an Account and Buy PC Games on Steam

Steam is a widely used online service with millions of PC (Personal Computer) games available to download. This software's main benefits are virus-secure games and the possibility of playing the purchased game at any location. The only requirement is to buy the game on your account. The instruction below describes the steps required to create an account and purchase a PC game on Steam.
Supplies
Before getting started, make sure that:
- Steam has been downloaded on your computer.
- There is a proper internet connection.
- There is free space on your computer storage.

Open the Steam software on your computer and click the "Create an Account" button.
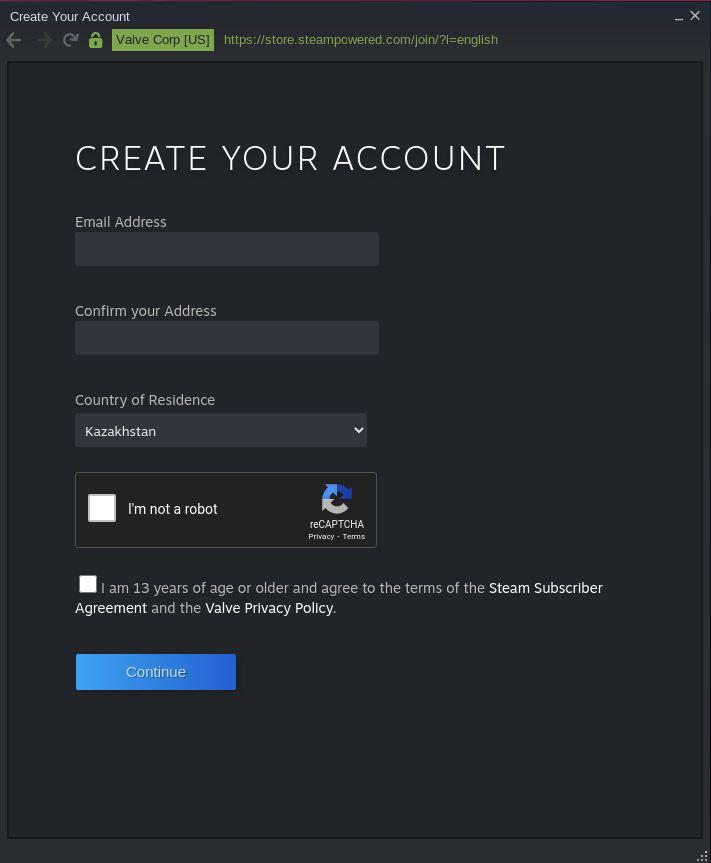
Insert your email address and your country of residence. Also, do not forget to confirm that you are not a robot and check the statement about reading the Privacy Policy.

You will receive the message on your email, asking to verify your email address. Click that button and proceed to the next step.
- Note: Keep in mind that one email address might have only one Steam account registered on it.
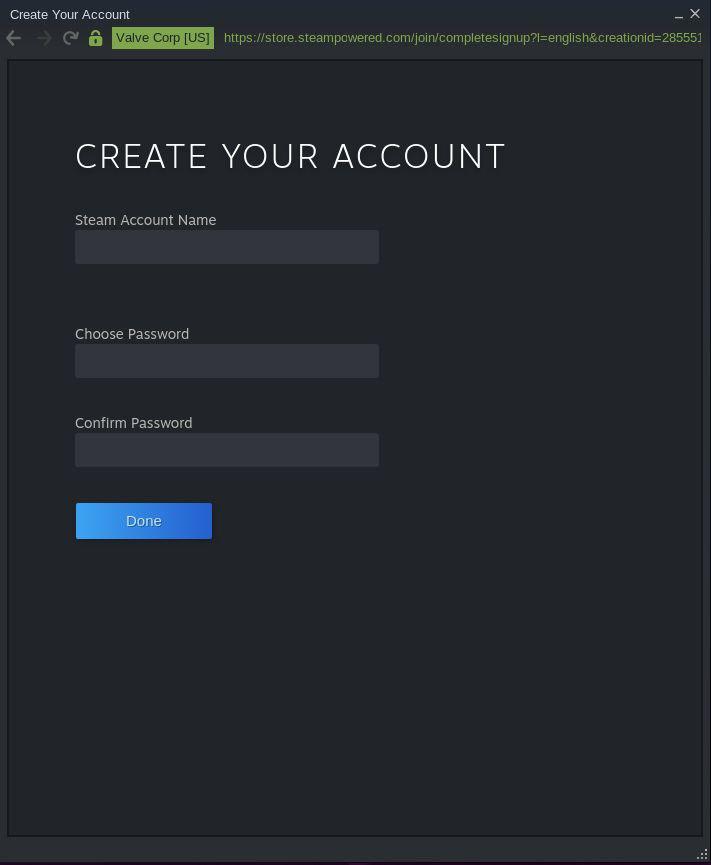
Once the email address is verified the icon that is shown above will pop up. Create an account name and password.
- Note: The password should be secure and easy to remember.
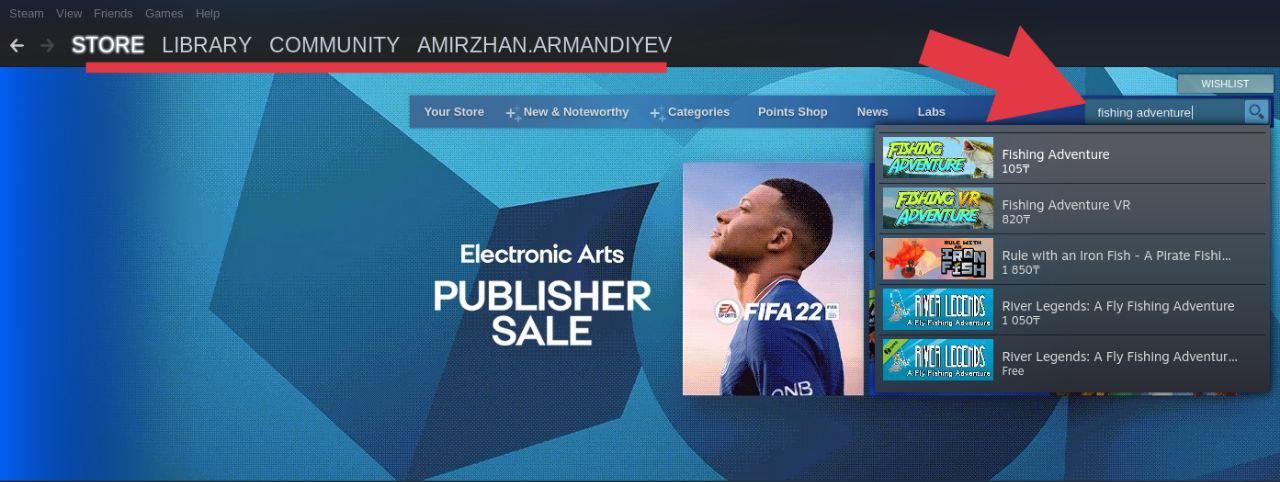
After creating an account, the Main Page of the Steam App will be opened. There are 4 main sections: Store, Library, Community and Profile. Go to "Store" and type the name of the game you would like to download in the search bar.
- Note: The game could be also searched using the filters: relevance/release date/name/lowest price/highest price/user review.
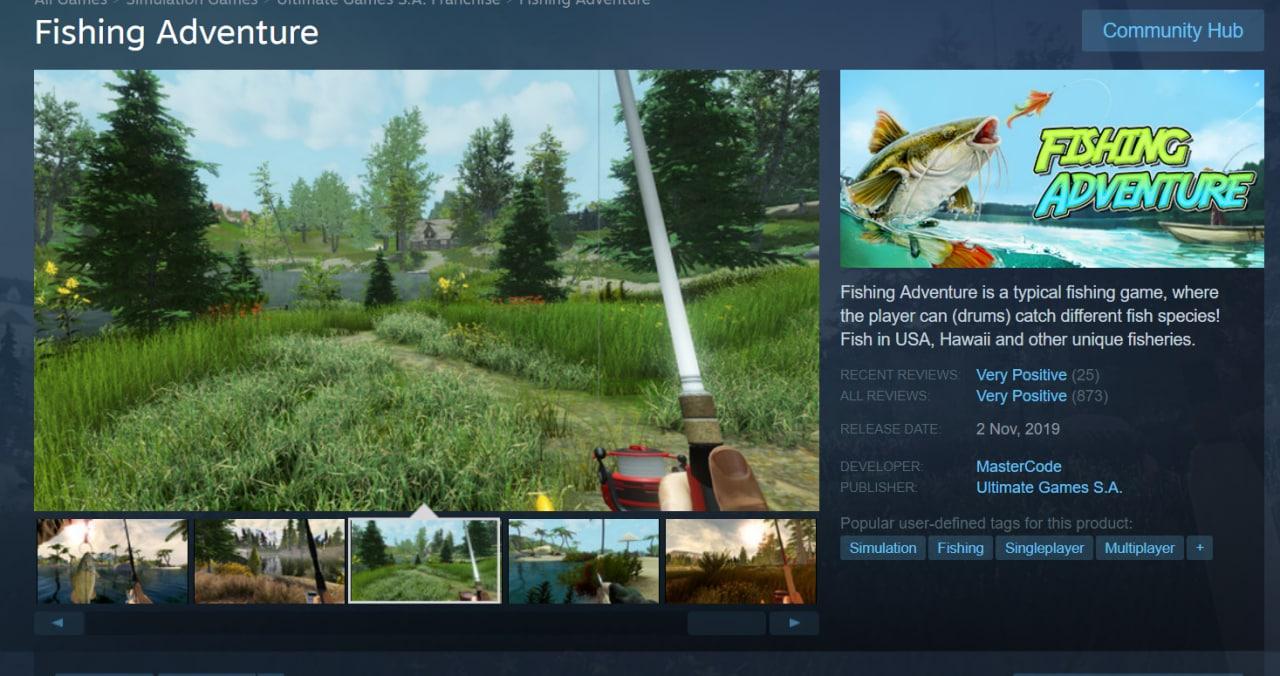

After clicking the "Search" button, the Game Page will appear on the screen, where you could view the screenshots, the gameplay videos regarding the game, Customer Reviews and PC requirements.
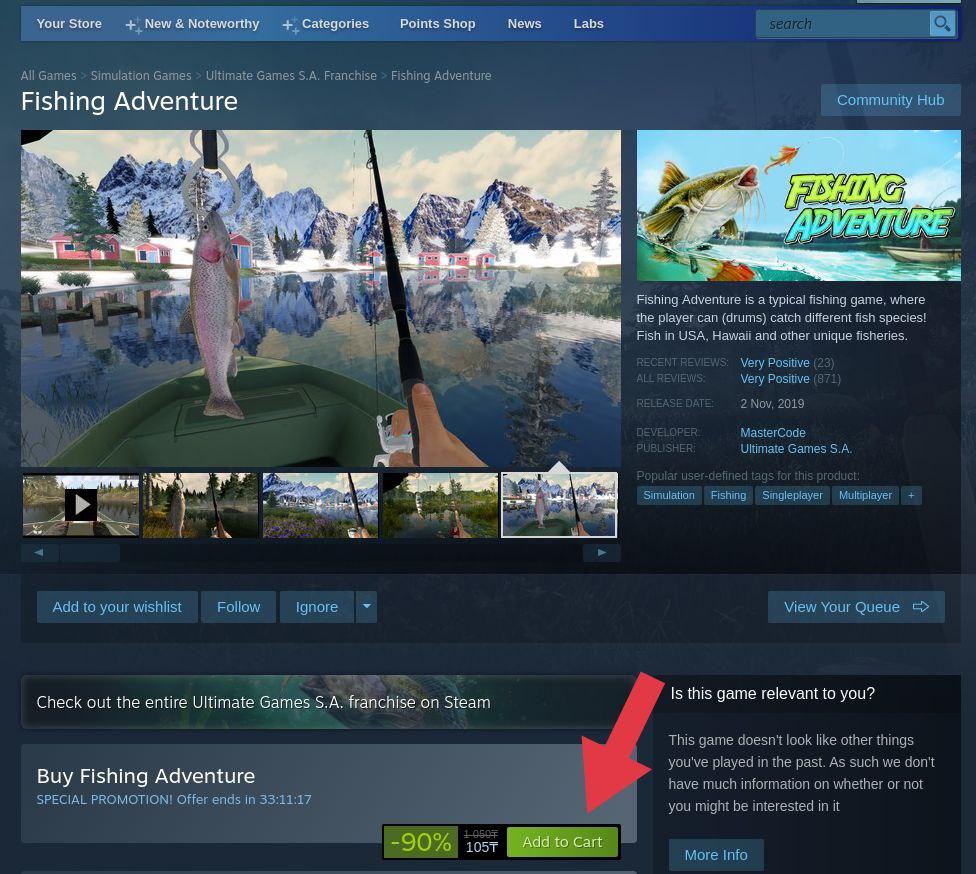
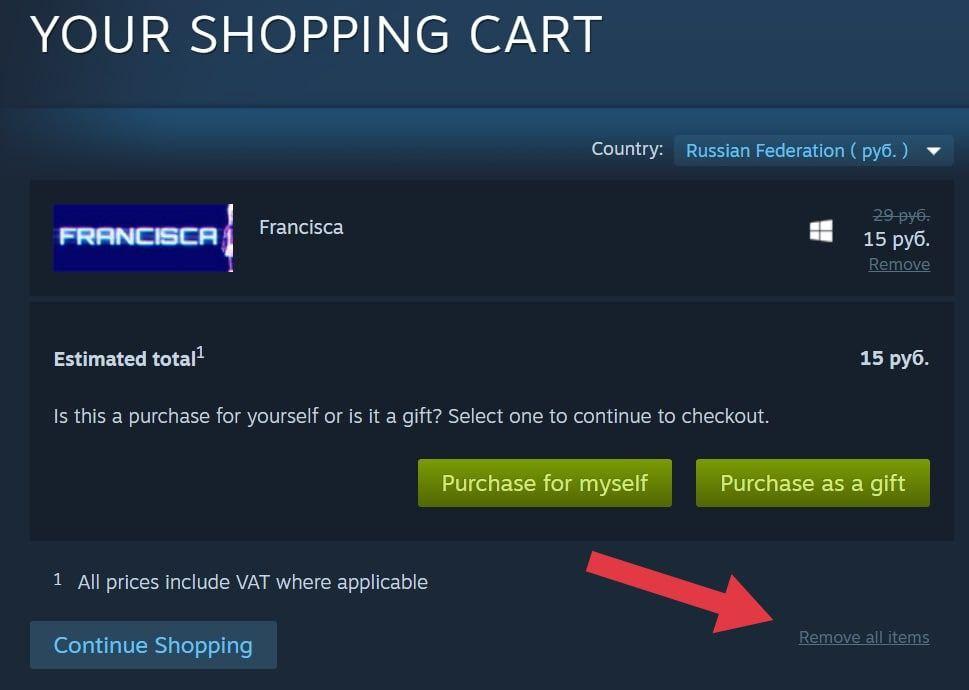
In order to buy the game, click "Add to Cart".
- Note: If you lost the need to buy a game, do not forget to remove it from your shopping cart. Otherwise, when buying the next game, you may accidentally pay for a game that you did not plan to purchase.

Next, there are two options for buying the game, it can be purchased for yourself or as a gift for your friend. In this instruction, the game purchase for yourself is shown. Press "Purchase for myself".
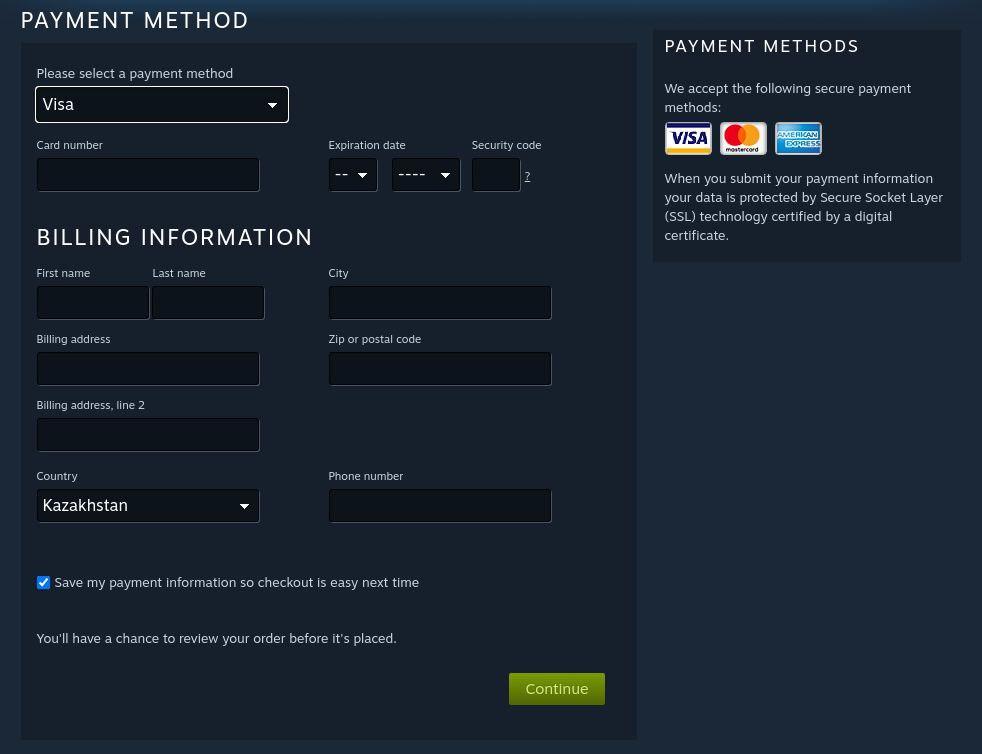
The payment section opens next. In this section, the blanks should be filled with the credit card, residential address and phone number information.
- Note: Some games also require accepting the "Steam Subscriber Agreement". If you encounter such a game, you can read the agreement and check the "I Agree" checkbox.
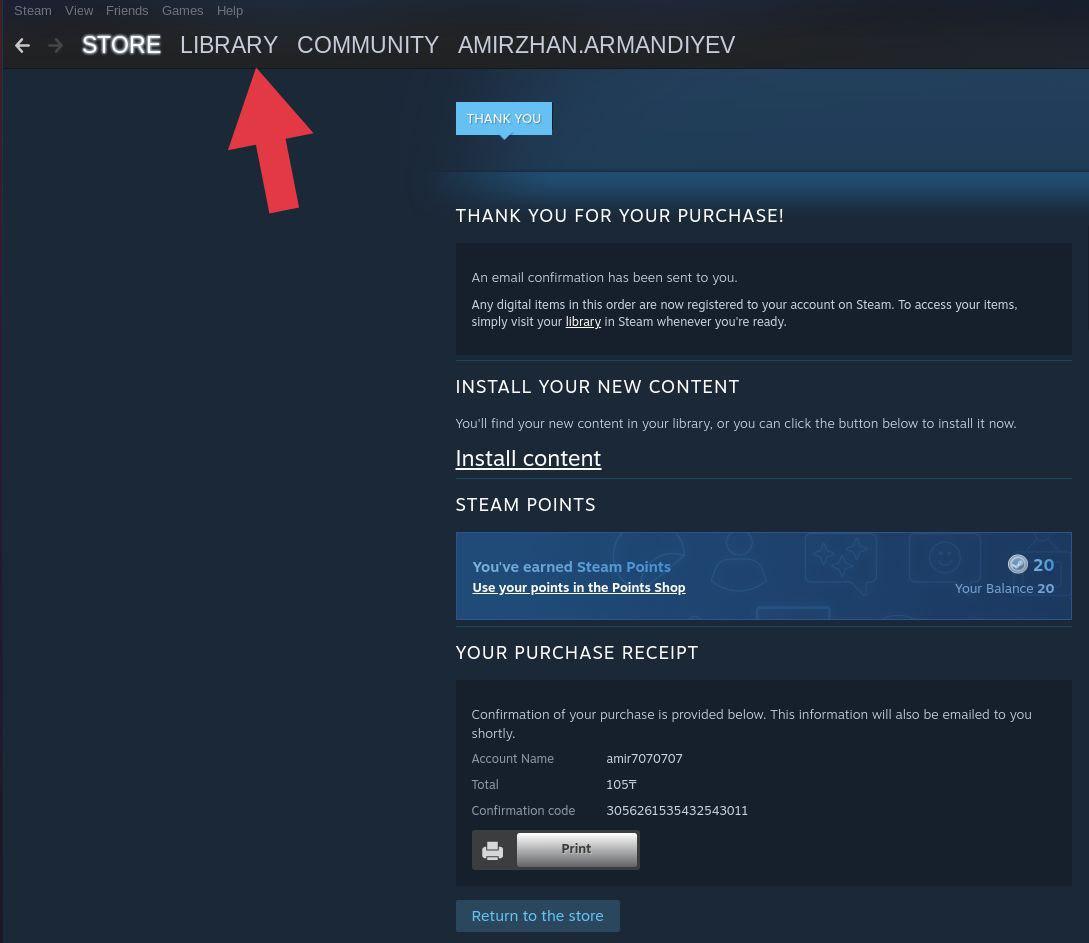
After correctly entering all required data and successful payment, the receipt of your purchase will be provided to you. Now, the game is available for download in your Library. Click "Library".
- Note: The receipt could be printed and saved for emergency situations.
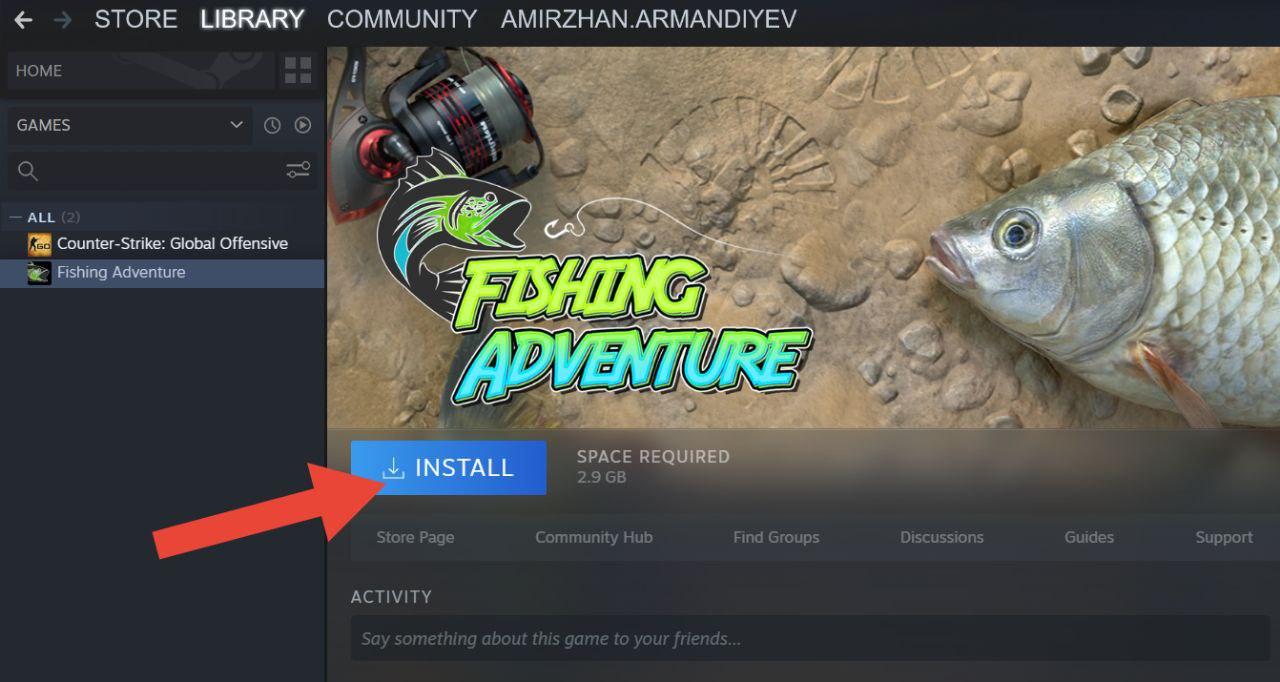

Press the "Install button" and then choose the folder where the game will be saved.

Wait until the installation will be finished, and finally, enjoy the game!