How to Create and Use Gmail Labels and Filters
by ENG_249_Group_1 in Living > Organizing
550 Views, 2 Favorites, 0 Comments
How to Create and Use Gmail Labels and Filters

The goal of these instructions are to inform users of Gmail how to use and understand the labels and filters features provided by Gmail. We believe that using the labels and filters is an essential feature that is underutilized by most users. With the bonus organization that the labels and filters provide, there is not a better way to manage your Gmail inbox.
NOTE: These instructions are applied to that of a Gmail account. Many email providers offer services such as these but we cannot guarantee that these instructions will directly apply to other providers.
Supplies
- Working computer
- Internet access
- Gmail account
Go to 'Settings'
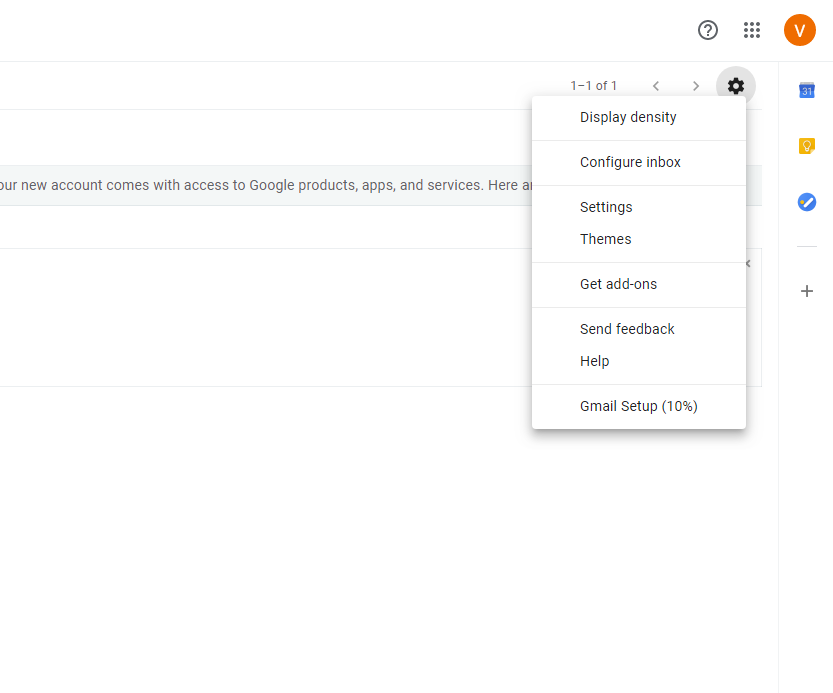
Firstly, make sure you are located on your Gmail inbox page. This is the default page when logging into your Gmail account. In the top right hand portion of the screen, there will be a settings icon that appears much like a gear. After you have clicked on this icon, select the ‘Settings’ option from the drop down list that has appeared.
Click the 'Labels' Tab

You should now be directed onto a new page labeled ‘Settings’ near the top. Towards the top of the top, you should see a list of labels. These labels include General, Labels, Inbox, Accounts and Imports, Filters and Blocked Addresses, Forwarding and POP/IMAP, Add-Ons, Chat, Advanced, Offline, and Themes. Select the Labels option from this list.
Click the 'Create New Label' Button

Now that you are in the labels tab, you should notice the page is separated into 3 rows divided by a line divider. In each of these rows, there are 3 columns. In the final row (towards the bottom) and in the left hand column, you should see the title ‘Labels’. Click the ‘Create New Label’ button underneath this title.
Name the Label and Decide If the Label Should Be Nested
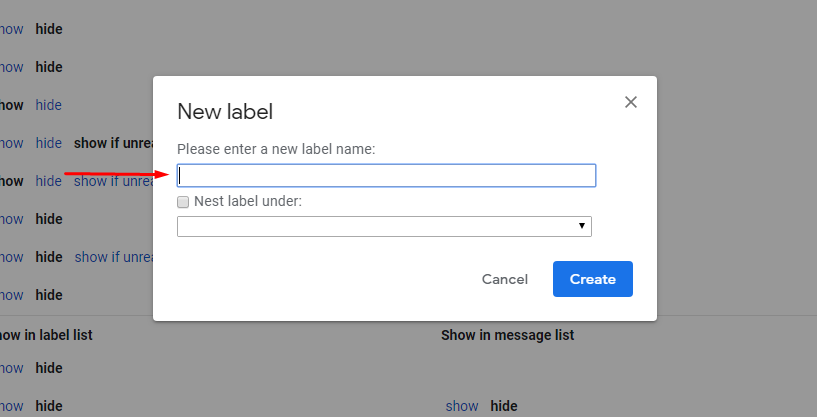
At this point you have to figure out what to name your label. Once the label is named it will give you the option to nest the label. By nesting a label you bill be able to categorize your within themselves. This is super useful if you receive a lot of emails from address but they have different types of content.
[OPTIONAL] Nest Your Label
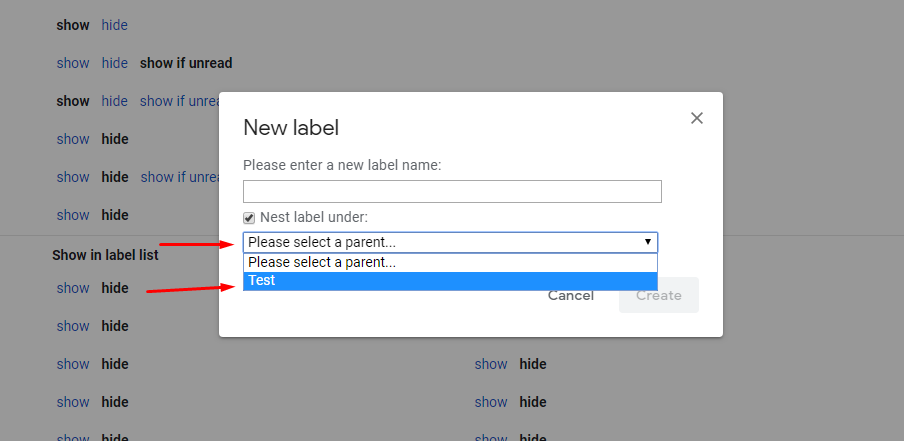
Please note, this step is not required. If you wish to not nest your label, please skip this step.
Once you decide that you are planning to nest your label press the nest label button under the “Please enter a new label name:” and enter the name of the nested label. Once the nested label is created continue following the rest of the steps as usual.
Click 'Filter and Block Addresses'
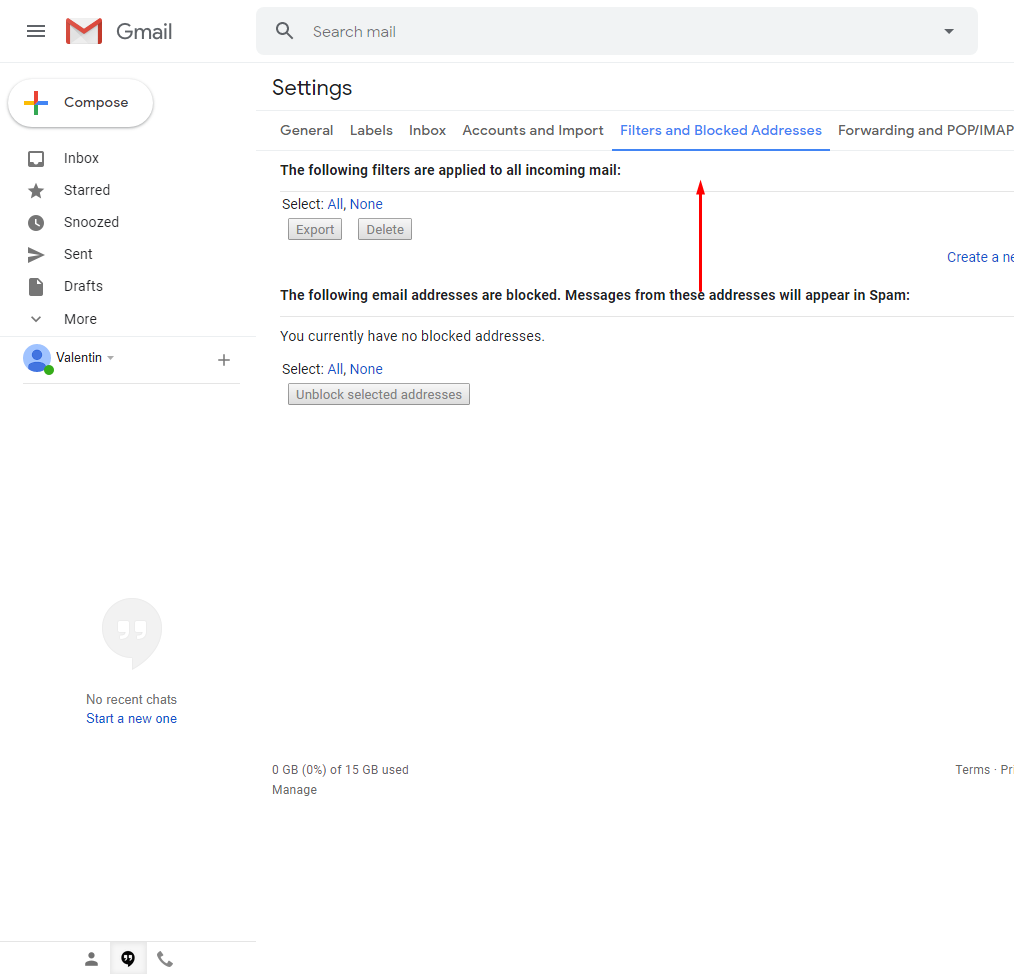
As with step 2, look towards the top of the page for the list of tabs. This time, select the ‘Filter and Block Addresses’ tab. While at this step you will have the power to add and email addresses that you want blocked. Block email accounts that you don't want emails from. You could do this to spam email accounts or scam emails. You can also see all the labels you have made so far and you can decide if you want to keep the filters.
Click 'Create a New Filter'
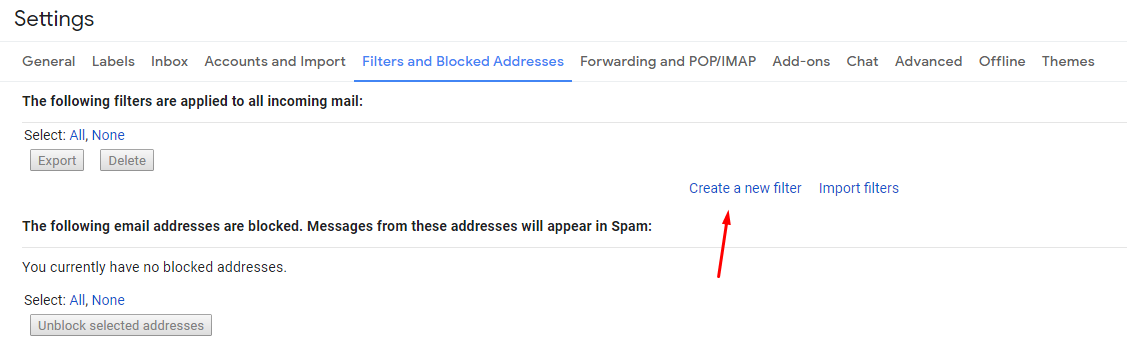
While still on the ‘Filter and Block Addresses’ tab, look for the button in the center of the page listed as ‘Create a new filter’ and click this button. Filters will allow you to search for specific emails, people's email or topic. This is helpful because this allows you quick access to all of your emails faster than if you search for them in your general inbox with everything.
Decide What You Want Sorted in Association With the Label You Created
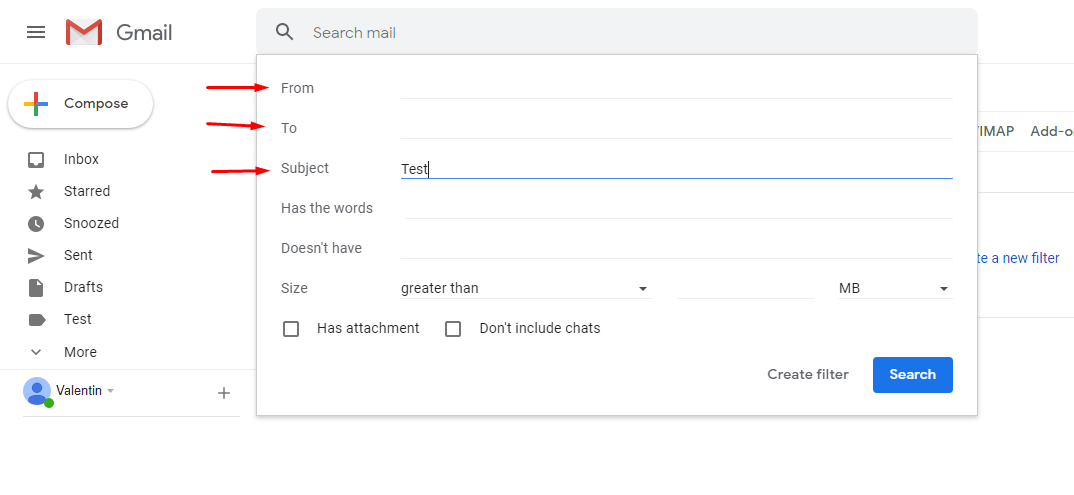
This is the step with the most variety. Gmail gives you many different ways to filter you mail and depending on what you want to filter different methods work better than others. For example if you are trying to filter mail from one email address you will want to use the “From” line and enter the address that you want to filter. If you receive similar mail form different users that share a subject line you should use the “Subject” line. Also if you receive mail from different users and they might have different subject lines but similar body content you will want to use the “Has the words” line and enter the information that you want to filter.
Click 'Create Filter' Button

Although this will finalize the creation of your filter, you can always edit or delete your filter by returning to the ‘Settings’ page and clicking on the ‘Filters and Block Addresses’ tab on the top of the page. This page will show your current filters as well as edit and delete buttons for your use.
Check Off 'Apply the Label' Button and Choose the Label You Created From the List

This list of check boxes also allows you to apply other Gmail functions such as categorizing messages, marking messages, moving messages, deleting messages, and other features not covered in this tutorial. Select as many or as few of these features for your filter, as they will not affect the addition of the label.
From Here, You Can Now Sort From Your Labels
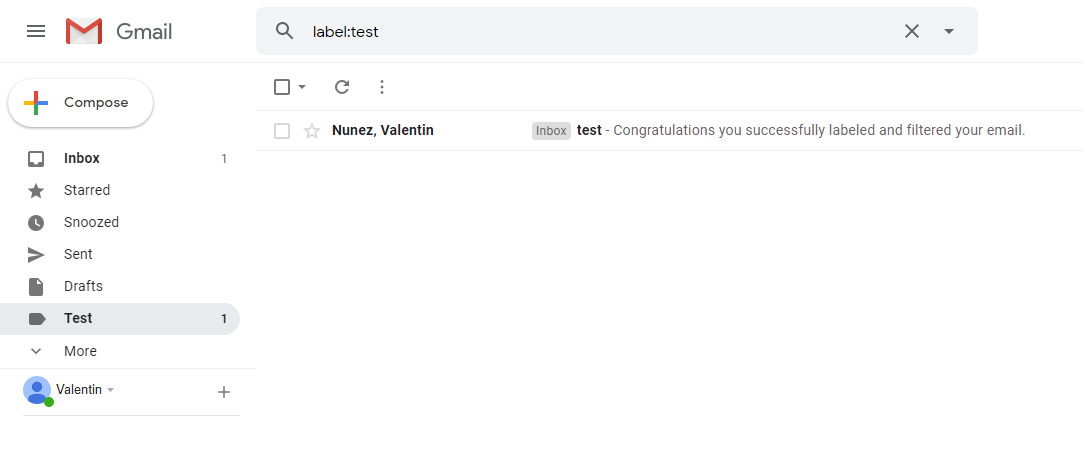
You can filter by your label within the Gmail search bar by searching ‘label:YourLabelNameHere’ where ‘YourLabelNameHere’ references what you named your label. This search will result in any email that meet the criteria you set when creating your filter form.