How to Design a Shield Using 3D CAD Software
by Julie80 in Craft > Digital Graphics
36 Views, 0 Favorites, 0 Comments
How to Design a Shield Using 3D CAD Software
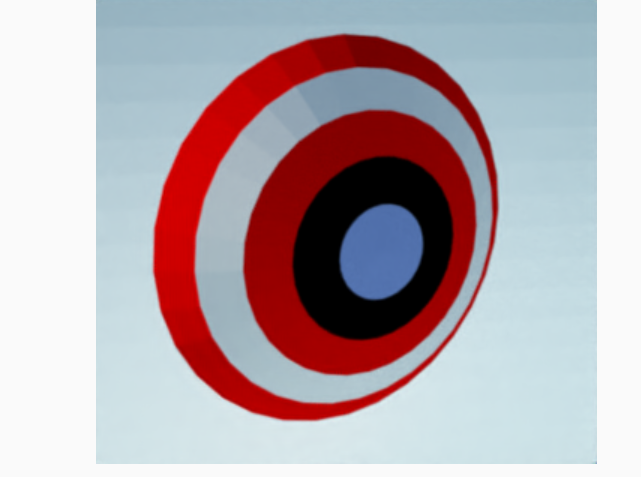
Learn How to Design a Shield Using 3D CAD Software with the help of this article
How to Design a Shield Using 3D CAD Software
Designing objects in 3D has become increasingly accessible thanks to intuitive software like SelfCAD, which allows users to bring their creative ideas to life without needing advanced technical skills. One practical and fun project for beginners is creating a digital shield; a simple object that introduces a wide range of modeling tools and techniques. Shields are not only visually interesting but also serve as a great starting point to learn how to work with shapes and symmetry.
In this article, we will explore how to design a basic yet visually appealing shield using SelfCAD. The process will include selecting the right base shape, modifying its dimensions and adding design elements like color. Each step is explained clearly to help new users become comfortable with the software while developing an understanding of core modeling concepts. Whether you're creating a prop for a game, a school assignment, or just experimenting with 3D design, this guide will help you build both confidence and creativity
To access the interactive tutorial to this article, check out; https://www.selfcad.com/tutorials/5r4t1d5z3p5c5g43301f6d7462oi4w361b1m
Once you’ve launched the editor;
From the 3D Shapes Category on the Toolbar choose Sphere; Set Radius to 150, Rotation z to 90
Click to finalize Sphere
Click Wireframe button to set rendering mode
Click to activate Face Selection
Click on highlighted region to select it
Click delete button to delete selected object
Click Solid button to set rendering mode; Click on highlighted region to select it
Click color picker button to change color of selected object; Click picker button to use custom color, Type in #ff0000 value into the color picker input
Click OK button to confirm color change
Click on highlighted region to deselect it, Click on highlighted region to select it
Click color picker button to change color of selected object; Click white button to change color of selected object
Click OK button to confirm color change
Click on highlighted region to deselect it, Click on highlighted region to select it
Click color picker button to change color of selected object; Click Black button to change color of selected object
Click OK button to confirm color change
Click on highlighted region to deselect it, Click on highlighted region to select it
Click color picker button to change color of selected object, Click Blue button to change color of selected object
Click OK button to confirm color change, Click on highlighted region to deselect it
Click Scale on the Toolbar; Set x to 45
Click ‘x’ to close Transformation panel
As you continue honing your design skills, remember that SelfCAD offers a wealth of resources to support your learning journey. To deepen your understanding and explore more advanced features, consider checking out the interactive tutorials (https://www.selfcad.com/tutorials) available on the SelfCAD website. The tutorials page provides a treasure trove of guides, tips, and tricks that cater to designers of all levels.
More structured learning experience can also be accessed at the SelfCAD Academy (https://www.selfcad.com/academy/curriculum/), https://www.youtube.com/@3dmodeling101, and 3D Modeling 101 series (https://www.youtube.com/playlist?list=PL74nFNT8yS9DcE1UlUUdiR1wFGv9DDfTB). This comprehensive resource offers in-depth courses taught by industry experts, allowing you to master the intricacies of SelfCAD at your own pace