How to Easily Draw Semi-Realistic Water With Digital Art!
by nigirizushi in Design > Digital Graphics
1412 Views, 9 Favorites, 0 Comments
How to Easily Draw Semi-Realistic Water With Digital Art!

Today I will show you how you can create a realistic water drawing digitally with few filters. In digital drawing, it can be hard to make something look great and realistic, but all it really takes to improve your drawing is the right knowledge of the proper tools to use. There’s so much to explore in digital art, and all artists can further improve there drawings by discovering more.
Supplies
In this drawing, I will be using Ibis Paint x.
Brushes Used
- Dip Pen: Soft
- Airbrush (Triangle)
Tools Used
- Bucket tool
Filters Used
- Drop Shadow (Category: Style)
- Gaussian Blur (Category: Blur)
- Blur Frame (Category: Frame)
Canvas
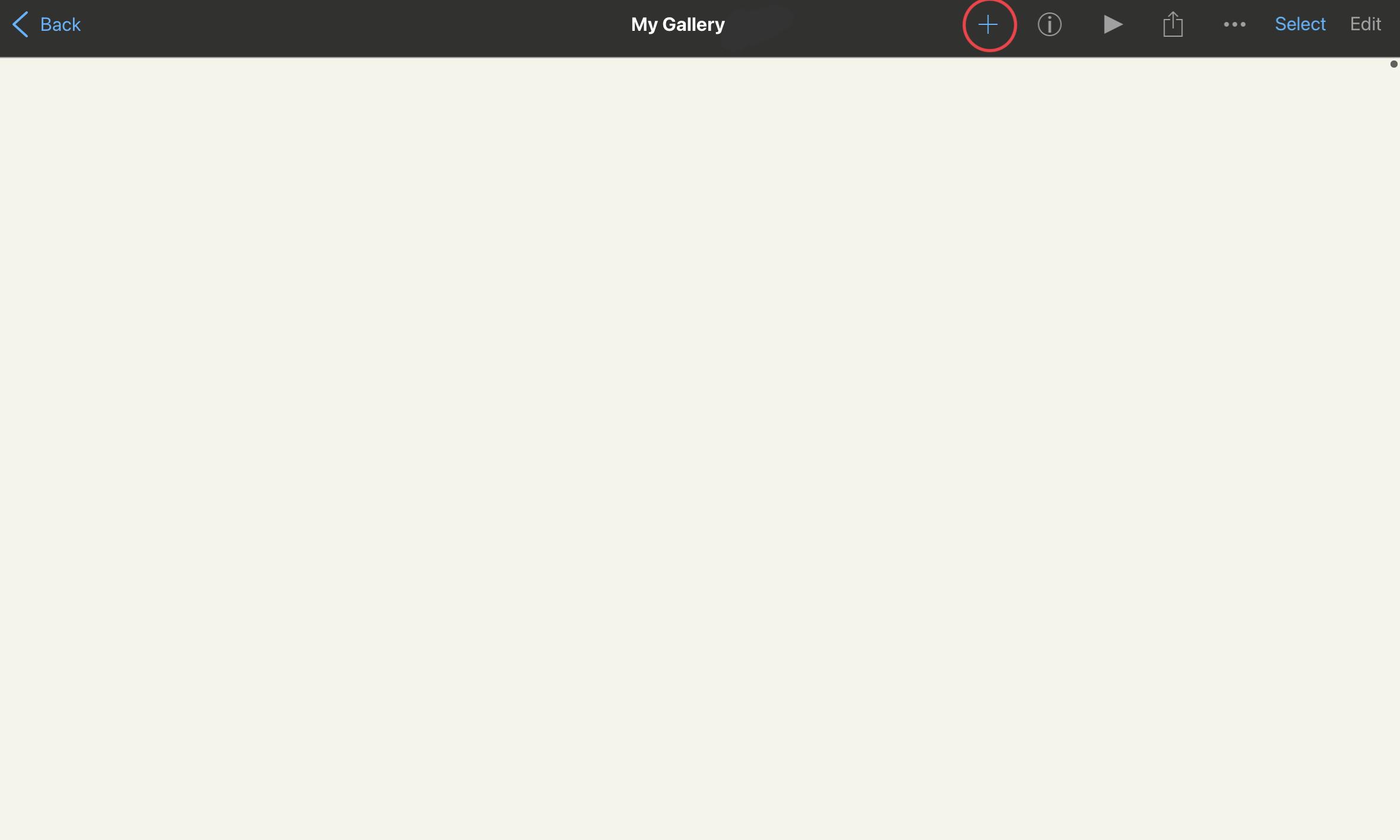

The moment you open Ibis Paint x, you should see a place called ‘My Gallery’.
On ‘My Gallery’, click the ‘+’ button on the top right controls.
Then you will be provided with even more options. Click the option ‘9 : 16 (SD)’. Then you will be provided with a canvas that can fit a phone wallpaper.
See pictures provided for more guidance.
The Basic Start



Click the ‘Bucket’ tool on the left panel and choose the color blue. Then tap to fill the canvas with blue.
Next, add a new layer. I’ve highlighted the buttons you need to click to add a new layer in the pictures.
On the next layer, draw blobs that connect with each other with the brush tool, using the color white.
When satisfied, click the ‘Filter’ button on the left panel.
See pictures provided for more guidance.
Adding Filters

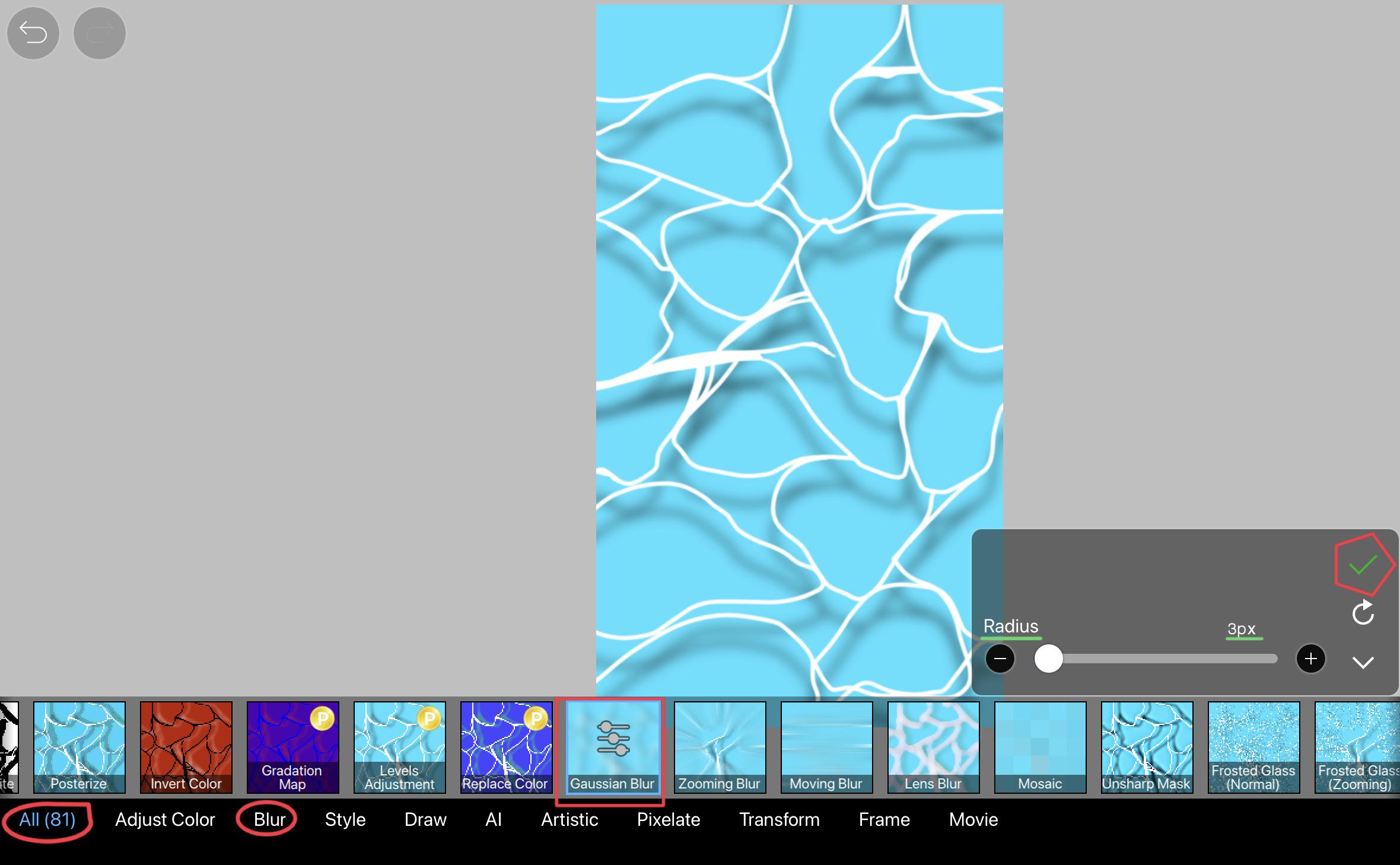
When you click the ‘Filter’ button, you will see a variety of options on the bottom of your screen to adjust your drawing.
Click ‘Style’ as the filter category, then click ‘Drop Shadow’. Adjust the controls to a point where you are satisfied with the distance of the shadow, but don’t make the shadow too far. When done, click the check mark to save your filter.
For our next filter, click the ‘Blur’ category and choose ‘Gaussian Blur’. Blur your drawing very little, because blurring a drawing too much can make it look sloppy. I set the blur to ‘3’. When done, click the check mark to save your filter.
See pictures provided for more guidance.
Final Touches


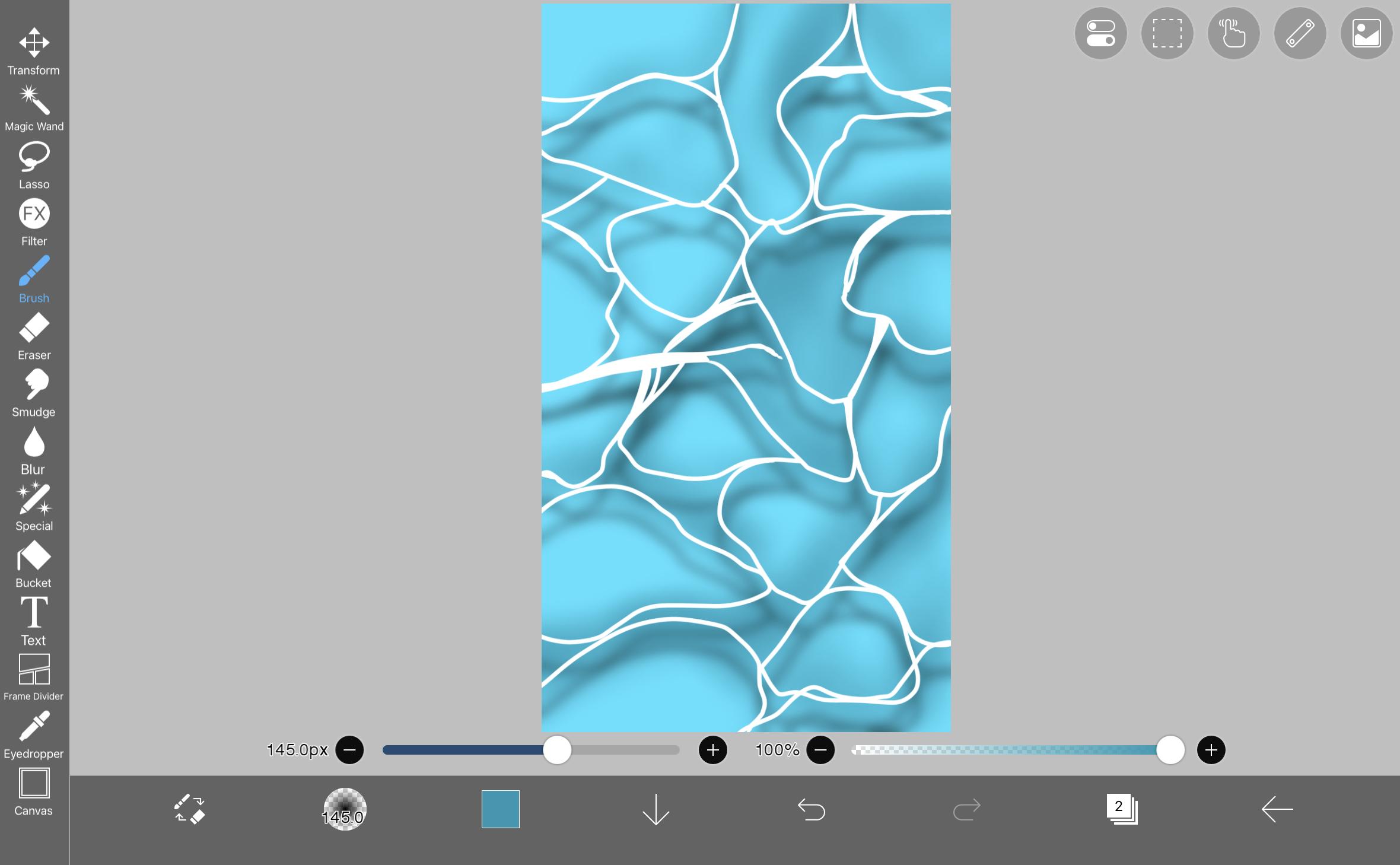
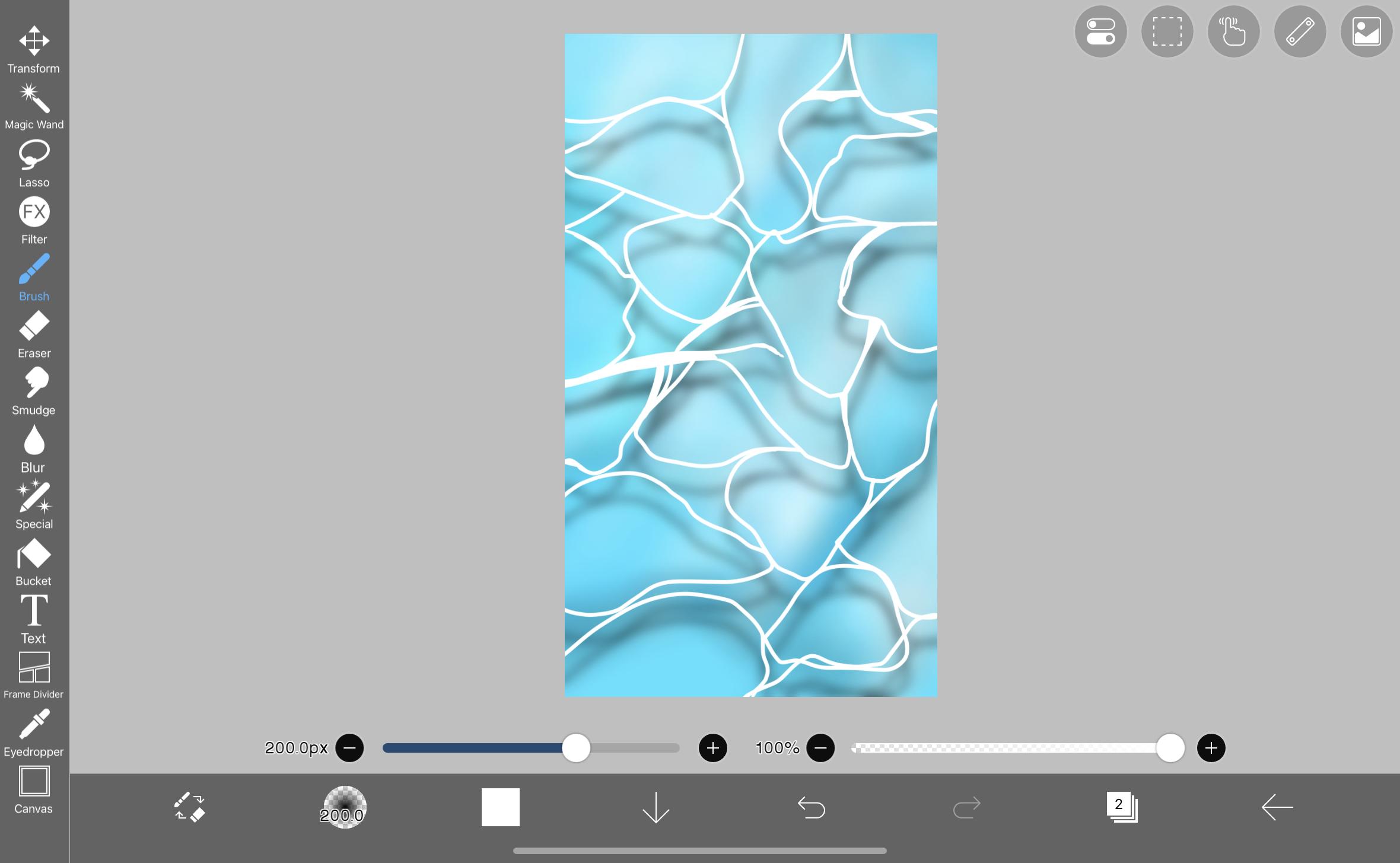

Add a layer above the first layer, and click ‘Clipping’ so that the colors don’t go out. I have highlighted the buttons to add a layer and clipping in the first picture.
Then click ‘Brush’ and choose Airbrush (Triangle). You don’t need to do any other settings.
Darken parts around the white blobs, but lighten towards a point. For example, I darkened towards the bottom, but left the top lighter.
Next, choose the color white and furthermore lighten the point that was left lighter before. This is to be the sun shining over the body of water.
When satisfied, finally click ‘Filter’, choose the category ‘Frame’, and choose ‘Blur Frame’ to darken the edges just a little. Finally, click the check mark when done.
See pictures provided for more guidance.
All Done!

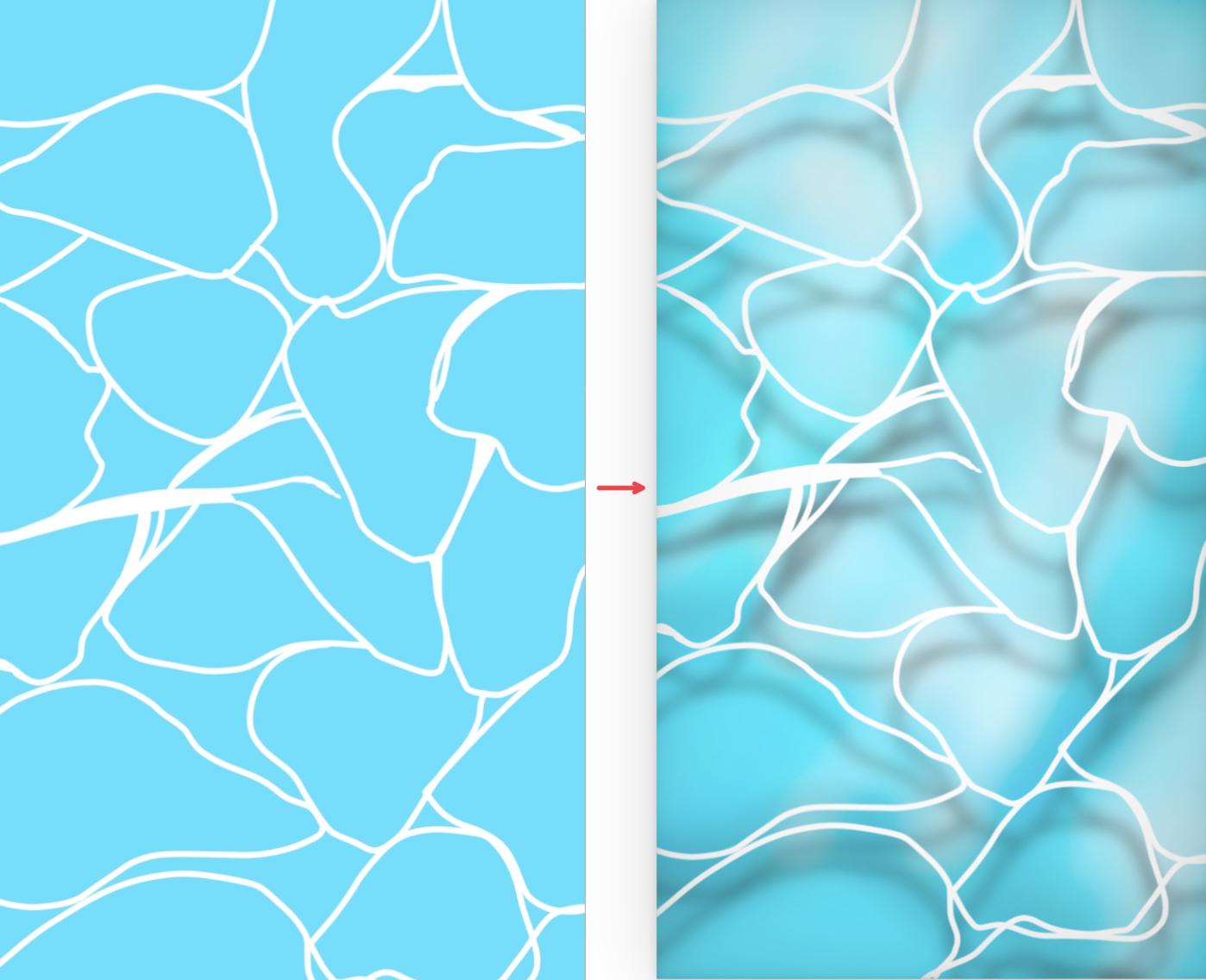
The water drawing is complete! You can now use it as your wallpaper if you’d like.
Remember that no sketches are bad, and they can turn into masterpieces with the right knowledge of tools and filters. There is no such thing as an end to learning, and by exploring digital art beginners and professional artists alike can strengthen their knowledge and create beautiful pieces. Have a great day!