How to Format a Write-Protected USB Device
by ParvinderK1 in Circuits > USB
4447 Views, 7 Favorites, 0 Comments
How to Format a Write-Protected USB Device

When you try to format your USB storage device , you may get the following error message: "The disk is write protected". Do not worry it does not mean that you are infected with any viruses or malware . To solve the problem you only have to access the Windows Registry Editor and make some modifications.
Run Regedit Command

Press the Windows and R keys at the same time to open Run . Type regedit , press Enter, and the Windows Registry Editor opens
Look for StorageDevicePolicies Folder
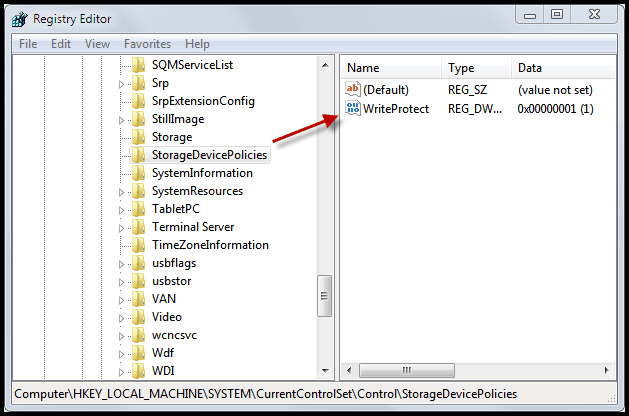
Then, go to HKEY_LOCAL_MACHINE \ SYSTEM \ Currentcontrolset \ Control \ . The StorageDevicePolicies folder should appear here . If it does not appear, right-click and select New > Key . Rename the new Key # 1 folder to StorageDevicePolicies
Rename the Folder
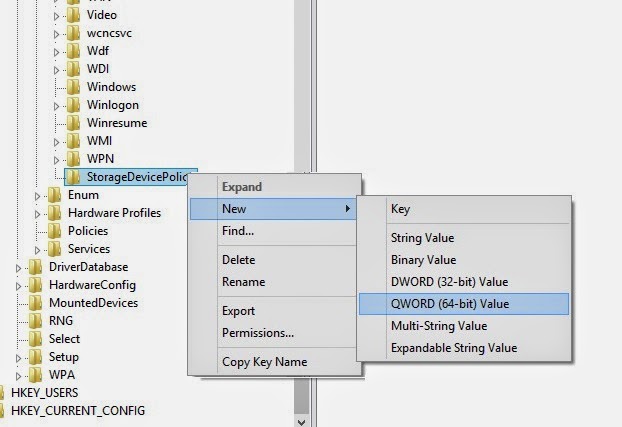
Now right-click on the StorageDevicePolicies folder and select New DWORD (32-bit) or New QWORD (64-bit) value depending on the version of Windows you are running. Rename the newer dword folder by WriteProtect .
Run Write Project and Change the Value
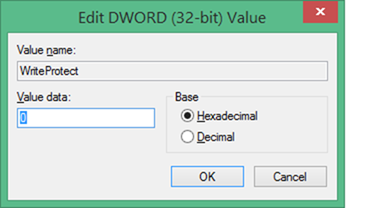
Double-click WriteProtect , change the value data to 0 with the hexadecimal base, and close the Registry Editor . Open Computer , refresh it 5 times and properly eject your USB device. Finally, reconnect your USB memory to the computer and format it using exFAT instead of FAT32