How to List Something on the EBay App - for Beginners
by OlivesGarage87 in Circuits > Websites
736 Views, 1 Favorites, 0 Comments
How to List Something on the EBay App - for Beginners

When I first started selling on eBay, I was using the website to list items. I found listing on the website to be slow and cumbersome. When I started using the eBay app, things became MUCH easier. I could take pictures, edit them if needed, and then list the item directly from my smart phone on the eBay app.
This article will be going somewhat in depth on listing items on the eBay app. The focus will be on creating a listing, but other topics like packaging or taking pictures will be mentioned as well.
Things like creating an eBay account will not be discussed in this article. Please feel free to message or ask me any questions.
I will be listing a 1991 Bandai Power Rangers Megazord toy for this guide. Buckle up, this is going to be long one!
This article will be going somewhat in depth on listing items on the eBay app. The focus will be on creating a listing, but other topics like packaging or taking pictures will be mentioned as well.
Things like creating an eBay account will not be discussed in this article. Please feel free to message or ask me any questions.
I will be listing a 1991 Bandai Power Rangers Megazord toy for this guide. Buckle up, this is going to be long one!
Supplies
Items that are needed:
- Item(s) you are wanting to sell
- Smart phone w/ working camera (tablet should work too)
- eBay app (downloaded from Google Play Store)
- Lighting (optional)
- White or solid color background (optional)
- Item(s) you are wanting to sell
- Smart phone w/ working camera (tablet should work too)
- eBay app (downloaded from Google Play Store)
- Lighting (optional)
- White or solid color background (optional)
The First Order of Business
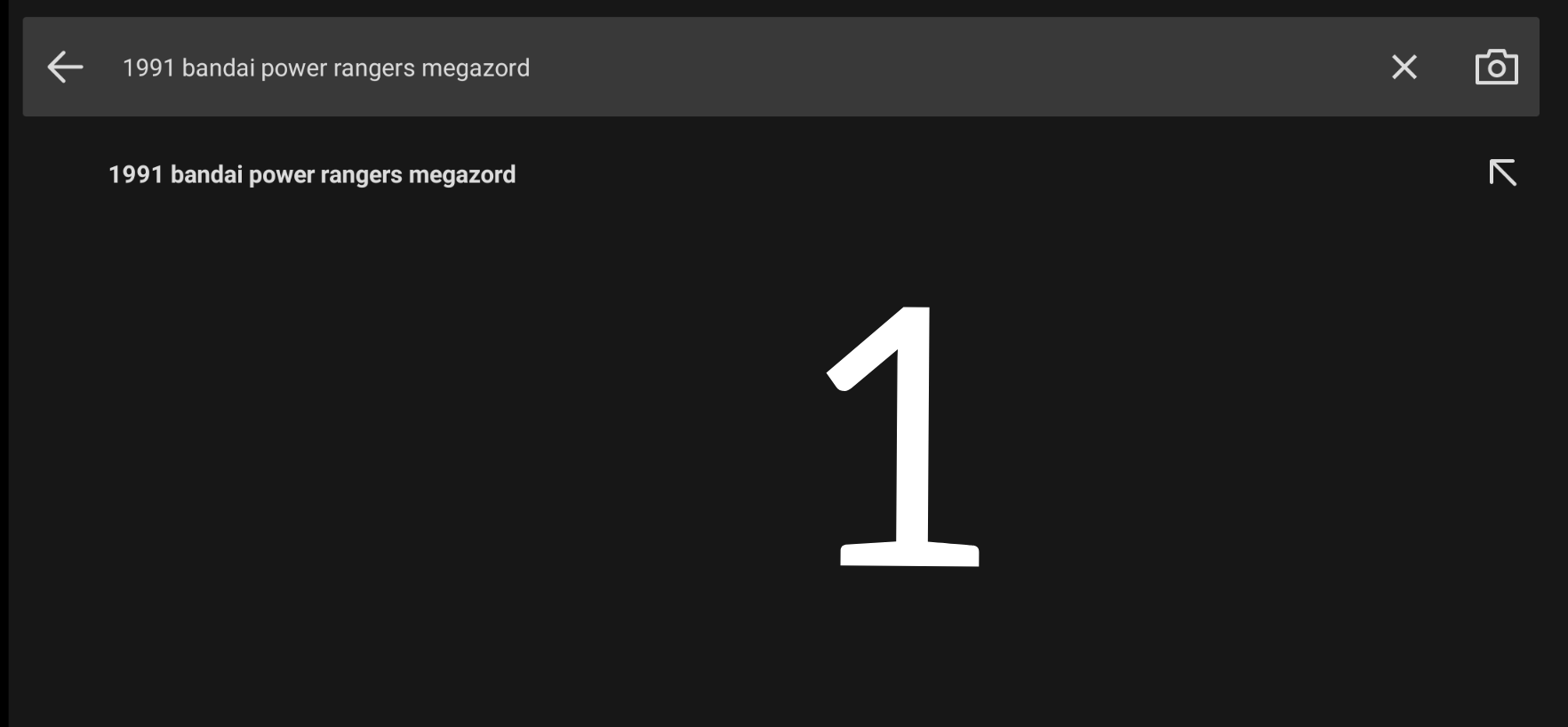





When listing an item, I will usually begin by searching for similarly sold items directly from the eBay app. For this particular item, I knew exactly what year it was from and who the manufacturer was as it was listed on the back of the toy.
1991 Bandai Power Rangers Megazord was entered into the search field (pic 1), and results were displayed (pic 2). I will then click on filter (pic 3) and select "Buy It Now" (pic 4). I rarely ever list items as an auction, so I will usually select Buy It Now to clear search results of any listings that are auctions.
After this, I will scroll down the Filter menu until I reach "Completed Listings" and "Sold Listings", which I will then select (pic 5). This will only show SOLD Buy It Now listings in search results. I will select a similar listing to the item I am selling (pic 6).
1991 Bandai Power Rangers Megazord was entered into the search field (pic 1), and results were displayed (pic 2). I will then click on filter (pic 3) and select "Buy It Now" (pic 4). I rarely ever list items as an auction, so I will usually select Buy It Now to clear search results of any listings that are auctions.
After this, I will scroll down the Filter menu until I reach "Completed Listings" and "Sold Listings", which I will then select (pic 5). This will only show SOLD Buy It Now listings in search results. I will select a similar listing to the item I am selling (pic 6).
Sell One Like This - Getting Started




After I selected a similar listing to my item, a new page will display showing the sold item. Clicking on "Sell one like this" (pic 7) will create a new listing template that you can use to list your item (pic 8).
I will then start creating my listing, beginning with pictures of the item (pic 9). If the item is brand new and still in it's original packaging, I will generally just take pictures of the front, back, and barcode area. The Power Rangers Megazord is definitely not new, so I will take pics from all sides. For this particular listing, I will take pictures of the accessories that come with it (pic 10).
You don't need a bunch of fancy equipment to take good pictures for your listing. All of my pictures are taken with my smart phone, a couple simple lights, and a white sheet.
I will then start creating my listing, beginning with pictures of the item (pic 9). If the item is brand new and still in it's original packaging, I will generally just take pictures of the front, back, and barcode area. The Power Rangers Megazord is definitely not new, so I will take pics from all sides. For this particular listing, I will take pictures of the accessories that come with it (pic 10).
You don't need a bunch of fancy equipment to take good pictures for your listing. All of my pictures are taken with my smart phone, a couple simple lights, and a white sheet.
Titles and Item Specifics


Now that pictures have been added to the listing, let's move on to title and item specifics. They are the next thing directly below the photo area. I will usually put whatever search terms I used to find similar sold items, along with some descriptive words (pic 11). While the Megazord is complete and still functional, it does not have the original box or any manuals, so "1991 Bandai Power Rangers Megazord Sword Fists COMPLETE WORKS No Box Or Instruc." will be used as the title.
Item specifics can seem a little overwhelming at first. Each new listing that is created will generally have a different set of item specifics. This particular listing has about 35 different areas that could be filled in (pic 12). Not all areas were filled in to create this listing except the ones I felt were most relevant. I feel that condition, type, brand, and year are the most important item specifics.
Item specifics can seem a little overwhelming at first. Each new listing that is created will generally have a different set of item specifics. This particular listing has about 35 different areas that could be filled in (pic 12). Not all areas were filled in to create this listing except the ones I felt were most relevant. I feel that condition, type, brand, and year are the most important item specifics.
Category

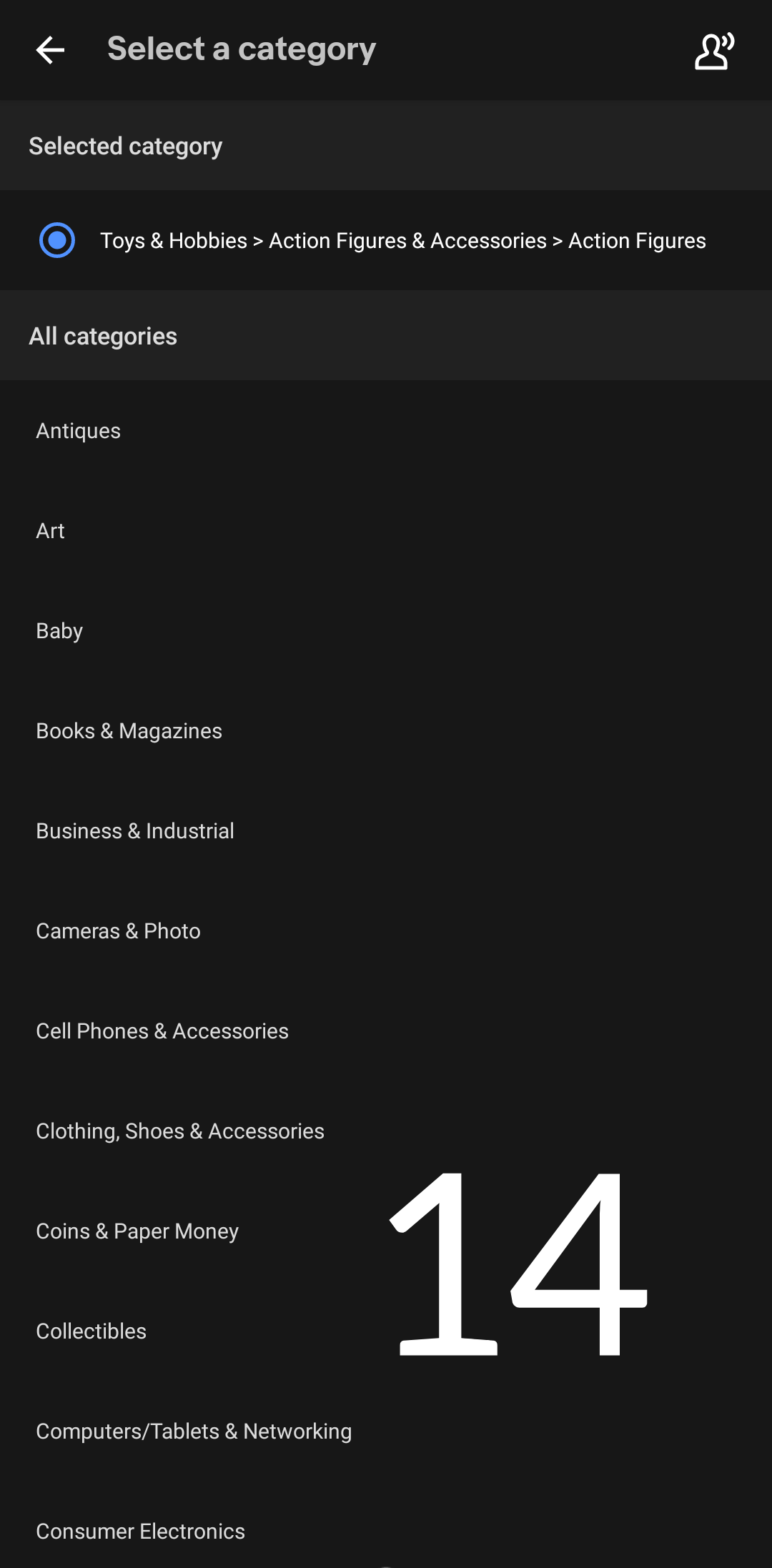
This is easiest part of listing an item. The category will automatically be selected, and will generally be accurate. We have an eBay store, so under Store Category, we will select Toys/Electronics to put the Megazord in. See (pic 13).
There are many categories to list an item on eBay. If you feel that the default category is not accurate, click on category to search for a more appropriate one (pic 14).
There are many categories to list an item on eBay. If you feel that the default category is not accurate, click on category to search for a more appropriate one (pic 14).
Item Description


This is where you get to describe the item you are listing. Whatever was in the original Title at the start of listing will be displayed here (pic 15). For new in package items, I will usually put New In Package or New In Box, along with any wear that the packaging may have.
For the Megazord, I will go into more detail in describing it. See (pic 16) for the description. I will describe the overall condition of the item, any issues or major wear on the item, and any accessories that may come with it.
For the Megazord, I will go into more detail in describing it. See (pic 16) for the description. I will describe the overall condition of the item, any issues or major wear on the item, and any accessories that may come with it.
Pricing Your Item

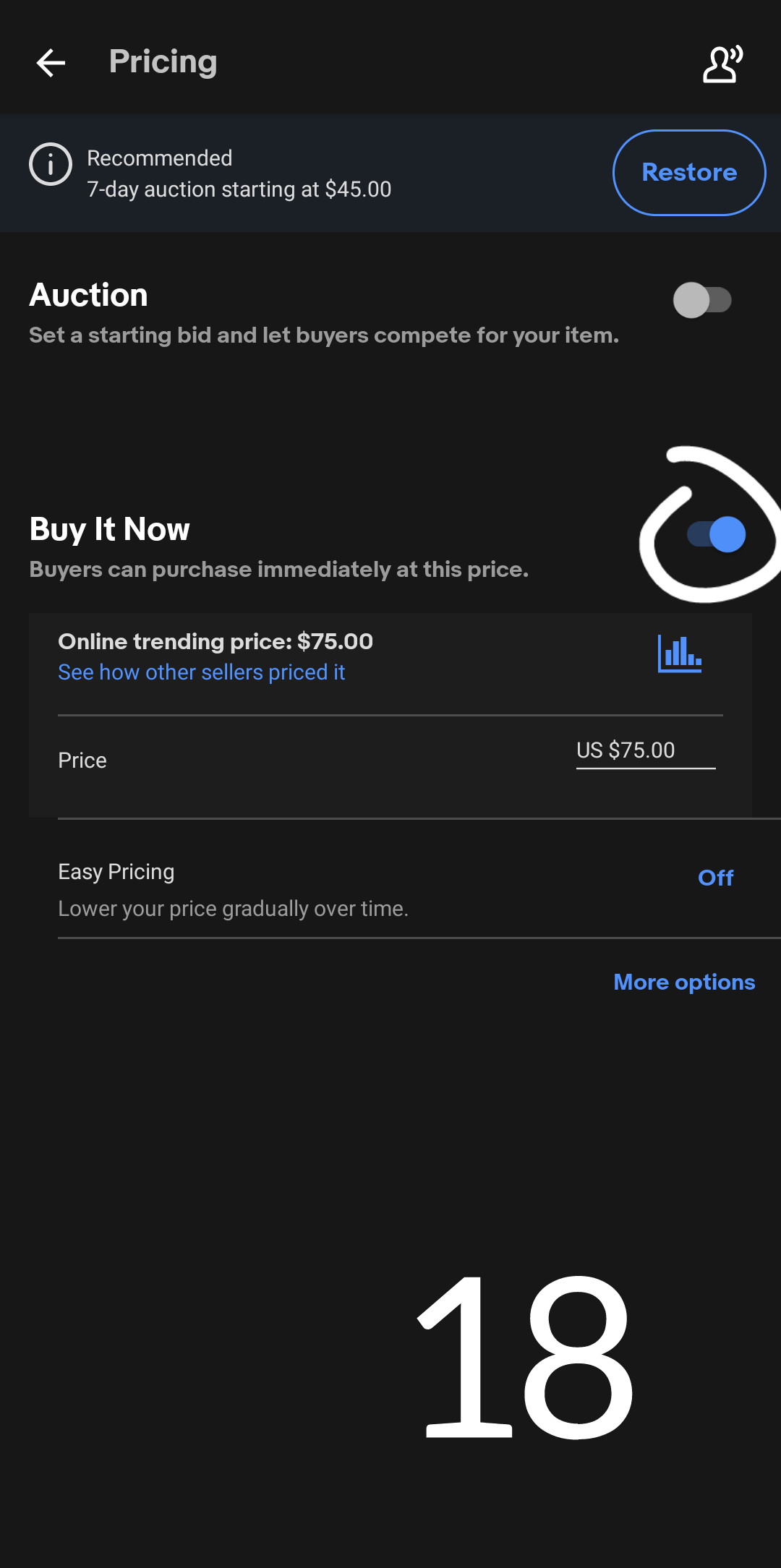
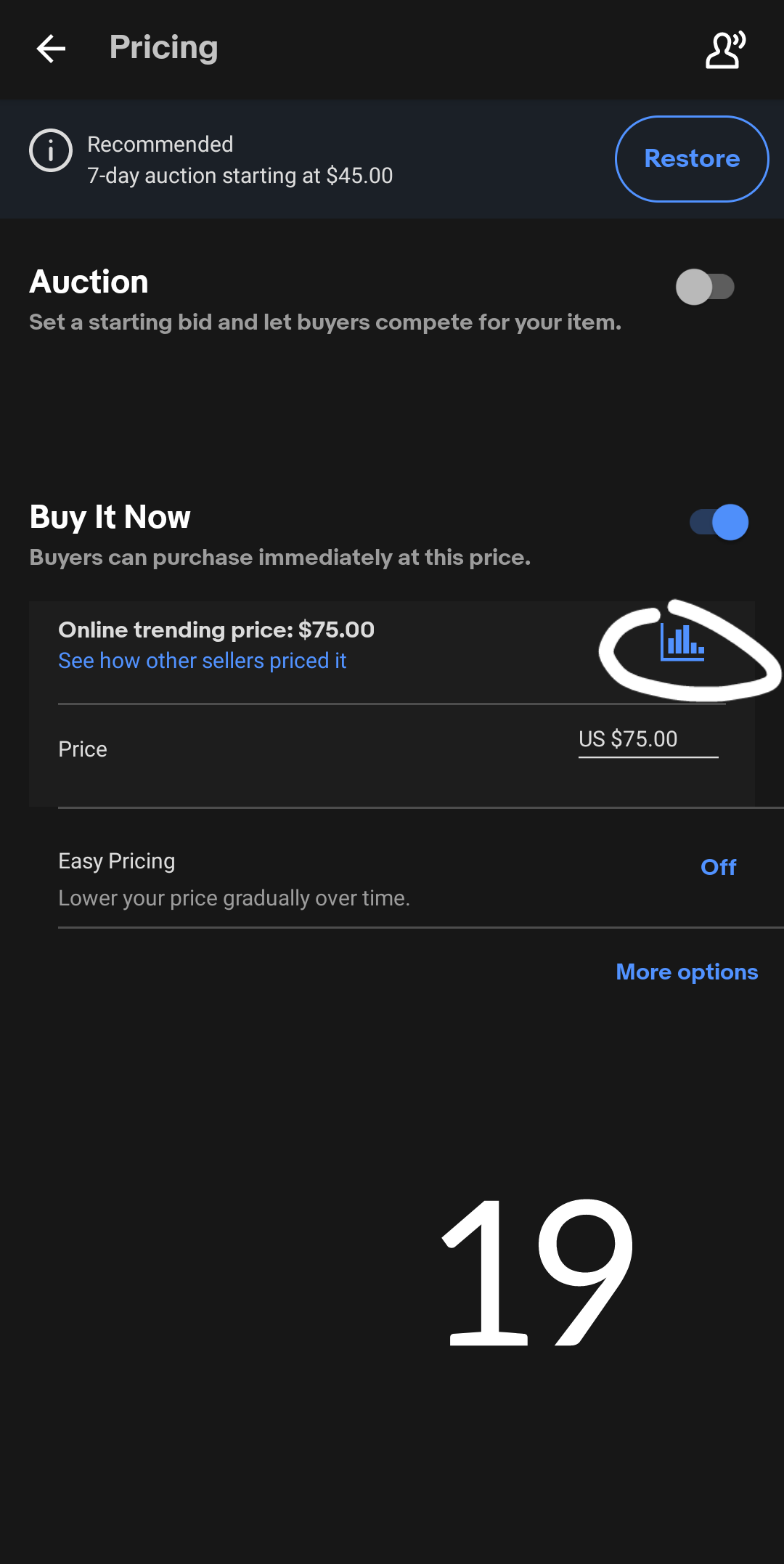


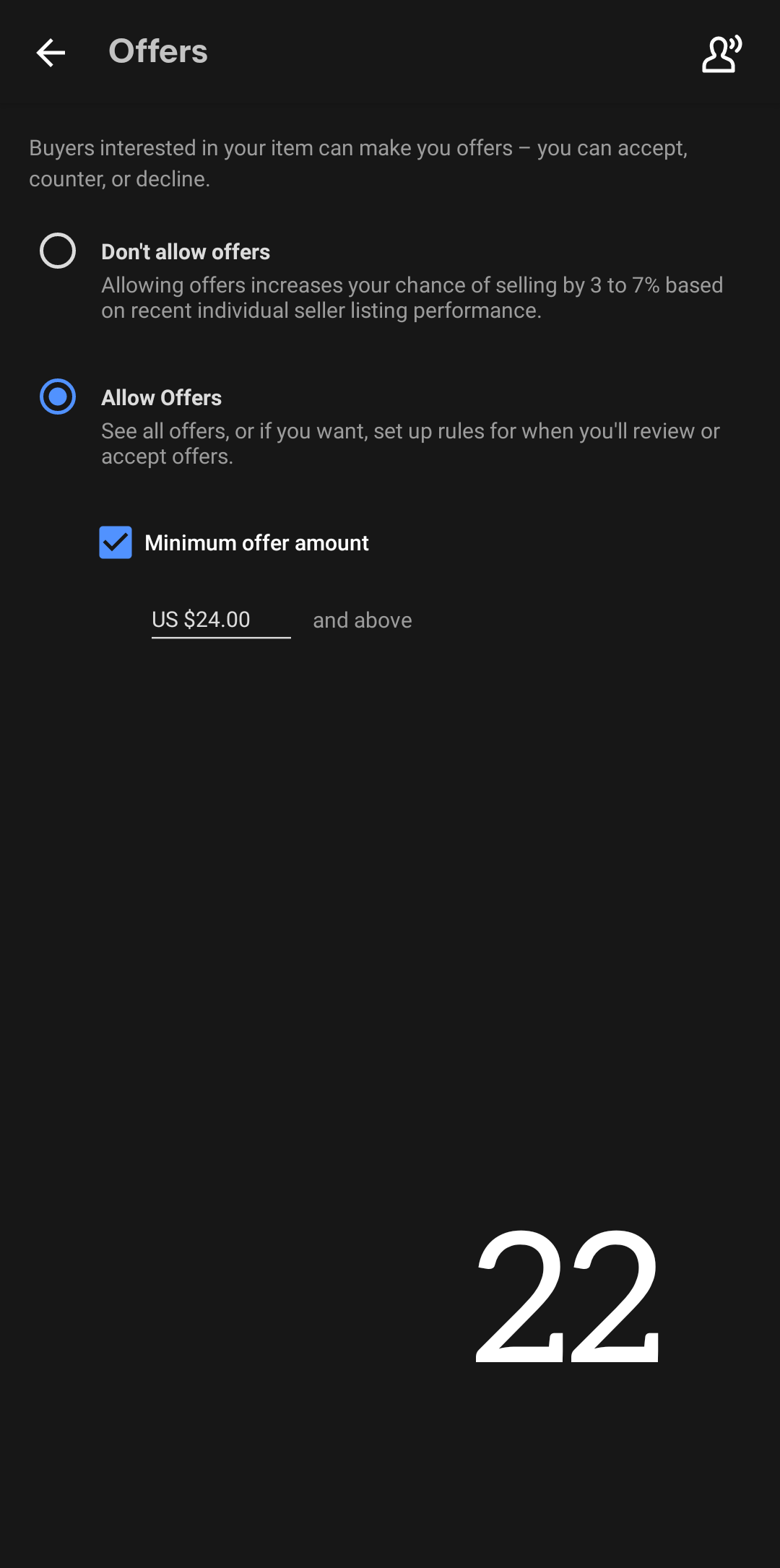
This is where you will decide if you want create an Auction or Buy It Now listing (pic 17). I rarely do auctions, so buy it now will be selected (pic 18). When pricing an item, it can sometimes be difficult to decide on a price. Clicking on the thing that looks like a bar graph (pic 19) will bring up a window that shows any similar sales made in the last 90 days. This will help you decide on an appropriate price for your item.
Clicking on More Options (pic 20) at the bottom will drop down a list of a few more pricing options (pic 21). I always leave "Easy Pricing" and "Scheduled Start Time" as off. I will set my price for the item and move on to Offers. Clicking on Offers will let you select wether or not your listing will accept offers from buyers (pic 22).
NOTE: If the listing you are creating is not set to "Don't Allow Offers", the eBay app will automatically set the listing to accept offers after a certain amount of time. I believe it's 2 weeks.
Clicking on More Options (pic 20) at the bottom will drop down a list of a few more pricing options (pic 21). I always leave "Easy Pricing" and "Scheduled Start Time" as off. I will set my price for the item and move on to Offers. Clicking on Offers will let you select wether or not your listing will accept offers from buyers (pic 22).
NOTE: If the listing you are creating is not set to "Don't Allow Offers", the eBay app will automatically set the listing to accept offers after a certain amount of time. I believe it's 2 weeks.
Delivery/Shipping




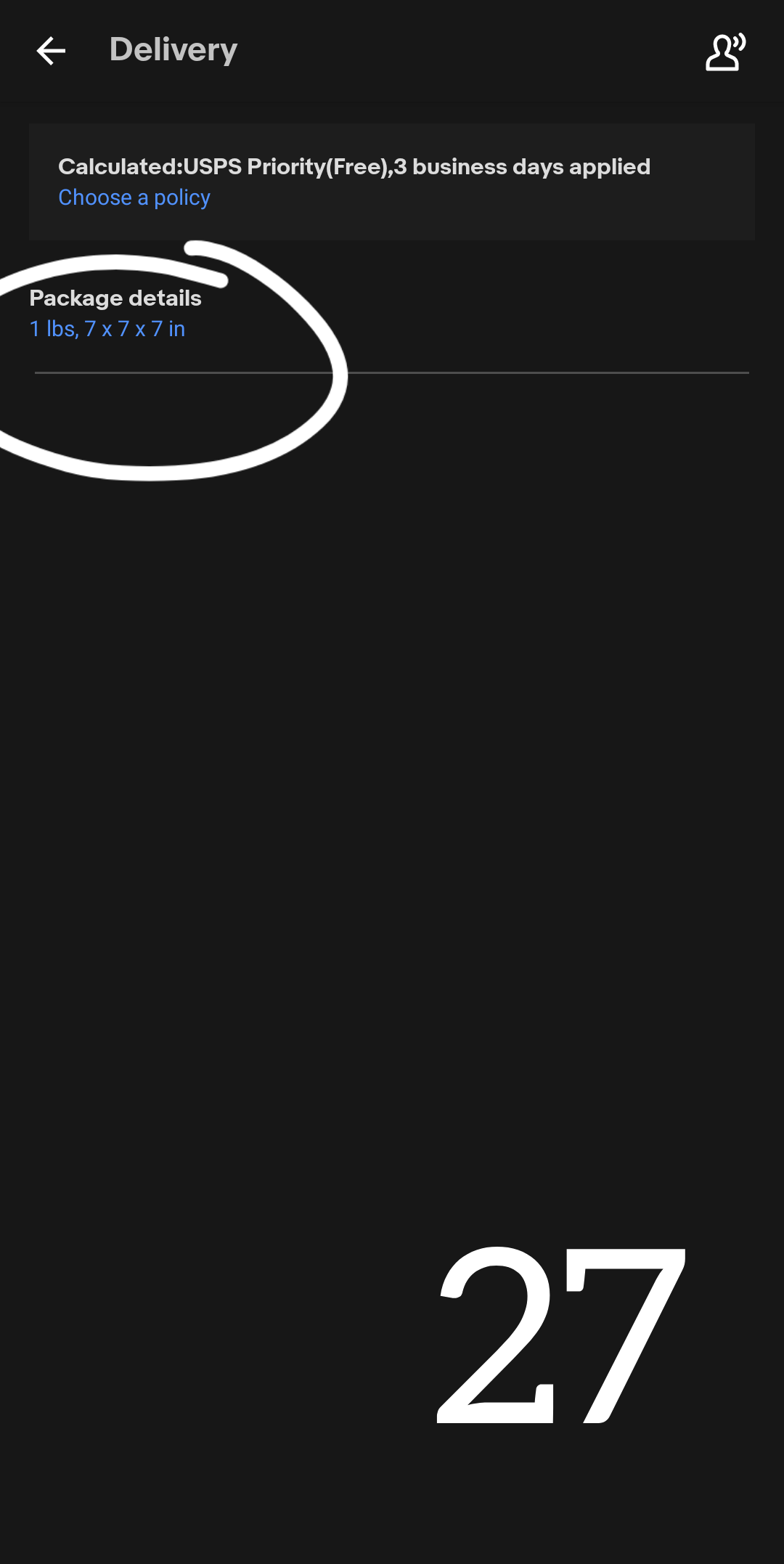
The shipping section of the eBay app can seem daunting at first as there a lot of shipping options available.
The Delivery area (pic 23) is where you will decide on the shipping. Clicking on it will bring up a section where you can choose a Shipping Policy and input the Package Details (pic 24). A long list of shipping options will appear (pic 25). Choose what you feel is the appropriate shipping. For the Megazord listing, I will select Free Priority Shipping (pic 26).
Clicking on "Package Details" (pic 27) will allow you to enter your packaged items weight and dimensions. This is not the dimensions and weight of the item by itself, but the fully packaged item after it's been boxed up.
The Delivery area (pic 23) is where you will decide on the shipping. Clicking on it will bring up a section where you can choose a Shipping Policy and input the Package Details (pic 24). A long list of shipping options will appear (pic 25). Choose what you feel is the appropriate shipping. For the Megazord listing, I will select Free Priority Shipping (pic 26).
Clicking on "Package Details" (pic 27) will allow you to enter your packaged items weight and dimensions. This is not the dimensions and weight of the item by itself, but the fully packaged item after it's been boxed up.
Preferences

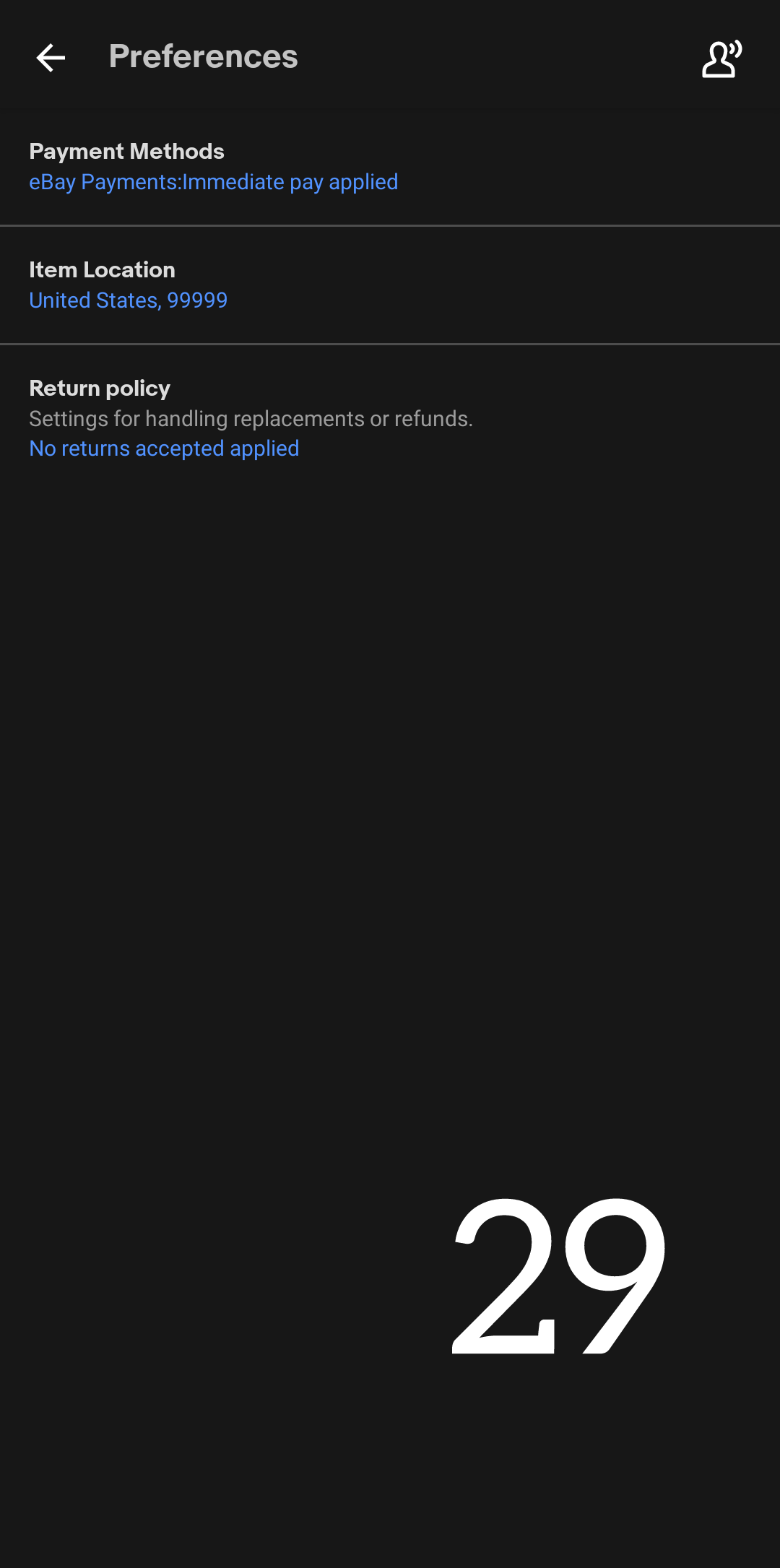

We're almost done! The Preferences area is the last item on our list of creating an eBay listing. Clicking on this area (pic 28) will bring up a section where you can select Payment Methods, Item Location, and Return Policy (pic 29). Payment Methods and Item Location are pretty self explanatory. Return Policy is a little different (pic 30).
Clicking on Return Policy (pic 31) will bring up a long list of options that a buyer has when returning an item. I generally do not accept returns, so "No returns accepted" is selected.
Clicking on Return Policy (pic 31) will bring up a long list of options that a buyer has when returning an item. I generally do not accept returns, so "No returns accepted" is selected.
Sell It Faster and Donating to a Charity

I will usually skip over the last two items when creating a listing (pic 31), as they can be decided on or changed any time. "Sell it faster" will allow you to promote your item in search results, and "Donate a portion to charity" will allow you to donate a percentage to a number of different charities if you choose to.
Okay, let's finish listing our item.
Okay, let's finish listing our item.
Finally...




We're finally ready to list our item. Clicking on Preview (pic 32) will bring up a separate window where you can preview your listing before you list it. This allows you to see the listing as the buyer would see it (pic 33). Scan over the preview listing to make sure all sections are how you want them and go back to the listing.
If you choose Save For Later (pic 35) the listing will be automatically saved as a draft that you can edit later on.
We're going to list our item. Click on "List Your Item" (pic 36) and you're done! You have now listed an item on eBay from the eBay app.
If you choose Save For Later (pic 35) the listing will be automatically saved as a draft that you can edit later on.
We're going to list our item. Click on "List Your Item" (pic 36) and you're done! You have now listed an item on eBay from the eBay app.
The End
This instructable was written to explain how I personally list items using the eBay app. I find the eBay app to be quicker and more user friendly than using a web browser to list an item. Any feedback on this instructable is appreciated, as are any additional tips to listing. I hope this instructable wasn't too long or difficult to follow along with as it's my first one.
I plan on creating more instructables in the future on various topics such as taking pictures, packaging items, researching items, and other things so be sure to follow me.
~awesomesauce
I plan on creating more instructables in the future on various topics such as taking pictures, packaging items, researching items, and other things so be sure to follow me.
~awesomesauce