Tinkercad: Making Colorful Fruit Keychains
by alanspirit6 in Workshop > 3D Printing
1098 Views, 3 Favorites, 0 Comments
Tinkercad: Making Colorful Fruit Keychains
.jpg)

Fruits are a rainbow of flavors, and they also come in a vibrant array of colors and unique forms. So why not turn them into fun 2D keychains? From the easiest to hardest, this tutorial will guide you step-by-step on how to craft each fruit in Tinkercad and turn them into simple yet charming keychains. Let's get started!
Supplies
- Tinkercad account
- 3D printer
- Key ring holders
Orange


The orange is very easy as the default color for cylinder is orange.
All you need to do is select cylinder from the shapes menu and adjust the height to 2mm.
Ta-da! There’s your sunny orange 🍊!
Blueberries


For the Blueberry, you can use the orange shape and change the color to blue.
Then hold shift and drag one of corners inward to make the shape smaller.
Zap! There’s your juicy blueberry 💙
Banana



Using the orange shape, change the color to yellow.
Drag a grayed-out cylinder to the work plane. Strech it horizontally to be more oval-shaped. Then overlap with the Banana to leave a banana-like area unshaded.
Now, select both objects, and press CTRL + G or click the "group" icon on the top bar to group the objects into one.
Whee! There’s your funny banana 🍌
Grapes



For grapes, use the blue berry shape, change the color to purple. Then change the width to 10mm.
Now select the shape, then press CTRL + C then CTRL + V for 6 times to make 6 copies of the grape shape. You can then arrange them in a triangle pattern above.
Finally, group the graphs together, you can leave small gaps in between but make sure that all of the grapes are touching. Then select all objects, and press CTRL + G to group the objects.
Yum! There’s your sour grapes 🍇
Avocado Part 1


Using the orange shape, change the color to green.
Now select the shape, then press CTRL + C then CTRL + V. Squeeze it horizontally to be more oval-shaped. Then overlap this shape with the original shape, creating an avocado-like outline.
Avocado Part 2


To create the seed cut-out, drag a grayed-out cylinder to the work plane.
Center it inside the avocado and turn into a smaller oval shape by adjusting the size to 10 mm wide and 13 mm long.
Finally, select all objects, and press CTRL + G to group the objects into one.
Wow! There’s your buttery avocado 🥑
Apple Part 1


Now this is the most challenging fruit and would require the use of all previous skills learned.
First, to create the main body, change the color of the orange shape to red and the width to 16mm.
Now select the shape, then press CTRL + C then CTRL + V to make a copy of the shape and paste the same shape next to it.
Apple Part 2
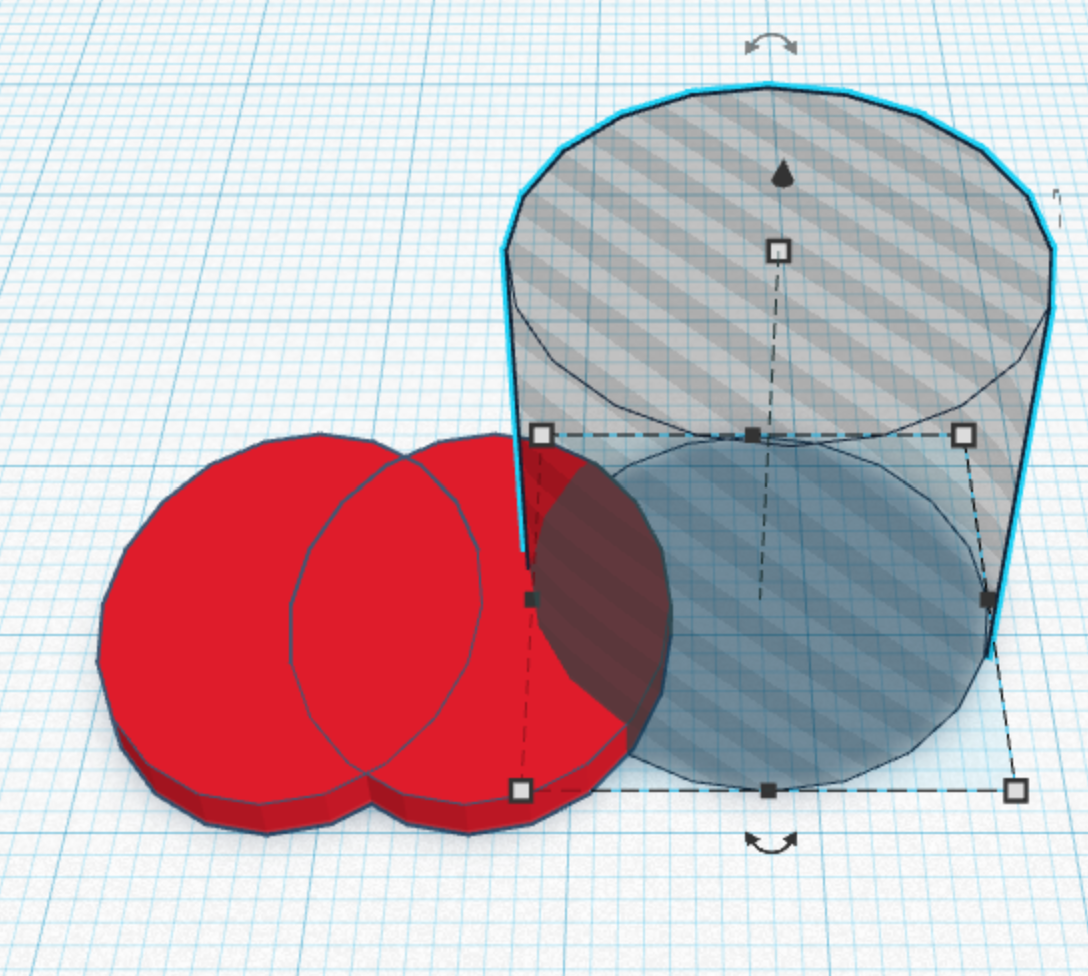


To create a bite, add a grayed-out cylinder to the edge of one side and overlap the "bite" area.
Then, add a stem by adding a box. Adjust it to be 4 x 4 x 2 mm. Center it between the two ovals.
Select all of the objects, and press CTRL + G to group the objects into one.
Yay! There’s your crunchy apple 🍎
Making a Keychain


Now choose the tube shape from the shape menu, and change its size to be 8 x 8 x 1 mm.
At this stage, you can adjust the size of the fruit to your preference, may it be big or small.
Overlap one side of the ring with the fruit.
Select both the ring and the grape, and press CTRL + G to group them.
Printing It Out


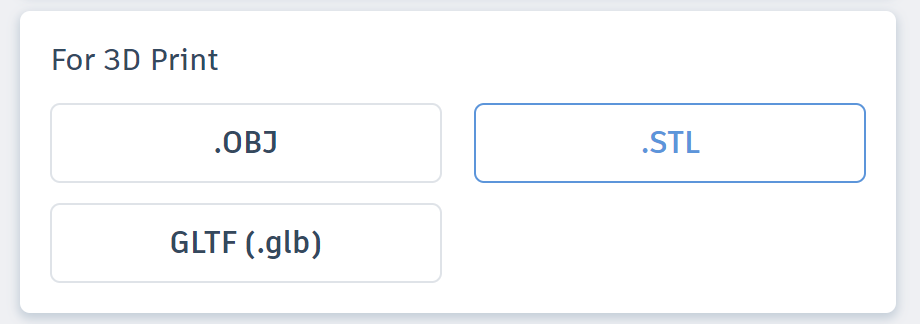

With the keychain complete, you can go to the upper right corner and click on the export button.
A menu should appear and under "For 3D Print" simply click the ".STL" button.
This creates a file in which you can open in your 3D printing slicer program.
Export the g-code and send it to your 3d printer. Print the keychain in the matching filament.
Viola! you have made your own fruit keychain! 😊